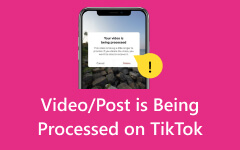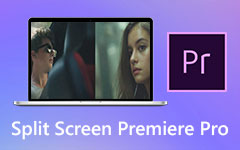Πώς να σταθεροποιήσετε το βίντεο στην πρεμιέρα: Αναβαθμίστε τις δεξιότητές σας στην επεξεργασία βίντεο
Γιατί θα θέλατε να μάθετε για Σταθεροποίηση βίντεο Premiere Pro? Λοιπόν, στον τομέα της βελτίωσης βίντεο, η διατήρηση της σταθερότητας και της ομαλότητας του πλάνα είναι σημαντική για τη δημιουργία οπτικά ελκυστικής ατμόσφαιρας. Ωστόσο, παρόλο που χρησιμοποιείτε τα καλύτερα εργαλεία και τις καλύτερες δεξιότητες φωτογραφικής μηχανής, εξακολουθούν να υπάρχουν περιπτώσεις κατά τις οποίες τραβάτε ασταθή ή ασταθή βίντεο και εδώ τίθεται σε εφαρμογή η λειτουργία σταθεροποίησης βίντεο. Αυτή η σταθεροποίηση είναι μια τεχνική για μετά την παραγωγή που σας βοηθά να ταράζετε ή να διορθώνετε τα ασταθή βίντεο, δίνοντάς σας ένα πιο επαγγελματικό και γυαλιστερό αποτέλεσμα.
Από την άλλη πλευρά, το Adobe Premiere Pro είναι ένα διάσημο πρόγραμμα επεξεργασίας βίντεο που προσφέρει ισχυρές μεθόδους για τη σταθεροποίηση των ασταθών βίντεο και τη βελτίωση της εμπειρίας προβολής σας με αυτά. Είτε εργάζεστε με βίντεο που έχουν εγγραφεί εν κινήσει είτε με άλλες λήψεις με αστάθεια, το Premiere Pro παρέχει επιλογές σταθεροποίησης για να επαναφέρει το βίντεό σας σε σταθερή κατάσταση. Επομένως, επιτρέψτε σε αυτό το άρθρο να σας βοηθήσει να αποκτήσετε τους καλύτερους τρόπους του Premiere Pro για τη σταθεροποίηση του ασταθούς βίντεο.
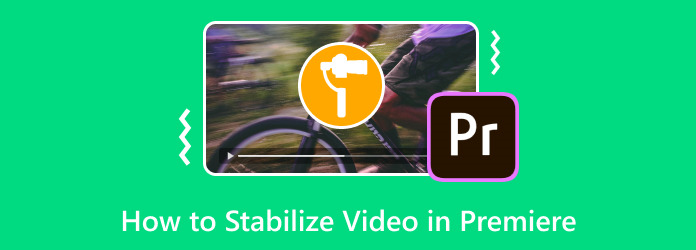
Μέρος 1. Πώς να σταθεροποιήσετε το βίντεο στο Premiere Pro χρησιμοποιώντας το Warp
Αυτός ο οδηγός θα εμβαθύνει στο απλό εφέ Warp Stabilizer με ένα κλικ του Premiere Pro, το οποίο περιλαμβάνει χειροκίνητες ρυθμίσεις χρησιμοποιώντας τα απαραίτητα σημεία. Αυτή η λειτουργία σταθεροποίησης έχει σχεδιαστεί για να σας βοηθά στη διόρθωση ασταθών ή ασταθών βίντεο. Είναι μια δημοφιλής και εύκολη στη χρήση επιλογή για επεξεργασία βίντεο, δημιουργία ταινιών, δημιουργία περιεχομένου και βελτίωση της ποιότητας βίντεο για όσους θέλουν να βελτιώσουν την ποιότητα του βίντεο χωρίς εκτεταμένες προσαρμογές.
Ομοίως, το Warp Stabilizer της Adobe Premiere αναλύει την κίνηση του βίντεό σας και εφαρμόζει τις κατάλληλες ρυθμίσεις για να ελαχιστοποιήσει τις ταραχές, τους κραδασμούς και τα κουνήματα του. Λειτουργεί παρακολουθώντας τις επιλεγμένες κινήσεις των σημείων ή ακόμα και ολόκληρου του πλαισίου, στη συνέχεια επανατοποθετώντας ή παραμορφώνοντας τα καρέ του για να κάνει πιο ομαλή ροή κίνησης. Αυτή η διαδικασία θα σας βοηθήσει να εξαλείψετε τις κινήσεις που αποσπούν την προσοχή της κάμερας και να δημιουργήσετε μια ευχάριστη αναπαραγωγή.
Πώς να χρησιμοποιήσετε τον καλύτερο τρόπο σταθεροποίησης του πλάνα στο Premiere Pro
Βήμα 1Ξεκινήστε με την κυκλοφορία του πρόσφατα εγκατεστημένου Premiere Pro. Στη συνέχεια, κάντε κλικ στο νέο Έργο κουμπί για να κάνετε το νέο σας έργο. Μετά από αυτό, ανεβάστε το βίντεο που θέλετε να επεξεργαστείτε κάνοντας κλικ Αρχεία>εισαγωγή, στη συνέχεια βρείτε το βίντεο από το δικό σας Πρόγραμμα περιήγησης πολυμέσων, κάντε δεξί κλικ σε αυτό και κάντε κλικ στο εισαγωγή επιλογής.
Βήμα 2Τώρα κάντε κλικ στο εισαγόμενο βίντεο και μεταβείτε στο επιδράσεις>Διαστροφέας>Σταθεροποιητής στημονιού. Αφού μεταβείτε σε αυτές τις επιλογές, το Premiere Pro θα αρχίσει να αναλύει το βίντεό σας. Εν τω μεταξύ, μπορείτε να προχωρήσετε στην προσαρμογή. Προσαρμόστε τις παραμέτρους σταθεροποίησης για να βελτιώσετε το συνολικό βίντεο, οπότε κάντε κλικ στο Αποτέλεσμα κουμπί που ακολουθείται από το Χωρίς κίνηση και επιλέξτε το Ομαλή κίνηση επιλογή. Αυτό θα εξαλείψει το τρέμουλο της πραγματικής κίνησης της κάμερας του αρχείου βίντεο σας.
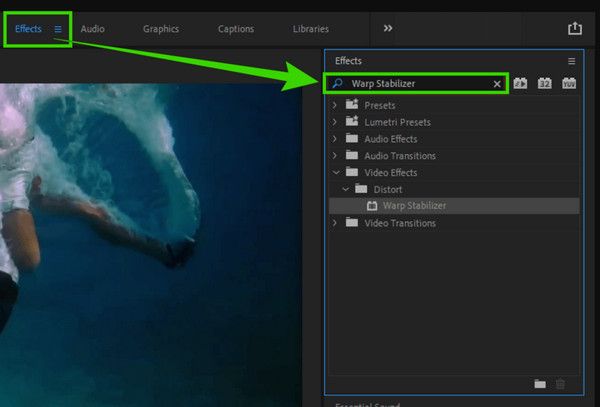
Βήμα 3Τέλος, κάντε κλικ στο Αναλύστε κουμπί για να εφαρμόσετε τις αλλαγές. Στη συνέχεια, μπορείτε να ελέγξετε το αποτέλεσμα και μετά να αποθηκεύσετε το επεξεργασμένο βίντεό σας.
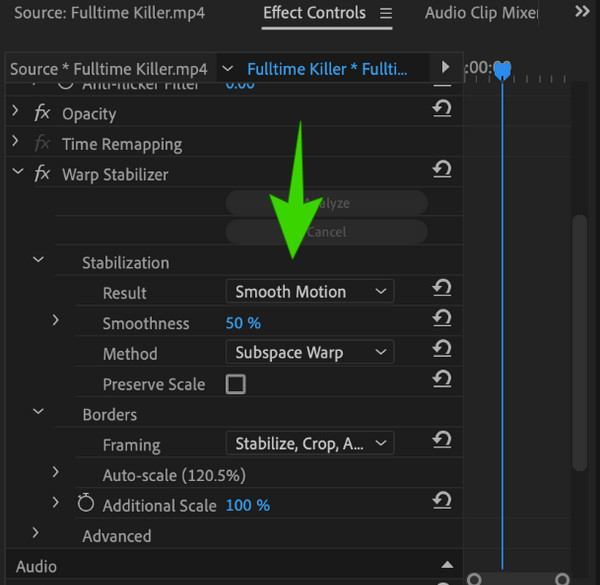
Σημείωση: Κατά κάποιο τρόπο, οι συμβατές μορφές του Premiere Pro μπορεί να είναι περιορισμένες και μερικές φορές μπορείτε μόνο εσείς εισαγωγή MP4 στην Πρεμιέρα. Επομένως, φροντίστε να ελέγξετε τη μορφή του βίντεο και να το κάνετε συμβατό με το πρόγραμμα επεξεργασίας.
Μέρος 2. Πώς να σταθεροποιήσετε το βίντεο χωρίς παραμόρφωση στο Premiere Pro
Πολλοί χρήστες αναφέρουν ότι το Warp Stabilizer του Premiere Pro αργεί πολύ να επεξεργαστεί την έξοδο τους. Για το λόγο αυτό, αν πιστεύετε ότι αυτή η λειτουργία δεν θα ταιριάζει στις ανάγκες σας, τότε έχουμε έναν πολύ πιο γρήγορο και ευκολότερο τρόπο για εσάς. Χρήση Tipard Video Converter Ultimate, ένα άλλο ισχυρό πρόγραμμα επεξεργασίας βίντεο που επεξεργάζεται τη σταθεροποίηση βίντεο με λίγα μόνο κλικ. Χάρη στην προηγμένη τεχνολογία που εμπλουτίζεται με το βοηθητικό πρόγραμμα ενίσχυσης βίντεο, όπου βρίσκεται ο σταθεροποιητής βίντεο. Είναι ένα ευεργετικό εργαλείο δεδομένου του γεγονότος ότι χρησιμοποιεί τεχνολογία τεχνητής νοημοσύνης αφού θα μπορεί να σταθεροποιεί ή να μειώνει το κούνημα χωρίς να ρυθμίζει τίποτα περισσότερο. Επομένως, δεν θα χρειαστεί η τεχνογνωσία σας για να το κάνετε αυτό, σε αντίθεση με το εφέ σταθεροποίησης στο Premiere Pro.
Το πιο υπέροχο με τον ενισχυτή/σταθεροποιητή βίντεο αυτού του Tipard Video Converter Ultimate είναι ότι έχει τη δυνατότητα να αφαιρεί το θόρυβο, να αναβαθμίζει την ανάλυση και να βελτιστοποιεί τη φωτεινότητα και την αντίθεση του βίντεό σας επίσης. Όχι μόνο αυτό, σας επιτρέπει να προσαρμόσετε ελεύθερα τη μορφή, την ανάλυση και το τμήμα του βίντεό σας στην ίδια ακριβώς σελίδα, δίνοντάς σας μια προσωπική προσαρμογή της εξόδου βίντεο. Έχοντας αυτό κατά νου, ακολουθούν τα απλά αλλά λεπτομερή βήματα για τη σταθεροποίηση του βίντεο χρησιμοποιώντας το Tipard Video Converter Ultimate.
Βήμα 1Πρόσβαση στο Video Enhancer
Ξεκινήστε αυτό το αξιόλογο πρόγραμμα επεξεργασίας βίντεο αφού το αποκτήσετε μέσω δωρεάν λήψης. Μόλις φτάσετε στην κύρια διεπαφή του, κάντε κλικ στο Εργαλειοθήκη μενού καρτέλας και αναζητήστε το Βελτιωτικό βίντεο εργαλείο.
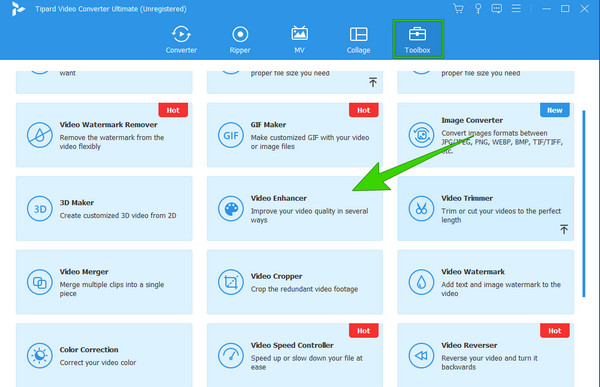
Βήμα 2Ανεβάστε το βίντεο
Αφού κάνετε κλικ πάνω του Βελτιωτικό βίντεο εργαλείο, το πρόγραμμα θα σας οδηγήσει σε ένα νέο παράθυρο όπου γίνεται η εισαγωγή του βίντεο. Κάντε κλικ στο πρόσθεση κουμπί που βλέπετε στο κέντρο του εν λόγω παραθύρου. Τώρα, λάβετε το αρχείο βίντεο από τον τοπικό σας χώρο αποθήκευσης.
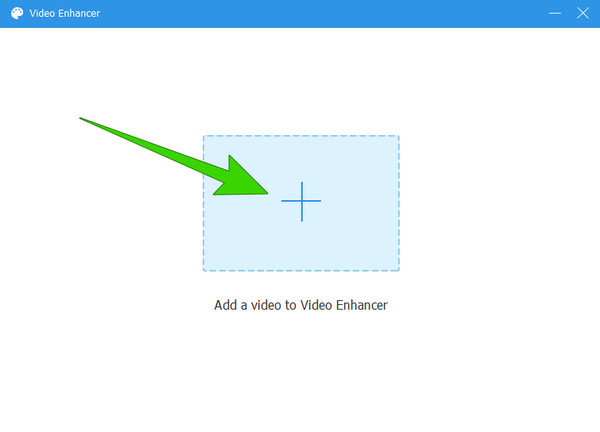
Βήμα 3Σταθεροποιήστε το βίντεο
Μετά από αυτό, θα οδηγηθείτε στο κύριο παράθυρο, όπου θα χρειαστεί απλώς να σημειώσετε το Μειώστε την ανακίνηση βίντεο επιλογή. Επίσης, μπορείτε να επιλέξετε τις άλλες επιλογές ρυθμίσεων όπως π.χ Κατάργηση του θορύβου βίντεο, Αναλυτική ανάλυση, να Βελτιστοποιήστε τη φωτεινότητα και την αντίθεση αν θέλετε να τα εφαρμόσετε και εσείς.
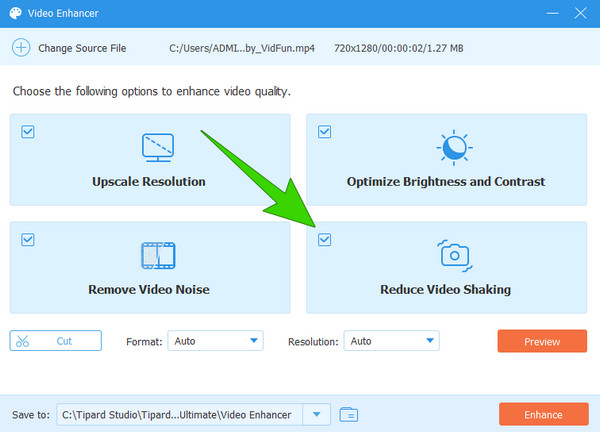
Βήμα 4Πρόσθετη ρύθμιση για ανάλυση (προαιρετικό)
Για αυτήν την πρόσθετη ρύθμιση ανάλυσης, μεταβείτε στο Ανάλυση ενότητα, επιλέξτε την επιλογή ανάλυσης που επιθυμείτε και κάντε κλικ σε αυτήν.
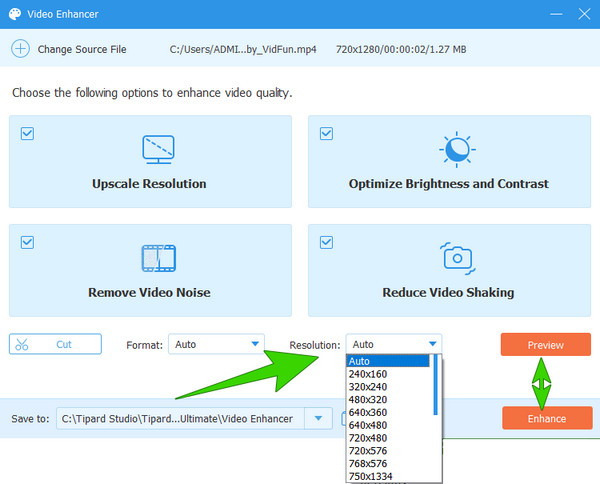
Βήμα 5Αποθήκευση και εξαγωγή του βίντεο
Τέλος, για να αποθηκεύσετε και να εξαγάγετε το βίντεο, κάντε κλικ στο Επαυξάνω κουμπί. Διαφορετικά, ελέγχετε ξανά τις αλλαγές πρώτα πατώντας το Προβολή κουμπί.
Συμβουλή: Εάν βρείτε τις παραπάνω μεθόδους καταβάλετε πάρα πολλές προσπάθειες, περικοπή του βίντεο είναι επίσης μια σταθερή και απλή λύση για ασταθές βίντεο. Μπορείτε να αλλάξετε το μέγεθος της εικόνας του βίντεο και να κόψετε το κομμάτι που κουνιέται για να επιτύχετε σταθεροποίηση.
Μέρος 3. Συχνές ερωτήσεις σχετικά με τη σταθεροποίηση βίντεο
Πόσο καιρό θα διαρκέσει η διαδικασία του Warp Stabilizer στο Premiere Pro;
Η διαδικασία εξαρτάται από τη διάρκεια του κλιπ που εργάζεστε. Επομένως, θα βοηθούσε αν κόψετε πρώτα τα κλιπ.
Γιατί το Warp Stabilizer και το Speed δεν μπορούν να χρησιμοποιηθούν στο ίδιο κλιπ;
Μέχρι τη στιγμή που γράφεται αυτό το άρθρο, δεν υπάρχει ακόμα κανένας εγγενής λόγος για τον οποίο οι δύο λειτουργίες δεν μπορούν να χρησιμοποιηθούν μαζί.
Γιατί η αργή μου κίνηση είναι ασταθής στο Premiere Pro;
Η ασταθής αναπαραγωγή στο Adobe Premiere, όταν εργάζεστε με πλάνα αργής κίνησης, προκαλείται συνήθως από διαφορετικούς παράγοντες όπως η ανάλυση, ο ρυθμός καρέ και άλλες τεχνικές πτυχές του βίντεο.
Είναι τα 60 fps αρκετά καλά για αργή κίνηση;
Ναί. Τα εξήντα fps θεωρούνται αρκετά καλά για τη δημιουργία εφέ αργής κίνησης.
Μπορώ να χρησιμοποιήσω το After Effects για να σταθεροποιήσω τα βίντεο;
Ναί. Το Adobe After Effects μπορεί να χρησιμοποιηθεί όταν χρειάζεται να σταθεροποιήσετε τα βίντεό σας. Στην πραγματικότητα, αυτό το πρόγραμμα προσφέρει επίσης ένα εργαλείο Warp Stabilizer, ακριβώς όπως αυτό που προσφέρει το Premiere Pro.
Συμπέρασμα
Συμπερασματικά, ο μόνος τρόπος για να σταθεροποιήσετε ένα βίντεο στο Premiere Pro είναι με τη βοήθεια του Warp Stabilizer. Επομένως, εάν πρέπει να χρησιμοποιήσετε την Πρεμιέρα για να αφαιρέσετε το κούνημα του βίντεό σας, τότε πρέπει να κυριαρχήσετε στη χρήση του Warp. Από την άλλη πλευρά, αν δεν αισθάνεστε άνετα χρησιμοποιώντας το Premiere Pro για αυτήν την εργασία επεξεργασίας βίντεο, τότε υπάρχει ακόμα Tipard Video Converter Ultimate, ένα πολύ πιο εύχρηστο και πιο γρήγορο εργαλείο επεξεργασίας.