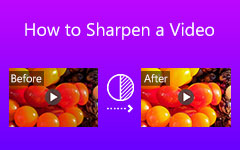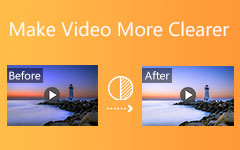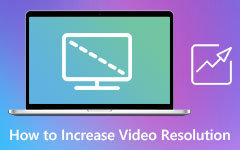Πώς να βελτιώσετε την ποιότητα του βίντεό σας στο Premiere Pro
Ας υποθέσουμε ότι δεν σας αρέσει πλέον να χρησιμοποιείτε ένα κανονικό πρόγραμμα επεξεργασίας βίντεο επειδή δεν έχετε εξαιρετικό αποτέλεσμα. Αυτό το άρθρο θα σας διδάξει πώς να βελτιώσετε την ποιότητα βίντεο στο Premiere Pro. Επιπλέον, θα σας παρουσιάσει τις προσφορές, τις λειτουργίες και τα κύρια χαρακτηριστικά του, ώστε να γνωρίζετε τις δυνατότητές του μαζί με τα βασικά βήματα για τον αποτελεσματικό χειρισμό του.
Επιπλέον, αυτό το άρθρο θα παρουσιάσει την καλύτερη εναλλακτική του Adobe Premiere Pro, το Tipard Video Converter Ultimate. Αυτό το λογισμικό διαθέτει εξαιρετικές δυνατότητες, ειδικά για τη βελτίωση της ποιότητας των βίντεό σας με τη χρήση της δυνατότητας Video Enhancer. Μην ανησυχείτε γιατί θα σας καθοδηγήσει επίσης στη διαδικασία βελτίωσης της ποιότητας του βίντεο χρησιμοποιώντας αυτό το πρόγραμμα μετατροπής και επεξεργασίας βίντεο.
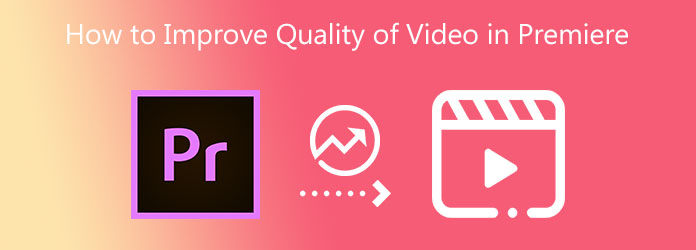
Μέρος 1. Πώς να βελτιώσετε την ποιότητα βίντεο στο Premiere Pro
Το Adobe Premiere Pro είναι ένα από τα καλύτερα προγράμματα επεξεργασίας βίντεο στην αγορά. Τα καλά νέα είναι ότι θα σας επιτρέψει να βελτιώσετε την ποιότητα των αρχείων βίντεο και ταινιών σας. Διαθέτει επίσης μια δωρεάν δοκιμή που σας επιτρέπει να χρησιμοποιήσετε τις λειτουργίες, τις δυνατότητες και πολλά άλλα. Αυτό το άρθρο θα σας παρέχει τις συγκεκριμένες δυνατότητες του Adobe Premiere Pro, όπως πώς να διορθώσετε πλάνα εκτός εστίασης, να σταθεροποιήσετε το ασταμάτητο πλάνα και πώς να διορθώσετε πλάνα με υπερβολική έκθεση. Επομένως, ακολουθήστε τα παρακάτω βήματα για κάθε λειτουργία.
Διορθώστε πλάνα εκτός εστίασης
Βήμα 1Εισαγάγετε ένα αρχείο βίντεο κάνοντας κλικ στο Αρχεία κουμπί επιλέγοντας το εισαγωγή για να επιλέξετε ένα αρχείο βίντεο από τον φάκελό σας.
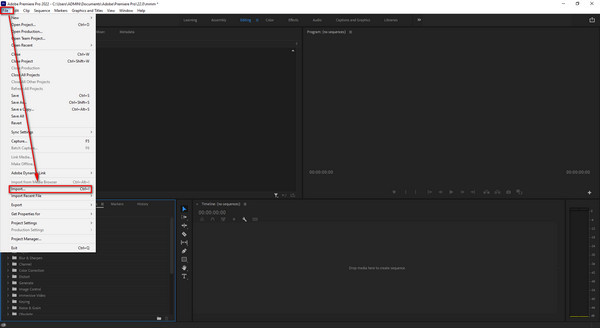
Βήμα 2Στη συνέχεια, κάντε κλικ στο Αποτέλεσμα ενότητα και μεταβείτε απευθείας σε Εφέ βίντεο. Μετά από αυτό, χτυπήστε το Θάμπωμα και όξυνση εργαλείο και μετά κάντε κλικ στην επιλογή Sharpen.
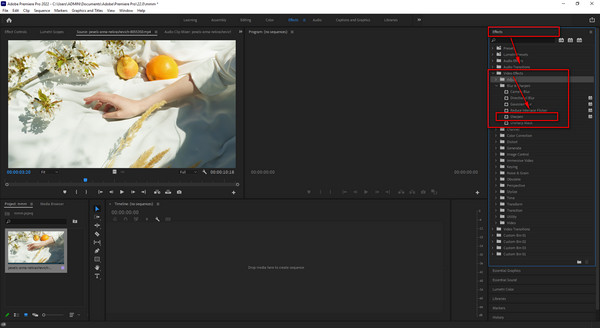
Βήμα 3Τέλος, κάντε κλικ στο εξαγωγή σύμβολο στο αριστερό άκρο της διεπαφής για να αποθηκεύσετε το αρχείο βίντεο.
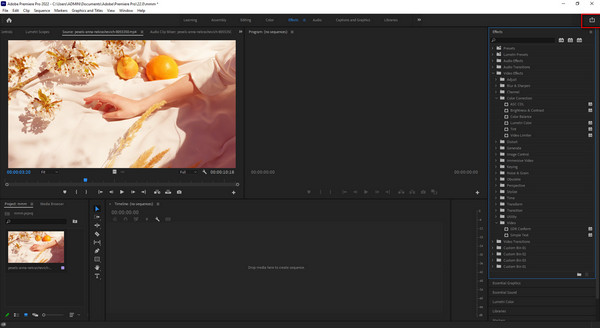
Σταθεροποίηση Shaky Footage
Βήμα 1Μετά τη μεταφόρτωση ενός αρχείου. μεταβείτε στο επιδράσεις ρύθμιση, πατήστε το Εφέ βίντεο, Επιλέξτε το Θάμπωμα και όξυνση, κατόπιν επιλέξτε Θάμπωμα κάμερας για να σταθεροποιήσει τα ασταθή πλάνα.
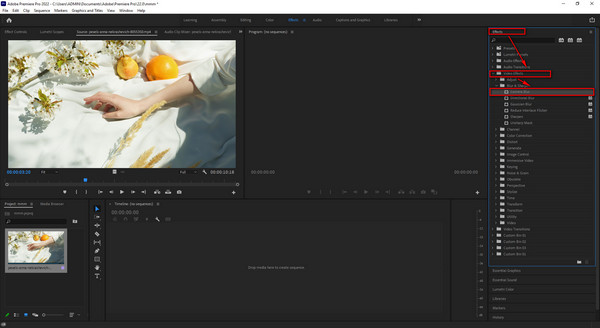
Βήμα 2Επιτέλους, μπορείτε τώρα να εξαγάγετε το αρχείο βίντεο στο φάκελο αρχείων του υπολογιστή σας κάνοντας κλικ στο εξαγωγή κουμπί στην επάνω αριστερή γωνία της οθόνης.
Διορθώστε Υπερέκθεση Πλάνα
Βήμα 1Μόλις ανεβάσετε ένα αρχείο, μπορείτε να κάνετε κλικ στο επιδράσεις επιλογή στην αριστερή πλευρά της διεπαφής. Στη συνέχεια, επιλέξτε το Εφέ βίντεο και πηγαίνετε απευθείας στο Διόρθωση χρώματος σύνθεση. Τέλος, κάντε κλικ στο Αντίθεση φωτεινότητας ρύθμιση για τη διόρθωση πλάνα με υπερβολική έκθεση.
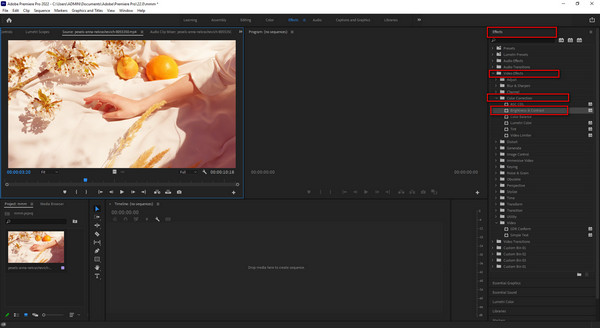
Βήμα 2Τέλος, μπορείτε να αποθηκεύσετε τη νέα έξοδο κάνοντας κλικ στο εικονίδιο Εξαγωγή στην επάνω αριστερή πλευρά της οθόνης.
Μέρος 2. All-in-One Premiere Pro εναλλακτική λύση για να βελτιώσετε το βίντεό σας με ένα κλικ
Στη συνέχεια, αν ποτέ το Adobe Premiere Pro δεν είναι αρκετό για να βελτιώσει την ποιότητα των αρχείων βίντεο. Υπάρχει ακόμα μια εξαιρετική δυνατότητα να πετύχετε αυτό που επιθυμείτε. Γι' αυτό παρουσιάζουμε και μια άλλη επιλογή εκτός από το Adobe Premiere Pro.
Tipard Video Converter Ultimate είναι η πιο αξιόπιστη εναλλακτική του Adobe Premiere Pro. Όλοι γνωρίζουμε ότι η χρήση ενός προγράμματος επεξεργασίας βίντεο που προσφέρει εργαλεία επεξεργασίας είναι καλή. Αυτό το λογισμικό διαθέτει αυτό το είδος στοιχείου. Επιπλέον, διαθέτει μια λειτουργία Βελτιωτή βίντεο που σας επιτρέπει να αφαιρέσετε το θόρυβο βίντεο, να μειώσετε το κούνημα του βίντεο, να βελτιστοποιήσετε τη φωτεινότητα και την αντίθεση και να αναβαθμίσετε την ανάλυση βίντεο. Επομένως, μην αμελήσετε να χρησιμοποιήσετε αυτό το πρόγραμμα γιατί τα βίντεό σας θα βελτιώσουν αυτόματα την ποιότητά τους μέσα σε λίγα μόνο κλικ.
Επιπλέον, μπορείτε να αξιολογήσετε την αποτελεσματικότητα του Tipard Video Converter Ultimate καθώς σας παρέχουμε τα βασικά χαρακτηριστικά του. Επιπλέον, μπορείτε να κάνετε όλες τις διαδικασίες που αναφέρονται παρακάτω για να λειτουργήσετε το λογισμικό αποτελεσματικά.
Κύρια χαρακτηριστικά του Tipard Video Converter Ultimate:
- 1. Παρέχει μια εργαλειοθήκη με 3D και GIF maker, Video Speed Controller, Media Metadata Editor, Video Compressor, Video Merger και πολλές άλλες επιλογές.
- 2. Προσφέρει μια δωρεάν έκδοση λήψης.
- 3. Σας επιτρέπει να δημιουργήσετε το μουσικό σας βίντεο με διάφορα θέματα και πρότυπα.
- 4. Μπορεί να μετατρέψει αρχεία βίντεο σε δημοφιλείς μορφές αρχείων.
- 5. Μπορεί να μετατρέψει κανονικά βίντεο σε βίντεο 8K/5K/4K/HD.
- 6. Διαθέτει επιτάχυνση GPU.
Βήμα 1Εγκαταστήστε το Tipard Video Converter Ultimate και επιλέξτε το εργαλείο Video Enhancer
Αρχικά, αναζητήστε το Tipard Video Converter Ultimate στη γραμμή αναζήτησης του προγράμματος περιήγησής σας και μεταβείτε στον κύριο ιστότοπο. Στη συνέχεια, κάντε κλικ στο κατεβάσετε κουμπί για να ξεκινήσει η εγκατάσταση. Μετά από αυτό, ανοίξτε το και μεταβείτε απευθείας στο Βελτιωτικό βίντεο κάνοντας κλικ στο Εργαλειοθήκη.

Βήμα 2Εισαγάγετε ένα αρχείο βίντεο από τον φάκελο αρχείων σας
Θα συναντήσετε μια νέα οθόνη μόλις κάνετε κλικ στο Βελτιωτικό βίντεο χαρακτηριστικό. Για να εισαγάγετε ένα αρχείο βίντεο, κάντε κλικ σε αυτό το εικονίδιο (+) στη μέση της οθόνης.

Βήμα 3Επιλέξτε όλα τα πλαίσια δίπλα σε κάθε επιλογή
Μετά την εισαγωγή ενός βίντεο, το λογισμικό θα παρέχει μια άλλη οθόνη με διαφορετικές επιλογές. Επιλέξτε όλα τα πλαίσια δίπλα σε κάθε επιλογή και θα βελτιώσει αυτόματα την ποιότητα του βίντεό σας.

Βήμα 4Προβολή τελικών τροποποιήσεων και αποθήκευση βίντεο
Εάν έχετε ήδη κάνει όλες τις τροποποιήσεις σας, κάντε κλικ στο Προβολή κουμπί για να δείτε την τελική εμφάνιση. Εάν τώρα σας αρέσει το βίντεο, κάντε κλικ στο Αποθήκευση σε για να βρείτε έναν φάκελο για το αρχείο βίντεο και, στη συνέχεια, κάντε κλικ στο Επαυξάνω κουμπί για να το αποθηκεύσετε στο φάκελο αρχείων του υπολογιστή σας.
Βήμα 5Αναπαραγωγή Νέα Έξοδος βίντεο
Αφού αποθηκεύσετε το βελτιωμένο αρχείο βίντεο, μπορείτε τώρα να το αναπαράγετε απρόσκοπτα χρησιμοποιώντας το Tipard Video Converter Ultimate.
Μέρος 3. Συχνές ερωτήσεις σχετικά με τον τρόπο βελτίωσης της ποιότητας βίντεο στο Premiere Pro
Είναι δυνατή η εξαγωγή βίντεο Adobe Premiere Pro σε μορφή MP4;
Καλό πράγμα, ναι. Μπορείς εξάγετε τα βίντεό σας Premiere Pro σε MP4 μορφή αρχείου επιλέγοντας απλώς τον κωδικοποιητή H.264 ή H.265/HEVC για αποστολή.
Γιατί τα βίντεο χάνουν την ποιότητά τους μετά την αποθήκευση τους στην Πρεμιέρα;
Αυτό το σενάριο δεν συμβαίνει μόνο στο Premiere Pro γιατί υπάρχουν και προγράμματα επεξεργασίας που επανασυμπιέζουν τα βίντεο μετά την αποθήκευσή τους. Κατά συνέπεια, έχει μεγάλη πιθανότητα να υπάρξει απώλεια ποιότητας.
Πώς μπορώ να εξαγάγω ένα αρχείο βίντεο στο Premiere Pro από το Adobe After Effects;
Χρησιμοποιώντας το Adobe After Effects, μεταβείτε στη Σύνθεση και, στη συνέχεια, κάντε κλικ στην ουρά Προσθήκη στο Adobe Media Encoder. Κάντε κλικ στο Αρχείο εξόδου όταν είναι ανοιχτός ο Κωδικοποιητής πολυμέσων. Μετά από αυτό, συνδέστε στην ουρά για να αλλάξετε τις ρυθμίσεις.
Συμπέρασμα
Επιτέλους, τώρα μπορείτε να καταλάβετε καλύτερα πώς να βελτιώσετε την ποιότητα βίντεο στο Premiere Pro χωρίς καμία σύγχυση. Ως εκ τούτου, αναμένουμε από εσάς να ακολουθήσετε όλες τις διαδικασίες για τη σωστή αντιμετώπιση των προβλημάτων σας. Μπορείτε επίσης να χρησιμοποιήσετε το Tipard Video Converter Ultimate εάν το Adobe Premiere Pro δεν είναι τόσο καλό για εσάς. Έτσι, μην ξεχάσετε επίσης να κάνετε όλα τα βήματα για να το λειτουργήσετε. Πράγματι, μεταδώστε αυτές τις πληροφορίες στους συναδέλφους σας για να τους βοηθήσετε να βελτιώσουν την ποιότητα του βίντεο.
Επιπλέον, εάν έχετε επιπλέον προβλήματα, επικοινωνήστε και στείλτε μας μήνυμα. Ως εκ τούτου, μπορείτε να είστε βέβαιοι ότι δεν θα σας αγνοήσουμε.