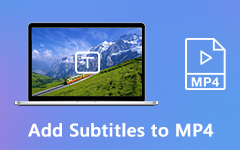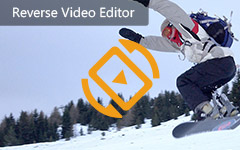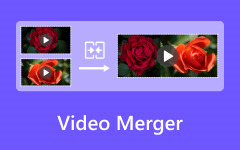Φροντιστήριο: Πώς να δημιουργήσετε βίντεο χωρισμένης οθόνης μέσω του Premiere Pro
"Γνωρίζει κανείς πώς να φτιάξει βίντεο χωρισμένης οθόνης όπως χρησιμοποιείται στο CNN & Co με το Premiere Pro; Αυτό σημαίνει όχι μόνο κατακόρυφες ή οριζόντιες διαχωρισμοί αλλά και εναλλάξιμα κινούμενα σχέδια εικόνας σε εικόνα."
Όταν θέλετε να συνδυάσετε δύο βίντεο σε μία οθόνη για να δημιουργήσετε βίντεο σύγκρισης ή αντίδρασης, μπορεί να σκεφτείτε να χρησιμοποιήσετε το διάσημο πρόγραμμα επεξεργασίας βίντεο - Adobe Premiere Pro CC. Είναι πράγματι ένας επαγγελματίας επεξεργαστής βίντεο, αλλά εν τω μεταξύ, δεν παρέχει κανένα πρότυπο, πράγμα που σας δυσκολεύει να το κάνετε δημιουργήστε βίντεο χωρισμένης οθόνης μέσω του Premiere Pro CCΕ Συνεπώς, συνεχίστε να διαβάζετε αυτό το άρθρο και μάθετε για τα λεπτομερή βήματα για να συνδυάσετε δύο βίντεο σε μία οθόνη δίπλα -δίπλα με το Premiere Pro. Επιπλέον, αυτό το άρθρο θα παρέχει έναν ευκολότερο τρόπο δημιουργίας βίντεο με διαχωρισμένη οθόνη με διαφορετικά πρότυπα.
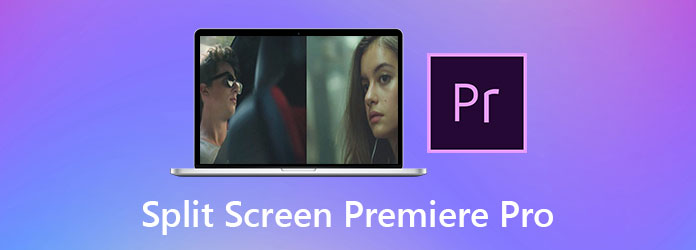
Μέρος 1: Πώς να κάνετε βίντεο χωρισμένης οθόνης δίπλα-δίπλα με το Premiere Pro
Χωρίς πρότυπα βίντεο, μπορείτε να μάθετε τον συγκεκριμένο οδηγό για τη δημιουργία βίντεο με χωριστή οθόνη μέσω του Adobe Premiere Pro CC, προσαρμόζοντας το μέγεθος του βίντεο με μη αυτόματο τρόπο. Τα παρακάτω είναι τα αναλυτικά βήματα:
Βήμα 1Ανοίξτε το Adobe Premiere Pro CC στον υπολογιστή σας. Κάντε κλικ στο Αρχεία και επιλέξτε το εισαγωγή επιλογή για να προσθέσετε τα βίντεο που θέλετε στο πρόγραμμα δημιουργίας βίντεο με διαχωρισμένη οθόνη. Στη συνέχεια, τραβήξτε τα βίντεο που προστέθηκαν στην ακολουθία στο δεξί κάτω μέρος. Τοποθετήστε τα κομμάτια βίντεο κάθετα και κάντε τα κλιπ στην ίδια διάρκεια.
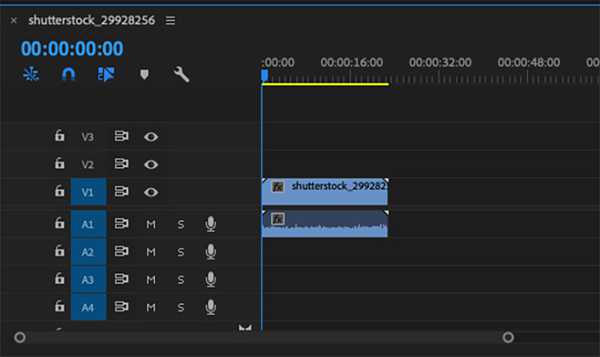
Βήμα 2Επιλέξτε ένα από τα κομμάτια βίντεο και κάντε κλικ στο Αποτέλεσμα κουμπί. Στη συνέχεια, θα πρέπει να αναζητήσετε το Καλλιέργεια λειτουργία και επιλέξτε το.
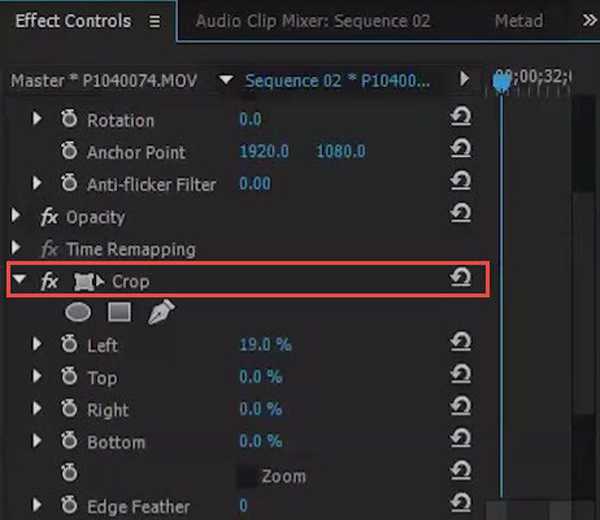
Στην κορυφή Έλεγχος αποτελεσμάτων πλαίσιο, μπορείτε να αλλάξετε το μέγεθος και τη θέση του βίντεο. Αρχικά, πρέπει να ρυθμίσετε το Δεξί και Αριστερό τιμές για να αλλάξετε το λόγο διαστάσεων. Στη συνέχεια, τροποποιήστε το μήκος και το πλάτος στο θέση επιλογή για να τοποθετήσετε το βίντεο κλιπ στην επιθυμητή θέση.
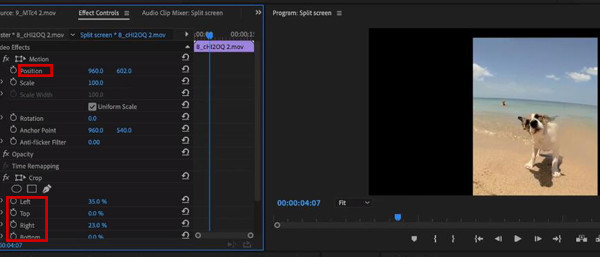
Βήμα 3Αφού ρυθμίσετε ένα κομμάτι βίντεο, μπορείτε να χρησιμοποιήσετε τον ίδιο τρόπο για να προσαρμόσετε τα αριστερά. Με αυτόν τον τρόπο, έχετε δημιουργήσει ένα βίντεο διαχωρισμένης οθόνης μέσω του Adobe Premiere Pro. Τέλος, κάντε κλικ στο Αρχεία και επιλέξτε το εξαγωγή επιλογή.
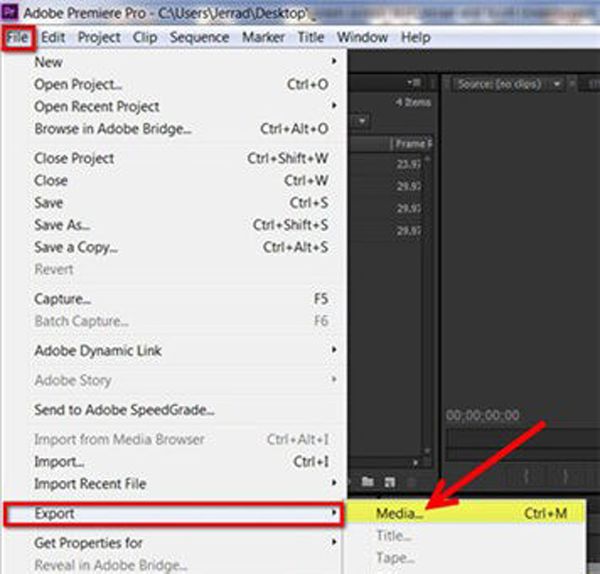
Δεδομένου ότι το Adobe Premiere Pro CC είναι ένας πολύ επαγγελματικός επεξεργαστής βίντεο, φαίνεται δύσκολο για τους αρχάριους να κάνουν βίντεο με διαχωρισμένη οθόνη μέσω του Premiere Pro. Αφού μάθετε τα αναφερόμενα βήματα, θα διαπιστώσετε ότι είναι επίσης περίπλοκο να προσαρμόσετε ένα ένα τα βίντεο κλιπ. Έτσι, αυτό το άρθρο παρέχει επίσης τον ευκολότερο τρόπο δημιουργίας κολάζ βίντεο χωρίς Premiere Pro στα παρακάτω.
Μέρος 2: Ο καλύτερος τρόπος για να δημιουργήσετε εύκολα βίντεο χωρισμένης οθόνης με πρότυπα
Για να δημιουργήσετε εύκολα βίντεο διαχωρισμένης οθόνης με σχεδιασμένα πρότυπα, Tipard Video Converter Ultimate θα είναι η καλύτερη επιλογή σας. Είναι ένας ευέλικτος επεξεργαστής βίντεο που συνδυάζει πολλά βίντεο σε μια οθόνη, βίντεο κλιπ, προσθέτει εφέ και φίλτρα, κλπ. Επιπλέον, η πιο βολική λειτουργία είναι τα σχεδιασμένα πρότυπα, πράγμα που σημαίνει ότι μπορείτε να δημιουργήσετε βίντεο χωρισμένης οθόνης μόνο με πολλά κλικ.
- 1. Δημιουργήστε βίντεο χωρισμένης οθόνης από πολλά κλιπ με απλά βήματα.
- 2. Παρέχετε διάφορα πρότυπα σε διαφορετικά στυλ και αριθμούς.
- 3. Επεξεργασία βίντεο κλιπ ξεχωριστά με περικοπή, περιστροφή, προσθήκη φίλτρων κ.λπ.
- 4. Υποστηρίξτε την εισαγωγή βίντεο σε οποιαδήποτε μορφή και ανάλυση.
Ακολουθούν τα λεπτομερή βήματα για τη δημιουργία βίντεο σε χωριστή οθόνη χωρίς το Premiere Pro:
Βήμα 1ΔΩΡΕΑΝ Λήψη Tipard Video Converter Ultimate σε Windows/Mac και εκκινήστε το στον υπολογιστή σας. Κάντε κλικ στο μενού κολάζ στο επάνω μέρος για να εισέλθετε στη συσκευή δημιουργίας βίντεο με διαχωρισμένη οθόνη. Στη συνέχεια, πρέπει να επιλέξετε τα επιθυμητά πρότυπα στο κάτω μέρος. Μπορείτε επίσης να αλλάξετε το όριο και το χρώμα του.

Βήμα 2Κάντε κλικ στο πρόσθεση εικονίδιο για να προσθέσετε τα βίντεο που θέλετε ξεχωριστά. Στη συνέχεια, μπορείτε να μετακινήσετε το ποντίκι σε ένα συγκεκριμένο βίντεο και να κάνετε κλικ στο Τομή εικονίδιο για το κλιπ της διάρκειας του βίντεο. Or μπορείτε να κάνετε κλικ στο Αλλαγή εικονίδιο για περικοπή και περιστροφή του βίντεο. Επιπλέον, μπορείτε να κάνετε μεγέθυνση και σμίκρυνση των βίντεο για να εμφανίσετε τα διαφορετικά μέρη.
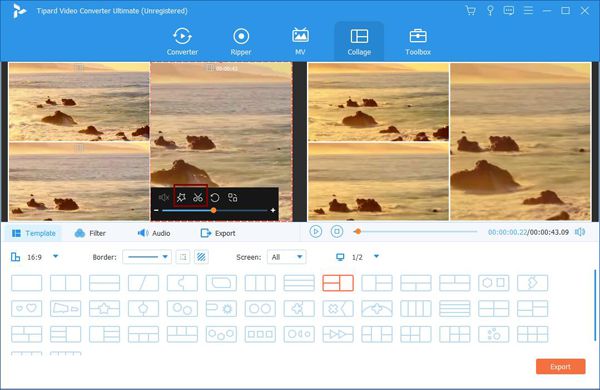
Βήμα 3Αφού ρυθμίσετε τα βίντεο, μπορείτε επίσης να κάνετε κλικ στο Φίλτρα κουμπί για να επιλέξετε τα εφέ για να κάνετε τα βίντεό σας πιο ελκυστικά. Στο Ήχου επιλογή, μπορείτε επίσης να αλλάξετε τη μουσική υπόκρουση, προσθέστε μουσική στο βίντεο, και ρυθμίστε την ένταση ελεύθερα.

Βήμα 4Επιτέλους, κάντε κλικ στο εξαγωγή μενού και επιλέξτε την επιθυμητή μορφή βίντεο, ανάλυση και ποιότητα. Στη συνέχεια, επιλέξτε την επιθυμητή διαδρομή αποθήκευσης και κάντε κλικ στο Démarrer l'exportation,en κουμπί για να αποθηκεύσετε τα βίντεο με χωριστή οθόνη.

Προς την δημιουργήστε βίντεο χωρισμένης οθόνης στο Android, εδώ είναι λεπτομέρειες.
Μέρος 3: Συχνές ερωτήσεις σχετικά με τη δημιουργία βίντεο χωρισμένης οθόνης μέσω του Premiere Pro CC
1. Υπάρχει κάποιο πρότυπο για τη δημιουργία βίντεο διαχωρισμένης οθόνης με το Premiere Pro;
Δυστυχώς, δεν παρέχονται πρότυπα για τη δημιουργία βίντεο με χωριστή οθόνη μέσω του Adobe Premiere Pro. Μπορείτε όμως να κατεβάσετε κάποια επίσημα plugins για να προσθέσετε πρότυπα στο λογισμικό. Or μπορείτε να βασιστείτε στο Tipard Video Converter Ultimate για να δημιουργήσετε εύκολα βίντεο με διαχωρισμένη οθόνη με πρότυπα.
2. Πώς να κάνετε οριζόντιες διασπάσεις μέσω του Adobe Premiere Pro;
Είναι πολύ παρόμοιο με την τοποθέτηση πολλαπλών βίντεο σε μία οθόνη δίπλα -δίπλα με το Adobe Premiere Pro. Το μόνο που πρέπει να αλλάξετε είναι να προσαρμόσετε το πάνω και το κάτω μέρος των βίντεο, τα οποία θα τροποποιήσουν το πλάτος. Στη συνέχεια, μπορείτε να ρυθμίσετε τη θέση πάνω και κάτω για να κάνετε οριζόντιες διαχωρισμούς.
3. Πώς να προσθέσετε μουσική υπόκρουση σε κολάζ βίντεο μέσω του Premiere Pro;
Δεν χρειάζεται να βρείτε τη λειτουργία προσθήκης μουσικής υπόκρουσης, μπορείτε να προσθέσετε απευθείας οποιοδήποτε κομμάτι ήχου στην ακολουθία. Αφού προσθέσετε την επιθυμητή μουσική στο Premiere Pro, θα πρέπει να βάλετε τη μουσική κάτω από τα κομμάτια βίντεο χωρισμένης οθόνης. Μπορείτε επίσης να κόψετε τη μουσική ή να ρυθμίσετε την ένταση όπως σας αρέσει.
Συμπέρασμα
Το Adobe Premiere Pro CC είναι σίγουρα ένας επαγγελματικός επεξεργαστής βίντεο που μπορεί να συνδυάσει πολλά βίντεο σε μία οθόνη. Αυτό το άρθρο εισήγαγε ένα λεπτομερές σεμινάριο για τη δημιουργία βίντεο σε χωριστή οθόνη μέσω του Premiere Pro χωρίς πρότυπα. Αλλά για εύκολη επεξεργασία, καλύτερα να κατεβάσετε δωρεάν το Tipard Video Converter Ultimate για να δημιουργήσετε βίντεο χωρισμένης οθόνης με σχεδιασμένα πρότυπα.