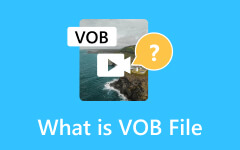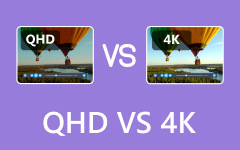Τρόπος περιστροφής βίντεο στην πρεμιέρα: Ολοκληρώστε τα βήματα για υπολογιστή Mac και Windows
Όλοι μας θέλουμε να απαθανατίσουμε τις καλύτερες στιγμές σε κάθε ειδική περίσταση ή ακόμα και τις ιδιαίτερες αναμνήσεις μιας συνηθισμένης ημέρας. Υπάρχουν όμως στιγμές που τείνουμε να ξεχνάμε ότι τραβάμε το βίντεο με λάθος προσανατολισμό, όπως όταν θα έπρεπε να είναι κατακόρυφο, αλλά ήταν σε οριζόντιο προσανατολισμό. Έτσι, ως αποτέλεσμα, τη στιγμή που παρακολουθείτε τα βίντεο που έχετε εγγράψει, η άνεση αφαιρείται. Από την άλλη πλευρά, το Adobe Premiere Pro μπορεί να σας βοηθήσει να απολαύσετε παρακολουθώντας τα εγγεγραμμένα βίντεο ή τις αναμνήσεις σας με τον άνετο προσανατολισμό που θέλετε. Επομένως, αν θέλετε να μάθετε πώς το Premiere Pro περιστρέφει ένα βίντεο, αυτή η ανάρτηση θα σας βοηθήσει. Δεν χρειάζεται να ανησυχείτε για το πώς θα πλοηγηθείτε στο πρόγραμμα, επειδή αυτή η ανάρτηση επιφυλάσσει αξιόπιστες λύσεις για να ακολουθήσετε.
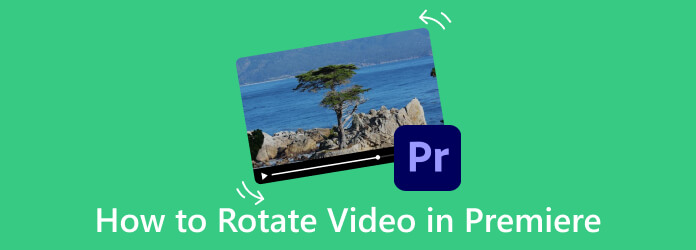
Μέρος 1. Πώς να περιστρέψετε ένα βίντεο στο Premiere Pro (Windows και Mac)
Ανεξάρτητα από τον λόγο που θέλετε να περιστρέψετε ένα βίντεο, ακόμα κι αν αυτό οφείλεται στην ασυνέπεια του στυλ λήψης, δεν θέλετε να έχετε μια άβολη γωνία για παρακολούθηση. Για το λόγο αυτό, θα χρειαστείτε ένα πρόγραμμα επεξεργασίας βίντεο, όπως το Premiere, το οποίο μπορεί να σας βοηθήσει να περιστρέψετε τα εν λόγω κλιπ. Και έτσι, εδώ είναι οι απλοί οδηγοί για το πώς να περιστρέψετε ένα κλιπ στην Πρεμιέρα. Επιπλέον, ως ένα ισχυρό και επαγγελματικό εργαλείο επεξεργασίας, Το Premiere Pro σάς επιτρέπει επίσης να βελτιώσετε την ποιότητα του βίντεο αφού το περιστρέψετε.
Στα Windows
Βήμα 1Εκκινήστε το εγκατεστημένο Adobe Premiere Pro στην επιφάνεια εργασίας σας, μεταβείτε στο μενού και κάντε κλικ στο Αρχεία καρτέλα για να δείτε και επιλέξτε το Νέα επιλογή. Τώρα, στο κάτω μέρος, κάντε κλικ στην επιλογή Εισαγωγή για να ξεκινήσετε την εισαγωγή του βίντεο που θέλετε να περιστρέψετε.
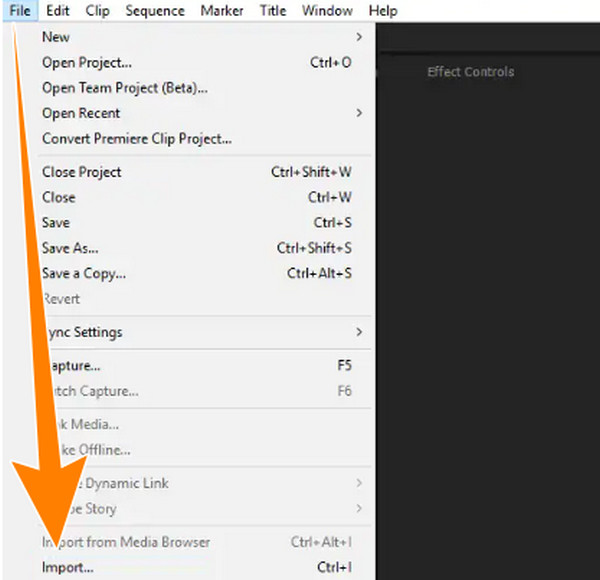
Βήμα 2Όταν ολοκληρωθεί η εισαγωγή βίντεο, το βίντεο θα εμφανίζεται αυτόματα στο Σχέδιο Ενότητα. Θα χρειαστεί να το σύρετε προς τα κάτω στο Χρονολόγιο ενότητα για να αρχίσετε να εργάζεστε με αυτό.
Βήμα 3Τώρα, στο δικό σου Χρονολόγιο στον πίνακα, κάντε κλικ στο αρχείο βίντεο που θέλετε να περιστρέψετε και, στη συνέχεια, τοποθετήστε το δείκτη του ποντικιού στο αρχείο Έλεγχοι αποτελεσμάτων και κάντε κλικ σε αυτό.
Βήμα 4Φτάνοντας στο Έλεγχοι αποτελεσμάτων μενού, απλώς κάντε κλικ στο βέλος αναπτυσσόμενο κουμπί του Κίνηση καρτέλα και από τις επιλογές κάτω από αυτήν, κάντε κλικ στην επιλογή Περιστροφή. Στη συνέχεια, πλοηγηθείτε στον επιθυμητό προσανατολισμό επιλέγοντας πτυχίο. Σημειώστε ότι το Adobe Premiere Pro περιστρέφει το βίντεο σε 90 μοίρες καθώς και σε 180 και 270 μοίρες.
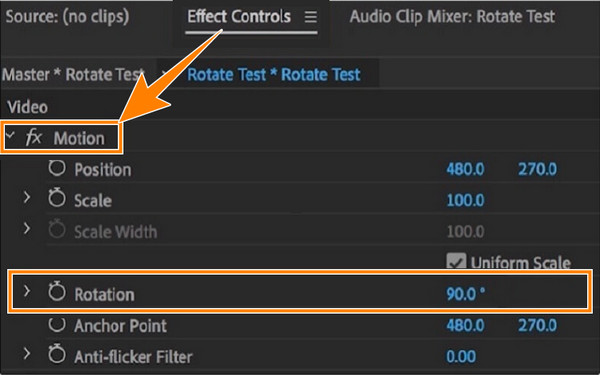
Σε Mac
Βήμα 1Πηγαίνετε στο δικό σας Finder εφαρμογή και αναζητήστε το Premiere Pro για εκκίνηση. Μόλις εκκινήσετε, κάντε κλικ στο Αρχεία μενού καρτέλας και επιλέξτε να κάνετε κλικ στο εισαγωγή επιλογή για να φέρετε το βίντεο που θέλετε να περιστρέψετε σε Mac.
Βήμα 2Στη συνέχεια, μεταφέρετε το εισαγόμενο βίντεο στο Χρονολόγιο πάνελ σύροντάς το από τον πίνακα του έργου σας. Στη συνέχεια, μεταβείτε και τοποθετήστε το δείκτη του ποντικιού στο βίντεο για να το επιλέξετε.
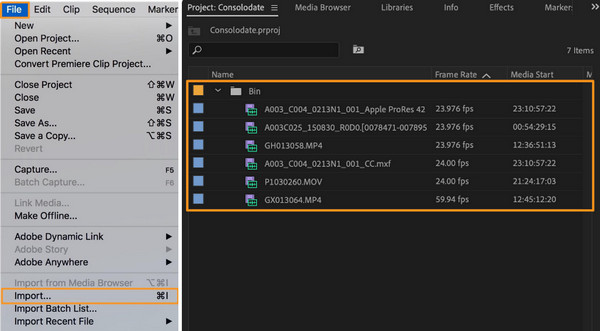
Βήμα 3Μετακινήστε τον κέρσορα στο Στοιχεία ελέγχου εφέ μενού καρτέλας και μεταβείτε στο Κίνηση επιλογή. Από εκεί, πηγαίνετε στο Περιστροφή αναπτυσσόμενο μενού και επιλέξτε τον βαθμό περιστροφής που θέλετε.
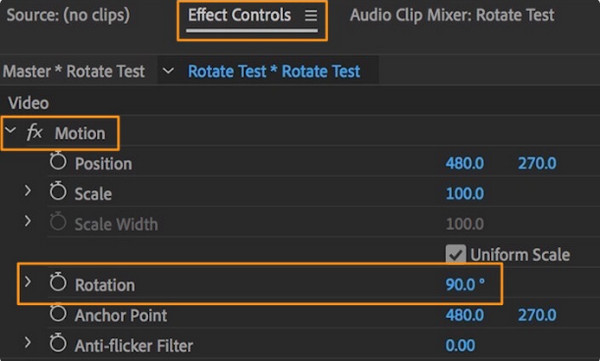
Μέρος 2. Γρηγορότερος και απλούστερος τρόπος για να περιστρέψετε ένα βίντεο
Ας υποθέσουμε ότι εξακολουθείτε να φιλοδοξείτε για ένα πολυλειτουργικό αλλά απλούστερο πρόγραμμα επεξεργασίας βίντεο όπως το Premiere για να σας βοηθήσει να περιστρέψετε τα βίντεό σας. Σε αυτή την περίπτωση, αυτό Tipard Video Converter Ultimate είναι αυτό που μπορούμε να προτείνουμε. Είναι ένα γρήγορο και δωρεάν λογισμικό με δυνατότητα λήψης που σας επιτρέπει να περιστρέφετε τα βίντεό σας κατά 90 μοίρες συνεχώς προς τα αριστερά ή προς τη δεξιά πλευρά. Όχι μόνο αυτό, όπως και η περιστροφή του βίντεό σας στην Πρεμιέρα, μπορεί επίσης να επεκτείνει την περιστροφή σε 180 και 270 μοίρες για όσο διάστημα επιθυμείτε αυτή τη γωνία. Επομένως, εάν υπάρχει επίσης μια περίπτωση όπου πρέπει να αναστρέψετε το βίντεο με το οποίο περιστρέφετε, δίνονται οι επιλογές για αναστροφή, επιτρέποντάς σας να αναστρέψετε το βίντεο κάθετα ή οριζόντια.
Επιπλέον, μπορείτε επίσης να προσαρμόσετε ορισμένα στοιχεία των βίντεό σας, όπως τη μορφή, την ανάλυση, τον ρυθμό καρέ, την ποιότητα, τον κωδικοποιητή και τη λειτουργία ζουμ. Εκτός από περιστρέφοντας το βίντεο, αυτό σημαίνει ότι το εργαλείο περιστροφής βίντεο σάς επιτρέπει να μετατρέψετε το βίντεό σας σε διαφορετική μορφή όπως MP4, MKV, MOV, WMV, AVI ή GIF. Αλλά αν θέλετε εκατοντάδες επιλογές μορφής, μεταβείτε στον αποκλειστικό μετατροπέα του. Επιπλέον, εάν δεν μπορείτε να εργαστείτε στην περιστροφή 3D στο Premiere Pro, τότε η εκμάθηση αυτού του Tipard Video Converter Ultimate είναι ένα καλό νέο για εσάς.
Χαρακτηριστικά
- • Απλά κλικ για να περιστρέψετε τα βίντεό σας.
- • Μετατρέψτε τα βίντεό σας και βελτιώστε γρήγορα την ποιότητά τους.
- • Επιτάχυνση υλικού και GPU.
- • Επεξεργασία βίντεο 4K, 5K και 8K.
Βήμα 1Εγκαταστήστε το πρόγραμμα στον υπολογιστή σας με Windows ή Mac. Ανοίξτε το και τοποθετήστε το δείκτη του ποντικιού πάνω του Εργαλειοθήκη μενού καρτέλας. Από εκεί, επιλέξτε το Video Rotator εργαλείο και κάντε κλικ σε αυτό.
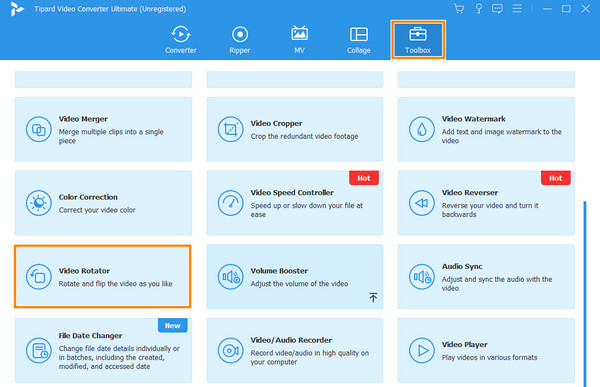
Βήμα 2Κάνοντας κλικ στο συγκεκριμένο εργαλείο για περιστροφή, θα χρειαστεί να εισαγάγετε το βίντεο στο οποίο θέλετε να εργαστείτε. Πως? Απλώς κάντε κλικ στο πρόσθεση κουμπί στο νέο παράθυρο.
![Βίντεο εισαγωγής Tipard]](https://www.tipard.com/images/video/how-to-rotate-video-in-premiere/tipard-import-video.jpg)
Βήμα 3Μετά από αυτό, θα μεταφερθείτε στο παράθυρο επεξεργασίας. Από εκεί, κάντε κλικ σε ένα από τα δύο πρώτα πλαίσια στο Περιστροφή Ενότητα. Κάντε κλικ στο πρώτο για να περιστρέψετε το βίντεο προς τα αριστερά και κάντε κλικ στο δεύτερο για να το περιστρέψετε προς τα δεξιά. Παρατηρήστε την προεπισκόπηση για να δείτε τις αλλαγές που γίνονται στο βίντεό σας.
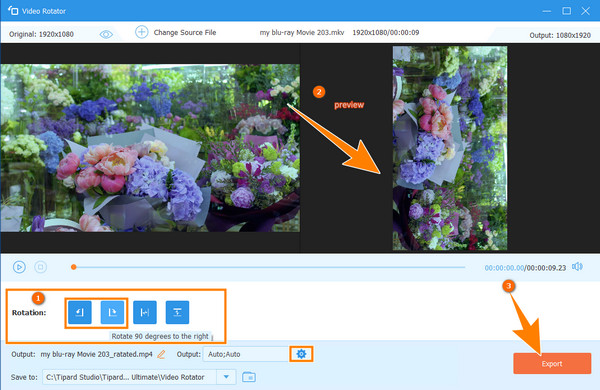
Βήμα 4Μετά από αυτό, μπορείτε ήδη να κάνετε κλικ στο εξαγωγή κουμπί για να αποθηκεύσετε το βίντεο που περιστρέψατε πρόσφατα. Διαφορετικά, εάν θέλετε να έχετε επιπλέον ρυθμίσεις για το βίντεό σας ή εάν θέλετε να τροποποιήσετε τη μορφή, την ποιότητα κ.λπ., κάντε κλικ στο Κολλήστε κουμπί όπως φαίνεται στην παραπάνω φωτογραφία.
Μέρος 3. Συχνές ερωτήσεις σχετικά με την πρεμιέρα και την εναλλαγή βίντεο
Μπορώ να περιστρέψω ένα βίντεο 360 στην Πρεμιέρα;
Ναι, είναι δυνατή η περιστροφή ενός βίντεο 360° στην Πρεμιέρα. Ωστόσο, η διαδικασία είναι λίγο διαφορετική από την κανονική διαδικασία περιστροφής. Θα χρειαστεί να δημιουργήσετε μια νέα ακολουθία μετά την εισαγωγή του βίντεο 360. Στη συνέχεια, μεταβείτε στις ρυθμίσεις βίντεο VR και ορίστε τη διάταξη σε Equirectangular και Monoscopic για τη διάταξη του καρέ. Μετά από αυτό, στον πίνακα ελέγχου Εφέ, μεταβείτε στο εφέ Μετασχηματισμού και επεξεργαστείτε τις παραμέτρους στην ενότητα Περιστροφή.
Η περιστροφή επηρεάζει την ποιότητα του βίντεο;
Ναί. Η περιστροφή του βίντεο ενδέχεται να επηρεάσει την ποιότητα του βίντεό σας. Οι περισσότερες από τις περιστάσεις που μπορούν να επηρεάσουν την ποιότητα είναι τα τεχνουργήματα πολλαπλής περιστροφής, συμπίεσης και παρεμβολής.
Πόσες επιλογές περιστροφής υπάρχουν στο Premiere Pro;
Το Premiere Pro προσφέρει τέσσερις επιλογές περιστροφής για τα βίντεο κλιπ σας και είναι 0, 90, 180 και 270 μοίρες.
Συμπέρασμα
Για τα βίντεο που πρέπει να περιστρέψετε χρησιμοποιώντας την Πρεμιέρα, τα παραπάνω σεμινάρια είναι αυτά που πρέπει να ακολουθήσετε. Πράγματι, Το Premiere Pro εναλλάσσει βίντεο επαγγελματικά, αλλά απαιτεί χρόνο και χρήμα. Γι' αυτό προτείνουμε το Tipard Video Converter Ultimate εάν θέλετε να χρησιμοποιήσετε ένα απλούστερο, πιο προσιτό, αλλά ισχυρό πρόγραμμα επεξεργασίας για το βίντεό σας.