Πώς να περιστρέψετε ένα βίντεο σε μεθόδους 3

Το βίντεο είναι ένα είδος όρασης τέχνης. Ο τρόπος που παίρνουμε το βίντεο μπορεί να επηρεάσει την κατεύθυνση των βίντεο. Χρησιμοποιούμε iPhone ή άλλα smartphones για να παίρνουμε αρχεία βίντεο πιο συχνά από ποτέ. Όταν κάνετε λήψη του βίντεο στον υπολογιστή σας, θα μπορούσατε να προκαλέσετε ανάποδα το βίντεο. Σχεδόν όλα τα προγράμματα περιήγησης εικόνων θα μπορούσαν να βοηθήσουν τους χρήστες να περιστρέψουν τις φωτογραφίες. Ωστόσο, είναι δύσκολο να περιστρέψετε ένα βίντεο μέσα σε ένα πρόγραμμα προβολής βίντεο, όπως π.χ. περιστρέψτε ένα βίντεο στο Windows Media Player. Επομένως, πριν δημοσιεύσετε το βίντεο στα κοινωνικά μέσα ή το αποθηκεύσετε, ίσως χρειαστεί να περιστρέψετε το βίντεο. Αυτό το άρθρο θα εισαγάγει αρκετές επαγγελματικές περιστροφές βίντεο και τις οδηγίες για να χρησιμοποιήσετε αυτά τα εργαλεία για να περιστρέψετε το βίντεό σας με απλά βήματα.
Μέρος 1. Περιστρέψτε ένα βίντεο με το Tipard Video Converter Ultimate
Tipard Video Converter Ultimate είναι επαγγελματίας επεξεργαστής βίντεο και βελτιωτής. Το μεγαλύτερο πλεονέκτημα αυτού του περιστροφικού βίντεο είναι εύκολο στη χρήση. Από την άλλη πλευρά, μπορείτε να εγκαταστήσετε και να χρησιμοποιήσετε αυτήν την εφαρμογή ελεύθερα, εκτός εάν τα βασικά χαρακτηριστικά δεν μπορούσαν να ικανοποιήσουν τις απαιτήσεις σας. Ο προγραμματιστής παρέχει κάθε έκδοση για Windows και Mac αντίστοιχα, έτσι οι χρήστες θα μπορούσαν να κατεβάσουν τη σωστή ανάλογα με το σύστημά τους.
- Υποστηρίζει σχεδόν όλες τις μορφές βίντεο, όπως 4K, MP4, MOV, AVI, MKV, WMV και ούτω καθεξής.
- Θα περιστρέψει το βίντεο σε 90 αριστερόστροφα και 90 δεξιόστροφα.
- Αυτό το πρόγραμμα μπορεί να αναστρέψει βίντεο οριζόντια και κάθετα.
- Περικοπή του βίντεο, προσθήκη φίλτρων, προσθήκη υδατογραφήματος, περικοπή και συγχώνευση του αρχείου βίντεο.
- Το Toolkit μπορεί να συμπιέσει το μεγάλο αρχείο, να δημιουργήσει GIF και να επεξεργαστεί πληροφορίες μεταδεδομένων βίντεο / ήχου.
Πώς να περιστρέψετε βίντεο με το Tipard Video Converter Ultimate
Για να περιστρέψετε ένα αρχείο βίντεο, να βελτιώσετε την ποιότητα ή να επεξεργαστείτε περαιτέρω τα αρχεία βίντεο, το Tipard Video Converter Ultimate θα πρέπει να είναι πάντα μια καλή επιλογή για εσάς. Όταν χρησιμοποιείτε αυτό το λογισμικό για εναλλαγή βίντεο, μπορείτε να ακολουθήσετε τα παρακάτω βήματα.
Πραγματοποιήστε λήψη και εγκατάσταση του Video Converter Ultimate στον υπολογιστή σας. Λειτουργεί τόσο σε Windows όσο και σε υπολογιστή Mac, απλώς κατεβάστε ό, τι χρειάζεστε με βάση τις συσκευές σας.

Εκτελέστε το Video Converter Ultimate και κάντε κλικ στο Προσθήκη αρχείου για να φορτώσετε τα βίντεο που θέλετε να περιστρέψετε σε αυτό το λογισμικό. Εναλλακτικά, μπορείτε επίσης να κάνετε κλικ στο κουμπί μεγάλου συν για να προσθέσετε ένα ή περισσότερα αρχεία βίντεο για περιστροφή.

Επιλέξτε το αρχείο βίντεο που θέλετε να περιστρέψετε και κάντε κλικ στο εικονίδιο επεξεργασίας στην κύρια διεπαφή.

Τότε θα πάει στο Περικοπή και περιστροφή από προεπιλογή.
Στη συνέχεια, κάντε κλικ στην επιλογή περιστροφής για περιστροφή του βίντεο σε 90 αριστερόστροφα ή δεξιόστροφα ή αναστρέψτε βίντεο κάθετα ή οριζόντια.

Μετά από αυτό, κάντε κλικ στο κουμπί OK για να αποθηκεύσετε τις αλλαγές που κάνατε και να επιστρέψετε στην κύρια διεπαφή.
Κάντε κλικ στην αναπτυσσόμενη λίστα του αρχείου εξόδου κάνοντας κλικ Μετατροπή όλων σε για να επιλέξετε την έξοδο που θέλετε.
Πατήστε Μετατροπή όλων για να αρχίσετε να εφαρμόζετε τις περιστρεφόμενες δυνατότητες.

Μέρος 2. Περιστρέψτε τα βίντεο στο Windows Movie Maker
Το Windows Movie Maker αναπτύσσεται από τη Microsoft, οι χρήστες των Windows μεταφορτώνουν και το εγκαθιστούν από την επίσημη ιστοσελίδα της Microsoft με ασφάλεια και ελευθερία. Πρόκειται για έναν επαγγελματία επεξεργαστή βίντεο και η τελευταία έκδοση υποστηρίζει και το Windows 10. Αυτό δωρεάν επεξεργαστής βίντεο έχει πολλά βασικά χαρακτηριστικά, όπως την περικοπή βίντεο, το συνδυασμό βίντεο, την προσθήκη μουσικής και ειδικών εφέ στο βίντεο κ.ο.κ. Αφού εγκαταστήσετε την πιο πρόσφατη έκδοση του Windows Movie Maker στον υπολογιστή σας, μπορείτε να ξεκινήσετε την περιστροφή του βίντεο. Απλά μάθετε περισσότερες λεπτομέρειες σχετικά με τις μεθόδους για να αλλάξετε τον προσανατολισμό του βίντεο από το άρθρο.
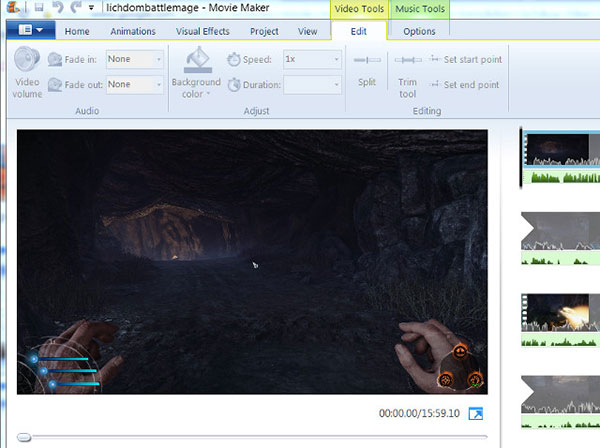
- 1. Εντοπίστε στο μενού Έναρξη, ανακαλύψτε το Windows Movie Maker και ανοίξτε το.
- 2. Κάντε κλικ στα Βίντεο στο μενού Εισαγωγή για να φορτώσετε το βίντεο για περιστροφή. Όλες οι υποστηριζόμενες μορφές βίντεο θα είναι ορατές στο παράθυρο.
- 3. Επιλέξτε το βίντεο για περιστροφή, σύρετε και αποθέστε το στο χρονικό πλαίσιο.
- 4. Κάντε δεξί κλικ στο βίντεο στη χρονολογική σειρά και επιλέξτε επιδράσεις για να ενεργοποιήσετε το παράθυρο του Add or Remove Effects. Κάντε κλικ στα Διαθέσιμα εφέ, στο μενού θα εμφανιστούν τρεις επιλογές, όπως Περιστροφή 90 °, Περιστροφή 180 ° και Περιστροφή 270 °. Μπορείτε να επιλέξετε τις επιλογές περιστροφής και να κάνετε κλικ στο Πρόσθεση για να περιστρέψετε το βίντεο.
- 5. Στη συνέχεια, μπορείτε να δείτε το αποτέλεσμα στο παράθυρο Εμφανόμενα εφέ. Αν το αποτέλεσμα είναι ικανοποιητικό, μπορείτε να κάνετε κλικ στο OK για να το επιβεβαιώσετε.
- 6. Επιστρέψτε στο μενού και επιλέξτε Δημοσίευση ταινίας για να αποθηκεύσετε το περιστρεφόμενο βίντεο.
Μέρος 3. Περιστροφή βίντεο από το Avidemux GTK
Το Avidemux GTK είναι ένας άλλος εύκολος στη χρήση περιστροφέας βίντεο. Πρόκειται για μια δωρεάν εφαρμογή που βοηθά τους χρήστες να περιστρέφουν το βίντεο και να διατηρούν την αρχική ποιότητα ταυτόχρονα. Αυτός ο επεξεργαστής βίντεο υποστηρίζει πολλαπλά συστήματα λειτουργιών, όπως Windows, Mac, Linux και BSD. Ακολουθούν τα λεπτομερή βήματα που πρέπει να ακολουθήσετε για να περιστρέψετε τα βίντεο με τον σωστό προσανατολισμό.
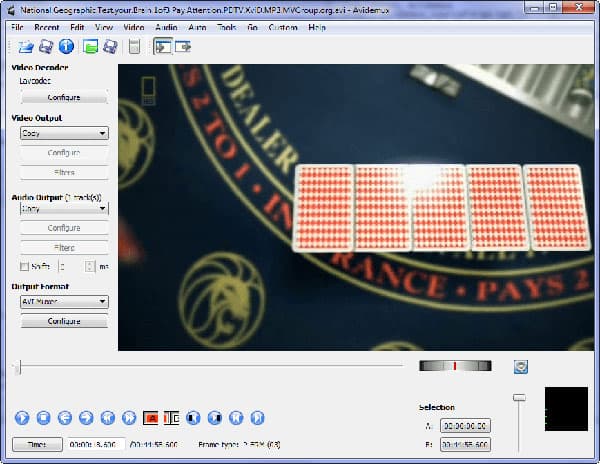
- 1. Εκκινήστε την εφαρμογή στον υπολογιστή σας και κάντε κλικ στο ΑΝΟΙΓΜΑ ΑΡΧΕΙΟΥ στην επάνω μπάρα εικονιδίων για να φορτώσετε το βίντεο για περιστροφή.
- 2. Σειρά VIDEO OUTPUT επιλογή αρχείου και στη συνέχεια κάντε κλικ στο κουμπί Φίλτρα στην αριστερή γραμμή μενού για να ανοίξετε το παράθυρο "Διαχείριση φίλτρων βίντεο".
- 3. Κάντε κλικ στο Μεταμορφώστε μενού και μάθετε Περιστροφή στο Διαθέσιμα φίλτρα πάνελ.
- 4. Μόλις κάνετε κλικ στο τετράγωνο κουμπί με ένα πράσινο σύμβολο συν, θα εμφανιστεί το πλαίσιο ρυθμίσεων περιστροφής. Μπορείτε να επιλέξετε τους μοίρες που θέλετε να περιστρέψετε στο αναπτυσσόμενο μενού. Θυμηθείτε ότι θα περιστρέψει το βίντεο αριστερόστροφα.
- 5. Μετά την επιλογή, κάντε κλικ στο OK για επιβεβαίωση της περιστροφής.
- 6. Στη συνέχεια, μπορείτε να κάνετε προεπισκόπηση του αποτελέσματος στην κάτω δεξιά πλευρά.
- 7. Εάν το αποτέλεσμα είναι τέλειο, μπορείτε να κάνετε κλικ στο Αποθήκευση για να το αποθηκεύσετε στον υπολογιστή σας. Παρόλο που το αποτέλεσμα δεν είναι ικανοποιητικό, δεν είναι απαραίτητο να ανησυχείτε. Αυτός ο περιστροφικός μετατροπέας βίντεο δεν θα αλλάξει το αρχικό βίντεο.
Συμπέρασμα
Με βάση την παραπάνω εισαγωγή, μπορεί να ανακαλύψετε ότι υπάρχουν πολλοί επαγγελματίες περιστροφικοί βίντεο. Θα μπορούσαν να σας βοηθήσουν να περιστρέψετε το βίντεο εύκολα και γρήγορα. Όπως μπορείτε να δείτε, χρειάζεται μόνο μερικά κλικ για να το κάνει. Και μπορείτε να επιλέξετε ένα από αυτά για να σας βοηθήσουν. Εάν χρειάζεστε μια απόλυτη λύση για να περιστρέψετε ένα βίντεο, θα προτείνω το Tipard Video Converter Ultimate. Πιστεύω ότι δεν μπορείτε να βρείτε ένα περιστροφικό βίντεο πιο φιλικό από αυτό. Για να μην αναφέρουμε ότι το Video Converter Ultimate υποστηρίζει τις περισσότερες μορφές βίντεο και προσφέρει πολλές ισχυρές δυνατότητες.







