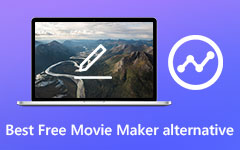Πώς να περικόψετε ένα βίντεο σε Mac, Windows, iPhone και Android
Πώς περικόπτετε ένα βίντεο; Υπάρχουν πολλά Εργαλεία περικοπής βίντεο για να σας βοηθήσει να λύσετε το πρόβλημα. Ωστόσο, κάποιο λογισμικό Video Cropper θα μειώσει την ποιότητα του βίντεο μετά την επεξεργασία των βίντεο, όπως η ανάλυση ή ο ρυθμός καρέ μειώνεται από ποτέ. Ένας μεγάλος αριθμός χρηστών χρειάζεται ένα πολύ καλό λογισμικό Video Cropping για να διατηρήσει την αρχική ποιότητα βίντεο και να αποθηκεύσει τα περικομμένα βίντεο στον τοπικό δίσκο ταυτόχρονα. Εδώ θα βρείτε το καλύτερο λογισμικό Crop Video για συσκευές Windows, Mac, iOS και Android.
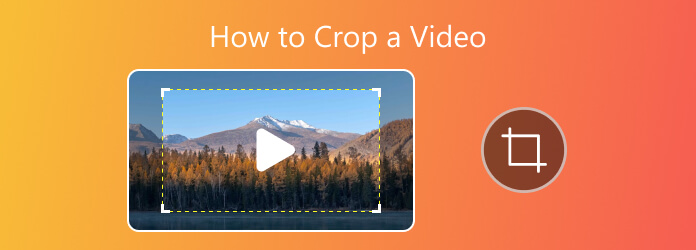
- Μέρος 1. Το καλύτερο λογισμικό για το πώς να περικόψετε ένα βίντεο για Windows και Mac
- Μέρος 2. Οι κορυφαίοι 3 Online Video Croppers για την περικοπή βίντεο στο διαδίκτυο
- Μέρος 3. Περισσότερα κανάλια για την περικοπή των βίντεό σας
- Μέρος 4. Καλύτερη εφαρμογή βίντεο περικοπής για συσκευές iOS/Android
- Μέρος 5. Συχνές ερωτήσεις σχετικά με τα προγράμματα περικοπής βίντεο
Μέρος 1. Το καλύτερο λογισμικό για το πώς να περικόψετε ένα βίντεο για Windows και Mac
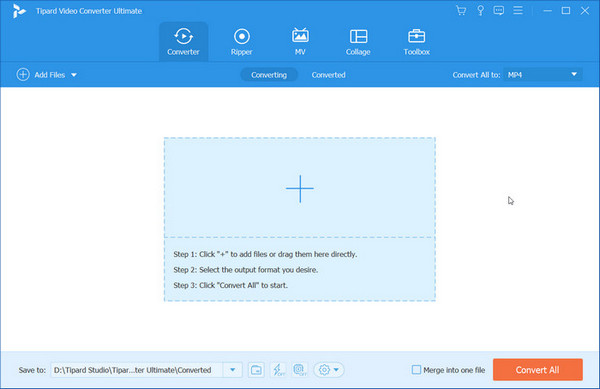
Tipard Video Converter Ultimate είναι το καλύτερο λογισμικό Video Cropper για χρήστες Windows. Συγκεντρώνει διάφορες λειτουργίες σε μία στάση και συμβαδίζει με τις απαιτήσεις ενημέρωσης. Εδώ είστε πάντα ευπρόσδεκτοι να εξερευνήσετε φανταστικές λειτουργίες, όπως μετατροπή αρχείων, αντιγραφή DVD, δημιουργία MV, κολάζ προϊόντων και περισσότερες επιλογές στην εργαλειοθήκη.
Η περικοπή βίντεο, ως μία από τις ισχυρές λειτουργίες επεξεργασίας, θα σας βοηθήσει σε αρχεία καλύτερου μεγέθους σε καλή ποιότητα και θα απολαύσετε τη διαδικασία για τον απλό σχεδιασμό του για χρήση. Εάν εξακολουθείτε να αναζητάτε οδηγίες για το πώς να περικόψετε ένα βίντεο Premiere, Νταβίντσι Επίλυση or Camtasia, απλώς δοκιμάστε αυτό το ισχυρό λογισμικό και δεν θα μετανιώσετε ποτέ για την επιλογή σας. Επιπλέον, μπορείτε να μετατρέψετε τα βίντεο περικοπής σε 4K/1080p/1080i ή σε οποιονδήποτε άλλο τύπο αρχείου για λόγους σαφήνειας ή μορφής και στη συνέχεια να τα αποθηκεύσετε στον υπολογιστή που θα χρησιμοποιήσετε αργότερα.
Μετά την περικοπή, μπορείτε να μετατρέψετε την περικοπή βίντεο σε 4K / 1080p βίντεο HD με υψηλότερη ποιότητα βίντεο και στη συνέχεια να αποθηκεύσετε στον υπολογιστή για μελλοντική χρήση. Εάν είστε χρήστης Mac, μπορείτε να μάθετε περισσότερα σχετικά Video Converter Ultimate για Mac λογισμικό.
Πώς να περικόψετε βίντεο με το Tipard Video Converter Ultimate
Βήμα 1 Εγκαταστήστε και ξεκινήστε το πρόγραμμα σε υπολογιστή
Θα πρέπει να κατεβάσετε το πρόγραμμα και να το εγκαταστήσετε στον υπολογιστή σας, κάντε διπλό κλικ στο εικονίδιο του προγράμματος στην επιφάνεια εργασίας σας για να το εκκινήσετε. Και τότε θα δείτε τη διαισθητική κύρια διεπαφή του Tipard Video Converter Ultimate.
Βήμα 2 Προσθέστε το βίντεο-στόχο που θέλετε να περικόψετε
Πατήστε Προσθήκη αρχείων στην κύρια διεπαφή για να προσθέσετε το επιλεγμένο αρχείο βίντεο ή να το σύρετε απευθείας στην κεντρική περιοχή. Στη συνέχεια, θα δείτε το βίντεο να εμφανίζεται στην περιοχή της λίστας.
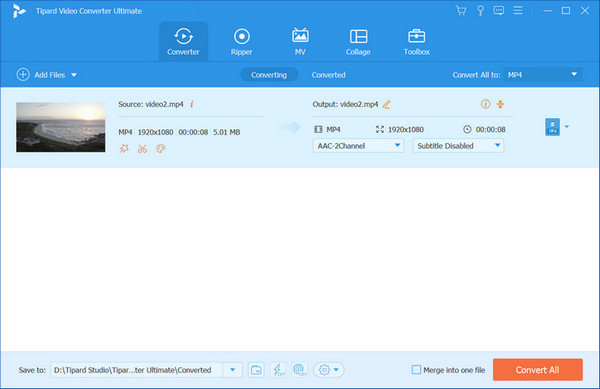
Βήμα 3 Περικόψτε το βίντεό σας μέσω του Rotate & Crop
Βρείτε το Αλλαγή και κάντε κλικ σε αυτό για να ανοίξετε τη διεπαφή επεξεργασίας. Στην παραπάνω στήλη θα δείτε Περιστροφή και περικοπή Ενότητα. Εδώ μπορείτε να ορίσετε το μέγεθος της περιοχής περικοπής, να προσαρμόσετε την αναλογία διαστάσεων και τη λειτουργία ζουμ στην ιδανική ή να σύρετε απευθείας το πλαίσιο του βίντεο για τροποποίηση. Όποιον τρόπο κι αν ακολουθήσετε, μπορείτε να κάνετε προεπισκόπηση του εφέ στη δεξιά πλευρά του αρχικού βίντεο. Σε περιπτώσεις όπου έχετε άλλα αιτήματα για το περικομμένο βίντεο, μπορείτε να μεταβείτε σε άλλες ενότητες για να αναζητήσετε Εφέ & Φίλτρο, Υδατογράφημα, Ήχος ή Υπότιτλους όπως θέλετε.
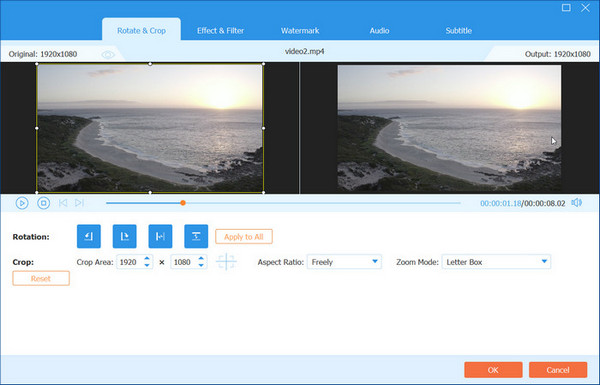
Συμβουλές: Μπορείτε επίσης να περικόψετε το βίντεό σας με τη βοήθεια Video Cropper σχετικά με την Εργαλειοθήκη. Αφού προσθέσετε τα αρχεία σας στην κεντρική περιοχή, τότε είστε ελεύθεροι να προσαρμόσετε όλες τις ρυθμίσεις που φαίνονται παρακάτω.
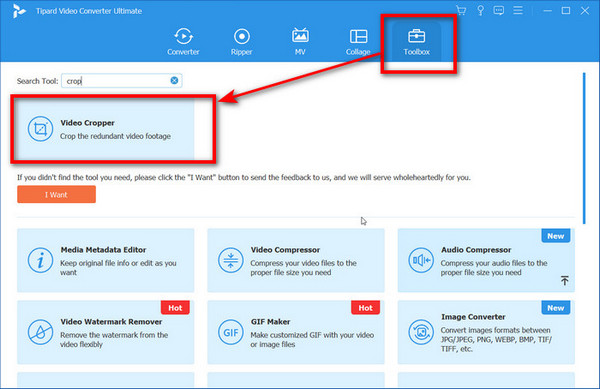
Βήμα 4 Αποθηκεύστε το περικομμένο βίντεο στη συσκευή σας
Τέλος, επιλέξτε ένα κανάλι για να αποθηκεύσετε το αρχείο σας ξεδιπλώνοντας το Αποθήκευση σε κουτί. Πριν κάνετε κλικ Μετατροπή όλων για να δημιουργήσετε το τελικό αποτέλεσμα, μπορείτε να συγχωνεύσετε όλα τα βίντεο εάν εισάγετε περισσότερα από ένα αρχεία. Στη συνέχεια, περιμένετε τα τελικά έργα σας.
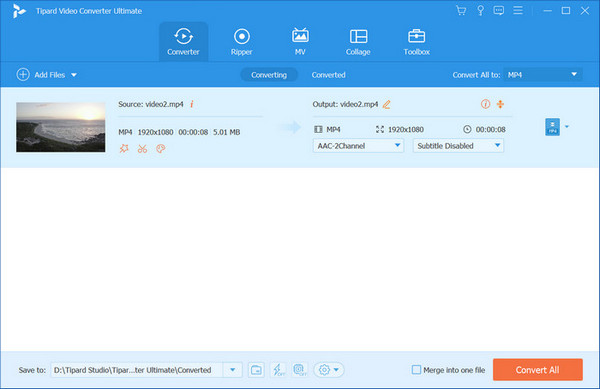
Μέρος 2. Οι κορυφαίοι 3 Online Video Croppers για την περικοπή βίντεο στο διαδίκτυο
1. Κοπή βίντεο
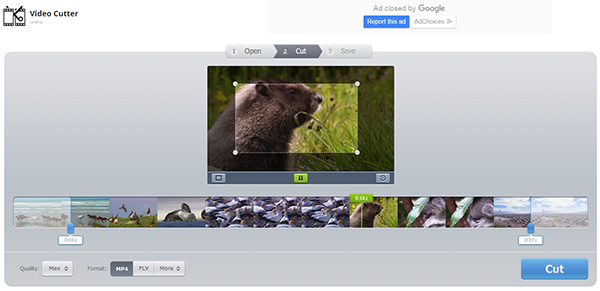
Αυτός ο διαλογισμός στα Online Cutter βίντεο είναι εύκολο στη χρήση και διαισθητικό Video Copper for Free, το οποίο σας επιτρέπει να πλαισιώσετε το βίντεο στην επιθυμητή περιοχή ή να αλλάξετε αναλογίες πλαισίων. Μπορείτε επίσης να κόψετε τα αρχεία βίντεο ακριβώς στο παράθυρο του προγράμματος περιήγησης και να περιστρέψετε βαθμούς 90, 180 ή 270. Υποστηρίζει μέχρι το αρχείο 500 Mb και εξάγει την επιλεγμένη ποιότητα και μορφή βίντεο.
2. Εργαλειοθήκη βίντεο
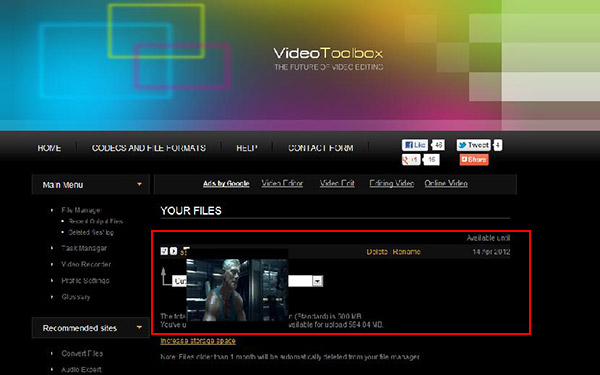
Εργαλειοθήκη βίντεο είναι εντελώς Δωρεάν Online Cropper βίντεο, η οποία επιτρέπει την επεξεργασία αρχείων βίντεο μέχρι 600 MB. Σας επιτρέπει να κόβετε, να κόβετε και να κόβετε εύκολα το βίντεό σας, προσθέτοντας εφέ και ρυθμίζοντας τον ήχο ή ακόμα και αντικαθιστώντας το κομμάτι ήχου. Το λογισμικό λειτουργεί πολύ απλά αλλά προσφέρει καλή απόδοση και εύκολη ροή εργασίας.
3. Filelab Videolab
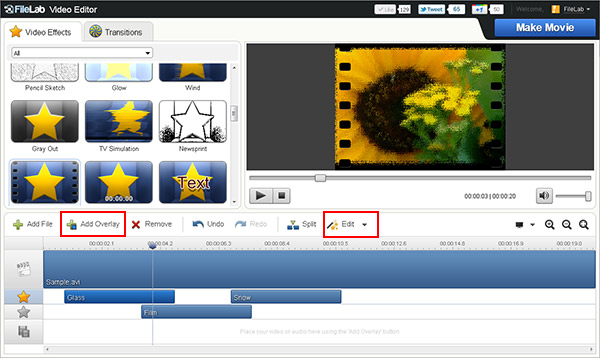
Το FileLab είναι επίσης ένα δωρεάν εργαλείο καλλιέργειας βίντεο online. Παρέχει έναν πολύ φιλικό προς το χρήστη επεξεργαστή και πολύ απλό να προσθέσετε μερικά κλιπ, να περικόψετε βίντεο, να προσθέσετε κείμενο πάνω από το επάνω μέρος και να δημιουργήσετε μια μετάβαση. Για να χρησιμοποιήσετε τον ιστότοπο θα χρειαστεί να εγκαταστήσετε ένα plugin - επομένως ίσως χρειαστεί να μιλήσετε με τον τεχνικό σας στο ITC για να το εγκαταστήσετε στους σχολικούς υπολογιστές σας. Το ίδιο plugin χρησιμοποιείται τόσο για τον ήχο όσο και για τον επεξεργαστή βίντεο.
Μέρος 3. Περισσότερα κανάλια για την περικοπή των βίντεό σας
1. Περικοπή βίντεο στο Windows Movie Maker
Το Windows Movie Maker χρησιμοποιείται για τους χρήστες των Windows για δωρεάν επεξεργασία βίντεο. Μπορεί να περικόψει βίντεο με δυσκολία εάν δεν έχετε χρησιμοποιήσει ποτέ αυτό το λογισμικό.
Προσθέστε το αρχείο βίντεο που θέλετε να περικόψετε κάνοντας κλικ νέο Έργο κουμπί και εισαγωγή για να προσθέσετε το αρχείο σας. Από το παράθυρο φίλτρων και βρείτε Περικοπή κουμπί για να ανοίξετε το παράθυρο περικοπής και θα χρησιμοποιήσετε κατά μήκος και των δύο αξόνων X και Y για να κόψετε το καρέ του βίντεο. Μετά την περικοπή, μπορείτε να πατήσετε το κουμπί ok και στη συνέχεια να εξαγάγετε το περικομμένο αρχείο βίντεο σε τοπικό δίσκο.
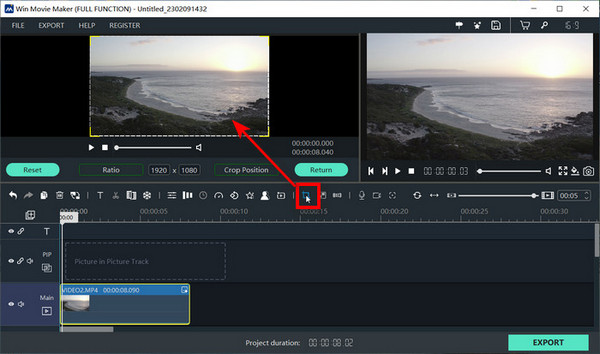
2. Πώς να περικόψετε ένα βίντεο στο Adobe Premiere
Adobe Premiere είναι επαγγελματικό εργαλείο επεξεργασίας βίντεο, χωρίς να κάνετε καμία προσπάθεια, θα υποθέσετε ότι είναι δύσκολο να περικόψετε το βίντεο σε αυτό το πρόγραμμα, αλλά δεν συνιστάται να το κάνετε αυτό.
Κάντε την αρχική προσπάθεια να περικόψετε βίντεο και να αποκομίσετε τα μέγιστα οφέλη. Μπορείτε να εισαγάγετε τα αρχεία βίντεο στο Εικόνες / Βίντεο αποθήκη. Και μετά κάντε κλικ επιδράσεις καρτέλα ελέγχου για να σύρετε το βίντεο στη γραμμή χρόνου. Ανάμεσα στα πολλά εφέ που υπάρχουν, θα επιλέξετε Καλλιέργεια και μπορείτε να επεκτείνετε τις ιδιότητές του κάνοντας κλικ στο ορατό τρίγωνο. Μπορεί να είναι είτε κάτω, δεξιά, πάνω ή αριστερά και τυχόν κινήσεις θα υποδεικνύονται με ένα ποσοστό.
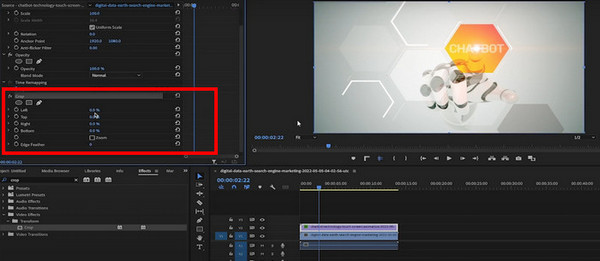
3. Χρησιμοποιήστε το iMovie για να περικόψετε βίντεο σε Mac
Αντίθετα, αν είστε χρήστης Mac, iMovie μπορεί να είναι η καλύτερη επιλογή. Έρχεται σε πακέτο με κάθε Mac, επομένως δεν χρειάζεται να κάνετε λήψη ή αγορά πρόσθετου λογισμικού.
Μπορείτε να ανοίξετε iMovie έργο πρώτα και χτυπήστε το Καλλιέργεια κουμπί στη γραμμή εργαλείων iMovie για να ανοίξετε το Εργαλείο περικοπής στο πρόγραμμα προβολής. Στη συνέχεια, στις ξεδιπλωμένες επιλογές μπορείτε να δοκιμάσετε να κάνετε κλικ Περικοπή για συμπλήρωση κουμπί για να προσαρμόσετε το πλαίσιο του αρχείου βίντεο σας.
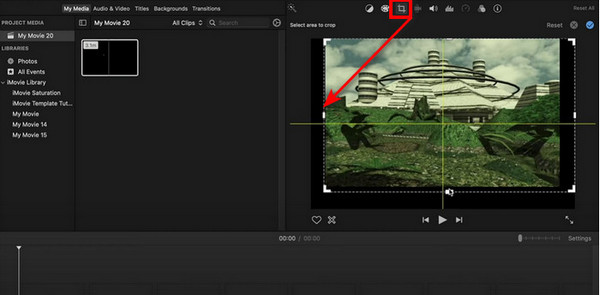
4. Επιλέξτε PowerDiretor για περικοπή βίντεο
PowerDirector είναι επίσης ένα ικανό και βολικό εργαλείο για την επεξεργασία βίντεο στα Windows.
Αφού εισαγάγετε το αρχείο σας στο λογισμικό, θα πρέπει να μετακινήσετε το ποντίκι σας και να κάνετε κλικ στο τμήμα που θέλετε να περικόψετε. Εδώ θα δείτε το Εργαλεία κουμπί παραπάνω, κάνοντας κλικ στο οποίο μπορείτε να επιλέξετε Περικοπή / Ζουμ / Μετακίνηση επιλογή. Συνεχίστε να ακολουθείτε την περιοχή προσαρμογής στη δεξιά πλευρά και μπορείτε να τοποθετήσετε τον κέρσορα πάνω από οποιαδήποτε περιοχή που κρατά το αριστερό σας ποντίκι και να φτάσετε στη θέση που θέλετε. Ή μπορείτε να προσαρμόσετε τη διαμόρφωση δίπλα σε αυτό, συμπεριλαμβανομένων Λόγος διαστάσεων, Θέση, Κλίμακα σε πλάτος και ύψος. Με όλα σετ, κάντε κλικ OK για να σώσετε το αποτέλεσμα.
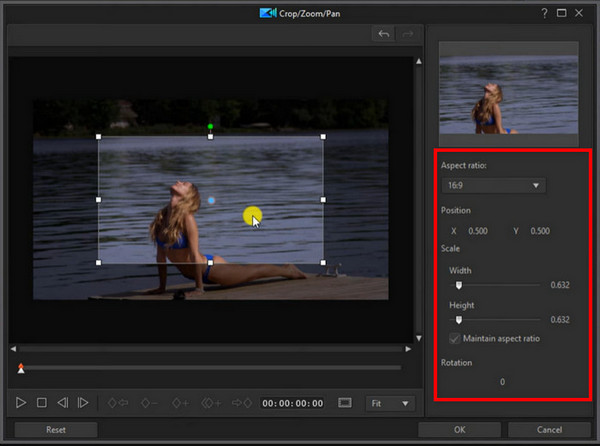
5. Πάρτε το OpenShot για να περικόψετε βίντεο
Μπορείτε να πάρετε OpenShot ως ένα γρήγορο και εύκολο σεμινάριο επεξεργασίας βίντεο ακόμη και χρησιμοποιώντας το ως αρχάριος.
Για να περικόψετε τα βίντεό σας με αυτό το εργαλείο, θα πρέπει να μεταβείτε στο λογισμικό και να ανεβάσετε το αρχείο βίντεο στην αρχική σελίδα. Σύρετε το αρχείο προορισμού σας στο Πίστα στο κάτω μέρος, τότε είστε ελεύθεροι να προσαρμόσετε το Περιουσία καθώς και τα σχετικά αξία στη δεξιά πλευρά. Ή απλά κάντε κλικ επιδράσεις παραπάνω και επιλέξτε Περικοπή για να κάνετε προσαρμογές με βάση τις ανάγκες σας.
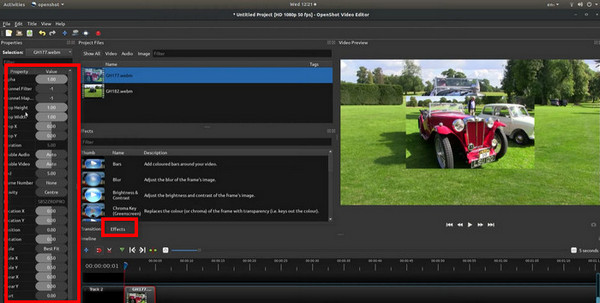
Μέρος 4. Καλύτερη εφαρμογή Crop Video για συσκευές iPhone / iPad / iPod / Android
1. Περικοπή βίντεο - Κατάργηση ανεπιθύμητων περιοχών για συσκευές iOS
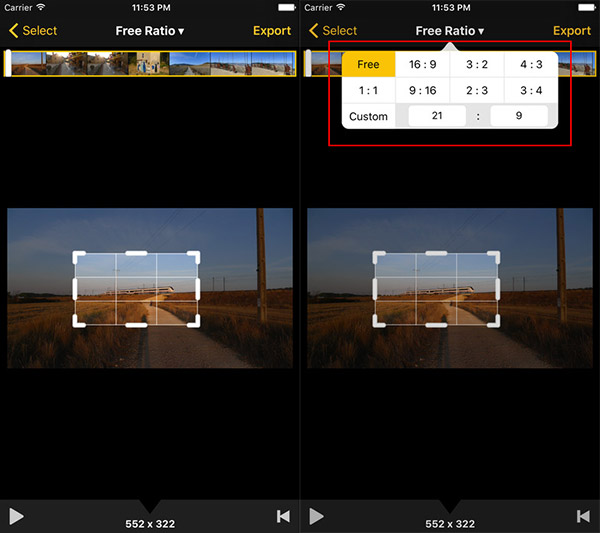
Αυτή η εφαρμογή βίντεο καλλιέργειας είναι εντελώς δωρεάν για χρήστες iPhone / iPad / iPod. Κάνει ακριβώς όπως λέει για να καλλιεργήσει το βίντεό σας για να διαγράψει περιττές πληροφορίες και να προσελκύσει την προσοχή των θεατών σας στα πιο σημαντικά στοιχεία. Οποιοδήποτε μήκος / ποιότητα βίντεο προσαρμόζεται στις προσαρμοσμένες προδιαγραφές και σας επιτρέπει να αποθηκεύσετε το επεξεργασμένο βίντεο χωρίς να μειώσετε την ποιότητα του βίντεο και χωρίς να προσθέσετε υδατογράφημα κατά την αναπαραγωγή. Το βίντεό σας θα φαίνεται πολύ καλύτερα αν τραβήξετε μαύρες ράβδους από τις πλευρές ή αφαιρέσετε το φόντο που δεν συνεισφέρει τίποτα στο τελικό προϊόν. Η περικοπή βίντεο με τη λειτουργία Video Crop είναι πολύ εύκολη. Απλά προσθέστε το βίντεό σας στην εφαρμογή, καθορίστε την περιοχή που θέλετε να περικόψετε και αποθηκεύστε το τελικό προϊόν.
2. Βίντεο Crop για συσκευές Android για να αφαιρέσετε το ανεπιθύμητο τμήμα
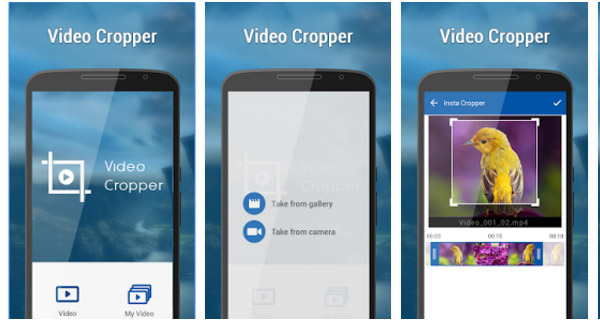
Video Cropper Η εφαρμογή είναι δωρεάν για χρήστες Android, η οποία σας βοηθά να περικόψετε βίντεο και να αφαιρέσετε το ανεπιθύμητο τμήμα του βίντεο. Είναι πολύ εύκολο στη χρήση, και απλά σύρετε και κλιμακώστε ένα μέρος του βίντεο που θέλετε να περικόψετε. Μπορείτε να περικόψετε βίντεο για το Instagram. Τα λεπτομερή βήματα είναι να επιλέξετε το βίντεο Γκαλερί, ορίστε τη θέση Περικοπή με πλάτος και ύψος. Στη συνέχεια, κάντε κλικ στο "Περικοπή βίντεο" και προεπισκόπηση και κοινή χρήση βίντεο.
Μέρος 5. Συχνές ερωτήσεις σχετικά με τα προγράμματα περικοπής βίντεο
1. Πώς μπορώ να περικόψω ένα βίντεο χωρίς υδατογράφημα;
Σας προτείνουμε να επιλέξετε λογισμικό ή ιστότοπο περικοπής βίντεο χωρίς υδατογραφήματα για να φτάσετε στο στόχο σας. Εδώ είναι οι επιλογές που μπορείτε να δοκιμάσετε: Tipard Video Converter Ultimate, κινούμαι, QuickTime, Συνέπειες, ShotcutΚ.λπ.
2. Η εφαρμογή περικοπής βίντεο είναι δωρεάν;
Όχι για όλες τις εφαρμογές. Ωστόσο, μπορείτε να αποκτήσετε πρόσβαση σε δωρεάν διαδικτυακή εφαρμογή περικοπής βίντεο που δεν υποστηρίζει υδατογράφημα και καλή ποιότητα για να καλύψετε καλύτερα τις ανάγκες σας.
3. Μπορώ να περικόψω ένα βίντεο σε στρογγυλό σχήμα;
Το προεπιλεγμένο σχήμα περικοπής βίντεο σε πολλά λογισμικά αυτή τη στιγμή είναι σε ευθεία γραμμή. Ωστόσο, ορισμένοι μηχανισμοί περικοπής βίντεο εισάγουν περισσότερα είδη σχημάτων στην επιλογή περικοπής για να μπορείτε να κάνετε τα περικομμένα βίντεο σε στρογγυλά σχήματα.
Συμπέρασμα
Αυτή η ανάρτηση παρουσιάζει πολλά κανάλια κόψτε τα βίντεό σας συμβατό με διαφορετικές συσκευές. Είτε σας αρέσει να κόβετε βίντεο για το Instagram είτε να τροποποιείτε τα έργα με άλλες διαθέσιμες επιλογές, θα βρείτε τις απαντήσεις σας εδώ. Και για να βελτιώσετε την εμπειρία χρήστη σας κατά τη ρύθμιση, Tipard Video Converter Ultimate είναι πάντα μια αξιόπιστη επιλογή.