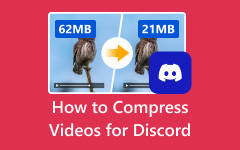Πώς να συμπιέσετε ένα βίντεο σε Mac [4 καλύτερες μέθοδοι]
Τα βίντεο που είναι αποθηκευμένα στο Mac σας αναμένεται να έχουν μεγάλο μέγεθος αρχείου. Επομένως, εάν ο αποθηκευτικός σας χώρος είναι γεμάτος στη συσκευή Mac σας, ο ένοχος μπορεί να είναι τα βίντεο που είναι αποθηκευμένα στη συσκευή σας. Επίσης, τα βίντεο που έχουν μεγάλο μέγεθος είναι δύσκολο να σταλούν σε άλλες πλατφόρμες. Και αν δεν έχετε αρκετό χώρο στη συσκευή σας ή θέλετε να στείλετε τα βίντεό σας σε email ή άλλες πλατφόρμες, τότε η καλύτερη λύση είναι να συμπιέσετε τα βίντεό σας. Επιπλέον, δεν είναι δύσκολο να συμπιέσετε βίντεο όταν έχετε την κατάλληλη εφαρμογή για χρήση. Επομένως, σε αυτήν την ανάρτηση οδηγιών, θα σας δείξουμε τις καλύτερες εφαρμογές Mac που μπορείτε να χρησιμοποιήσετε για τη συμπίεση βίντεο. Θα συζητήσουμε επίσης παρακάτω πώς να συμπιέσετε ένα βίντεο σε Mac.

Μέρος 1. 4 τρόποι συμπίεσης βίντεο σε Mac
Πολλοί άνθρωποι χρειάζονται συμπίεση βίντεο αυτές τις μέρες, ειδικά όταν αποθηκεύουν βίντεο υψηλής ποιότητας. Ωστόσο, δεν χρειάζεται να ανησυχείτε γιατί μπορείτε να χρησιμοποιήσετε πολλούς συμπιεστές βίντεο στη συσκευή σας. Χρησιμοποιώντας μια συσκευή Mac, μπορείτε επίσης να κάνετε λήψη εφαρμογών για συμπίεση βίντεο. Γι' αυτό αναζητήσαμε τους πιο ισχυρούς συμπιεστές βίντεο που είναι διαθέσιμοι στη συσκευή σας Mac.
1. Tipard Video Converter Ultimate
Εάν είστε από τους ανθρώπους που αναζητούν πώς να κάνουν ένα αρχείο βίντεο μικρότερο στο Mac, τότε Tipard Video Converter Ultimate είναι το πιο φανταστικό εργαλείο. Αυτό το εργαλείο εκτός σύνδεσης είναι δωρεάν για λήψη στη συσκευή Mac σας. Επιπλέον, μπορείτε να συμπιέσετε τα βίντεό σας με αυτό το λογισμικό προσαρμόζοντας το μέγεθος, τη μορφή και την ανάλυση του βίντεο. Διαθέτει επίσης μια εύχρηστη διεπαφή, καθιστώντας την μια φιλική προς το χρήστη εφαρμογή. Επίσης, εάν θέλετε να συμπιέσετε δύο ή περισσότερα αρχεία βίντεο ταυτόχρονα, έχει μια δυνατότητα όπου μπορείτε να συμπιέσετε ομαδικά βίντεο χωρίς απώλεια ποιότητας.
Επιπλέον, έχει γρήγορη διαδικασία συμπίεσης, καθιστώντας το βολικό για πολλούς χρήστες. Υποστηρίζει σχεδόν όλες τις μορφές, συμπεριλαμβανομένων των MKV, MOV, MPV, AVI, M4V, WMV, WebM και 500+ ακόμη. Σε πολλούς επαγγελματίες αρέσει να χρησιμοποιούν το Tipard Video Converter Ultimate επειδή περιέχει πολλές προηγμένες λειτουργίες επεξεργασίας, όπως συμπιεστή βίντεο, αφαίρεση υδατογραφήματος βίντεο, δημιουργία GIF, 3D maker και πολλά άλλα από το Toolbox.
Πώς να συμπιέσετε βίντεο σε Mac χρησιμοποιώντας το Tipard Video Converter Ultimate:
Βήμα 1 Για να ξεκινήσετε, κάντε λήψη Tipard Video Converter Ultimate στη συσκευή Mac σας κάνοντας κλικ στο Λήψη κουμπί παρακάτω για Mac. Μετά τη λήψη και την εγκατάσταση, ανοίξτε την εφαρμογή στη συσκευή σας.
Βήμα 2 Και στην κύρια διεπαφή χρήστη, μεταβείτε στο Εργαλειοθήκη και επιλέξτε το Βίντεο συμπιεστή χαρακτηριστικό.
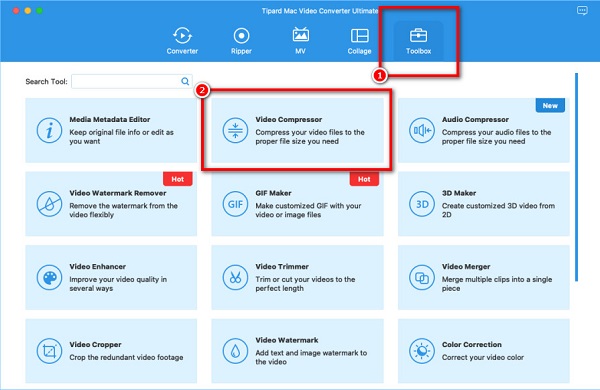
Βήμα 3 Κάντε κλικ στο σύμβολο συν (+). κουμπί για να προσθέσετε το βίντεο που θέλετε να συμπιέσετε. Μπορείτε επίσης να επιλέξετε να drag-drop το αρχείο βίντεο από τους φακέλους του υπολογιστή σας για να ανεβάσετε ένα βίντεο.
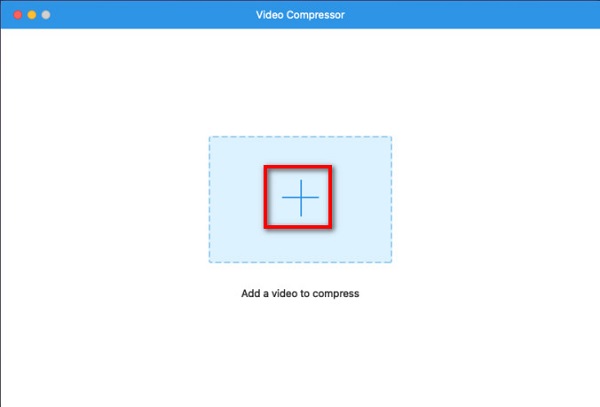
Βήμα 4 Μόλις προστεθεί το αρχείο σας, θα δείτε ότι μπορείτε να προσαρμόσετε τα βίντεό σας μέγεθος, μορφή, να ανάλυση. Σε αυτό το σεμινάριο, θα αλλάξουμε το μέγεθος του βίντεο για να συμπιέσουμε τα βίντεό σας. Σημειώστε το πάνω/κάτω βέλος ή μετακινήστε το ολισθητής στο μέγεθος που προτιμάτε.
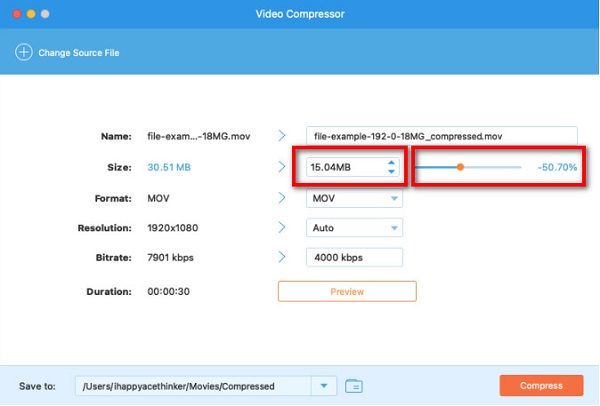
Βήμα 5 Στη συνέχεια, μπορείτε να κάνετε προεπισκόπηση του βίντεό σας για να δείτε τις αλλαγές που έγιναν στο βίντεό σας. Και μετά, κάντε κλικ στο Κομπρέσα κουμπί για να ξεκινήσει η συμπίεση του βίντεό σας.
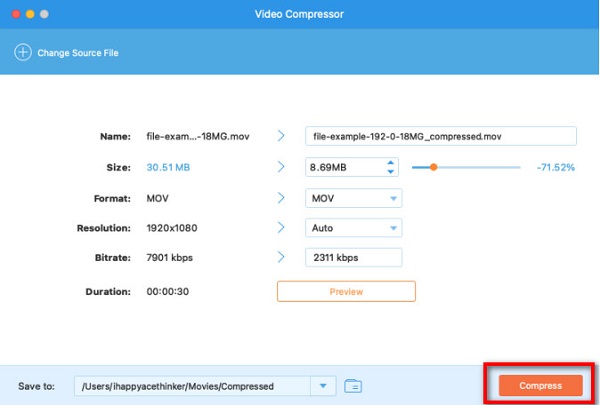
Περιμένετε μερικά δευτερόλεπτα, και αυτό είναι! Τώρα μπορείτε να εντοπίσετε το βίντεο που συμπιέσατε στα αρχεία Mac σας. Και αυτός είναι ο ευκολότερος τρόπος για να μειώσετε το μέγεθος του αρχείου βίντεο σε Mac.
2. QuickTime Player
Το QuickTime Player είναι ένα εγγενές πρόγραμμα αναπαραγωγής πολυμέσων που διατίθεται σε συσκευές Mac. Αυτή η εφαρμογή δεν είναι απλώς μια συσκευή αναπαραγωγής πολυμέσων. Έχει επίσης μια λειτουργία όπου μπορείτε να συμπιέσετε βίντεο μεγάλου μεγέθους. Επιπλέον, μπορείτε να μειώσετε το μέγεθος του βίντεό σας με αυτήν την εφαρμογή επιλέγοντας μεταξύ των προεπιλογών μεγέθους. Επίσης, μπορείτε να δείτε τη σύνοψη του βίντεο εξόδου, συμπεριλαμβανομένου του FPS, του κωδικοποιητή συμπίεσης, του τύπου συμπίεσης ήχου και άλλων. Το καλό με το QuickTime player είναι ότι είναι δωρεάν στη χρήση. Ωστόσο, όταν συμπιέζετε χρησιμοποιώντας ένα πρόγραμμα αναπαραγωγής QuickTime, η ανάλυση του βίντεό σας θα μειωθεί επίσης.
πώς να συμπίεση ενός αρχείου βίντεο σε Mac χρησιμοποιώντας το QuickTime Player:
Βήμα 1 Ανοίξτε το QuickTime Player στη συσκευή Mac σας. Ανοίξτε το βίντεο που θέλετε να συμπιέσετε στην κύρια διεπαφή της εφαρμογής. Στη συνέχεια, κάντε κλικ στο Αρχεία και επιλέξτε το Κοινοποίηση επιλογή.
Βήμα 2 Στη συνέχεια, θα εμφανιστεί ένα νέο παράθυρο διαλόγου. Επίλεξε το Ηλεκτρονική Διεύθυνση (Email) καρτέλα και ονομάστε το βίντεό σας. Και στην καρτέλα μεγέθους, επιλέξτε το μέγεθος που θέλετε για το βίντεό σας στις συγκεκριμένες επιλογές. Θα δείτε επίσης το FPS, κωδικοποιητής συμπίεσης, να συμπίεση ήχου πληκτρολογήστε κάτω από το Μέγεθος αυτί. Θα εμφανιστεί επίσης το εκτιμώμενο μέγεθος.
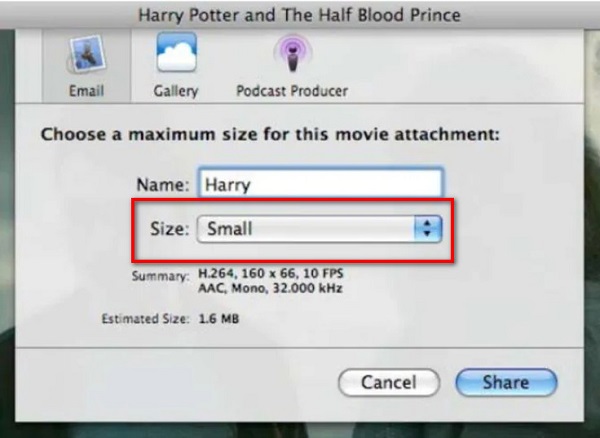
Επομένως, αν είστε από τους ανθρώπους που αναζητούν πώς να κάνουν ένα βίντεο μικρότερο στο Mac, ακολουθήστε τα παραπάνω βήματα. Χρησιμοποιώντας το QuickTime Player, μπορείτε να συμπιέσετε τα βίντεο που θέλετε
3 iMovie
Ένας άλλος συμπιεστής βίντεο που μπορείτε να χρησιμοποιήσετε στη συσκευή Mac σας είναι iMovie. Το iMovie είναι το καλύτερο λογισμικό επεξεργασίας βίντεο για macOS. Επίσης, αυτή η εφαρμογή επεξεργασίας βίντεο είναι δωρεάν για χρήση σε συσκευές Apple, όπως iPhone, iPad και Mac. Επιπλέον, με το iMovie, μπορείτε να αλλάξετε τη μορφή, την ανάλυση και την ποιότητα του βίντεό σας για να συμπιέσετε τα βίντεό σας. Επίσης, μπορείτε να επιλέξετε τον τύπο συμπίεσης που θέλετε για το αρχείο σας. Επιπλέον, είναι ένα εργαλείο φιλικό για αρχάριους γιατί έχει απλό περιβάλλον χρήστη και λειτουργίες. Αυτό που είναι ακόμη μεγαλύτερο για το iMovie είναι τα πολλά εργαλεία επεξεργασίας που μπορείτε να χρησιμοποιήσετε για να βελτιώσετε το βίντεό σας. Με το iMovie, μπορείτε να προσθέσετε μεταβάσεις, εικόνες επικάλυψης και κείμενο στο βίντεό σας. Αλλά το μειονέκτημα αυτού του λογισμικού είναι ότι υποστηρίζει μόνο μερικές μορφές αρχείων.
πώς να μειώστε το μέγεθος βίντεο σε Mac χρησιμοποιώντας το iMovie:
Βήμα 1 Κατεβάστε το iMovie στο Mac σας και εγκαταστήστε το. Στη συνέχεια, ανοίξτε την εφαρμογή στη συσκευή σας. Στην πρώτη διεπαφή της εφαρμογής, κάντε κλικ στο Εικονίδιο εισαγωγής για να εισαγάγετε το βίντεό σας στην εφαρμογή.
Βήμα 2 Σύρετε το βίντεο κλιπ στο Χρονολόγιο για να επεξεργαστείτε το βίντεό σας (προαιρετικό). Στη συνέχεια, κάντε κλικ στο Εικονίδιο εξαγωγής επάνω δεξιά της διεπαφής. Και μετά επιλέξτε το Εξαγωγή αρχείου κουμπί.
Βήμα 3 Μια καρτέλα Αρχείο θα σας ζητήσει να προσαρμόσετε τα βίντεό σας περιγραφή, ετικέτες, ανάλυση, ποιότητα, να τύπος συμπίεσης. Αλλάξτε την ανάλυση του βίντεό σας για συμπίεση αρχείων. Προσαρμόστε την ανάλυση σε 540p.
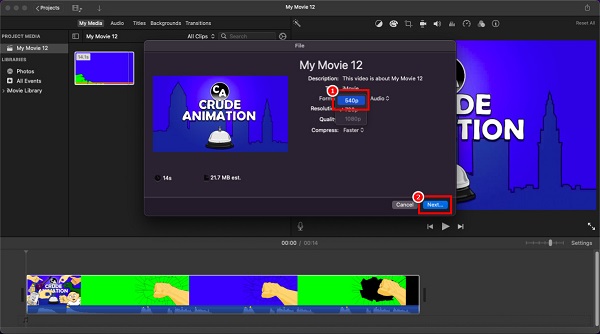
Βήμα 4 Στη συνέχεια, θα δείτε το εκτιμώμενο μέγεθος του βίντεό σας. Εάν είστε έτοιμοι να συμπιέσετε το αρχείο σας, κάντε κλικ στο Επόμενο κουμπί. Τέλος, πληκτρολογήστε το όνομα που θέλετε για το βίντεό σας και κάντε κλικ στο κουμπί Αποθήκευση.
Ακολουθώντας αυτά τα απλά βήματα, θα μάθετε πώς να μειώνετε το μέγεθος βίντεο σε Mac με τη βοήθεια του iMovie.
4. Χειρόφρενο
Χειρόφρενο είναι ένα δωρεάν εργαλείο που μπορείτε να χρησιμοποιήσετε για τη συμπίεση βίντεο. Αυτός ο συμπιεστής βίντεο είναι ένα δημοφιλές εργαλείο για πολλούς χρήστες, επειδή έχει μια διαισθητική διεπαφή χρήστη. Επιπλέον, υποστηρίζει μορφές MKV και MP4 που υποστηρίζει ο Mac. Το HandBrake μπορεί να συμπιέσει τα βίντεό σας επιλέγοντας από τις προεπιλογές του βίντεό σας. Διαθέτει επίσης λειτουργίες επεξεργασίας που μπορείτε να χρησιμοποιήσετε, όπως συγχώνευση, περικοπή και προσθήκη υπότιτλων.
Επιπλέον, μπορείτε επίσης να συμπιέσετε δύο ή περισσότερα αρχεία ταυτόχρονα με τη διαδικασία ομαδικής συμπίεσης. Διαθέτει επίσης ένα εργαλείο όπου μπορείτε να προσαρμόσετε τις διαστάσεις, τα φίλτρα και τον κωδικοποιητή βίντεο/ήχου του βίντεό σας. Το μειονέκτημα της χρήσης αυτού του εργαλείου είναι ότι δεν διατηρεί την ποιότητα του αρχείου σας όταν συμπιέζετε τα βίντεό σας. Ωστόσο, η δωρεάν συμπίεση των βίντεό σας εξακολουθεί να είναι μια καλή εφαρμογή.
Πώς να μειώσετε το μέγεθος του αρχείου βίντεο σε Mac:
Βήμα 1 Πρώτα, πρέπει να κάνετε λήψη του HandBrake στη συσκευή Mac σας. Στη συνέχεια, ανοίξτε το μόλις γίνει λήψη. Στην κύρια διεπαφή χρήστη, κάντε κλικ στο Open Source εικονίδιο στην επάνω αριστερή γωνία.
Βήμα 2 Και μετά, πηγαίνετε στο Προκαθορισμένη και επιλέξτε το αρχείο εξόδου και τον προορισμό του βίντεό σας.
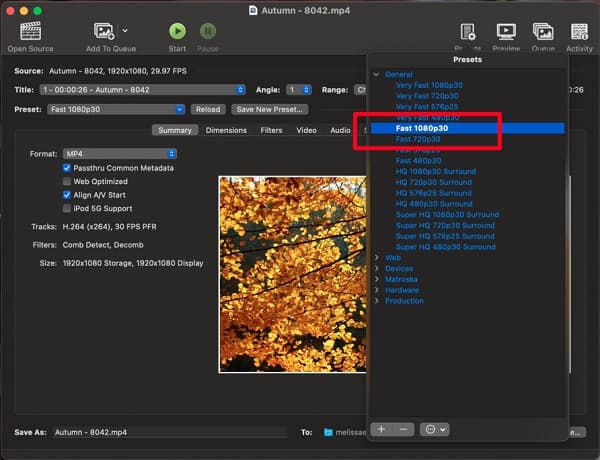
Βήμα 3 Στη συνέχεια, σημειώστε το Αναζήτηση και επιλέξτε τη θέση της εξόδου σας. Αφού επιλέξετε τη θέση όπου θέλετε να αποθηκεύσετε το αρχείο σας, κάντε κλικ στο Επιλέξτε κουμπί.
Βήμα 4 Για να τελειώσετε, κάντε κλικ στο Ξεκινήστε την κωδικοποίηση κουμπί για να ξεκινήσει η συμπίεση του βίντεό σας.
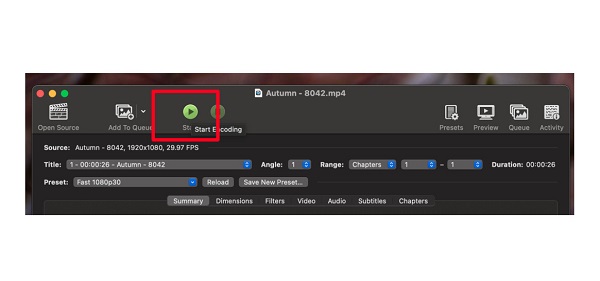
Μέρος 2. Συχνές ερωτήσεις σχετικά με τον τρόπο συμπίεσης ενός βίντεο σε Mac
Πώς να μειώσετε το μέγεθος του βίντεο MP4 σε Mac;
Υπάρχουν πολλοί συμπιεστές βίντεο που μπορείτε να χρησιμοποιήσετε σε συσκευές Mac. Και αν θέλετε να συμπιέσετε το αρχείο MP4 σε Mac, Tipard Video Converter Ultimate είναι το απαραίτητο εργαλείο σας.
Το HandBrake υποστηρίζει τη μορφή αρχείου MOV;
Ναί. Το HandBrake υποστηρίζει πολλές μορφές αρχείων και μπορεί να ανοίξει αρχεία, όπως MP4, M4V, MTS, MKV, MPEG και MOV.
Ποια είναι η καλύτερη εφαρμογή συμπιεστή βίντεο στο iPhone;
Η εφαρμογή InShot είναι μια από τις καλύτερες εφαρμογές συμπιεστή βίντεο που είναι διαθέσιμες στο iPhone. Αυτή η εφαρμογή επεξεργασίας βίντεο περιέχει πολλές δυνατότητες, όπως συμπίεση βίντεο. Με αυτήν την εφαρμογή, μπορείτε να μειώσετε το μέγεθος του βίντεο διατηρώντας παράλληλα την ποιότητα.
Συμπέρασμα
Όλα τα εργαλεία και τα βήματα που αναφέρονται παραπάνω θα σας βοηθήσουν συμπιέστε ένα βίντεο σε Mac. Όποια από τις εφαρμογές και να επιλέξετε να χρησιμοποιήσετε, σίγουρα θα έχετε ένα εξαιρετικό αποτέλεσμα. Αλλά αν θέλετε να συμπιέσετε βίντεο διατηρώντας παράλληλα την ποιότητα, Tipard Video Converter Ultimate είναι το εργαλείο που πρέπει να χρησιμοποιήσετε. Κατεβάστε το τώρα δωρεάν για να απολαύσετε τις εξαιρετικές δυνατότητες που προσφέρει.