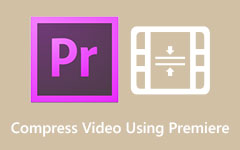Μάθετε πώς να συμπιέσετε βίντεο στο PowerPoint στον υπολογιστή σας
Το Microsoft PowerPoint δεν είναι απλώς μια εφαρμογή για τη δημιουργία υπέροχων διαφανειών για παρουσιάσεις. Με αυτήν την εφαρμογή, μπορείτε να δημιουργήσετε ισχυρές διαφάνειες και εκπληκτικά powerpoints που μπορείτε να μοιραστείτε με άλλους. Και ξέρατε ότι το Microsoft PowerPoint μπορεί να συμπιέσει το βίντεο που εισάγετε στην παρουσίασή σας; Επιπλέον, εάν στείλετε την παρουσίασή σας σε email ή άλλες πλατφόρμες, θα πρέπει να συμπιέσετε το βίντεο που εισαγάγατε στο powerpoint σας, ώστε να μην αντιμετωπίσετε κανένα πρόβλημα. Σε αυτές τις εγγραφές, θα μάθετε πώς να να συμπιέσετε βίντεο στο PowerPoint.
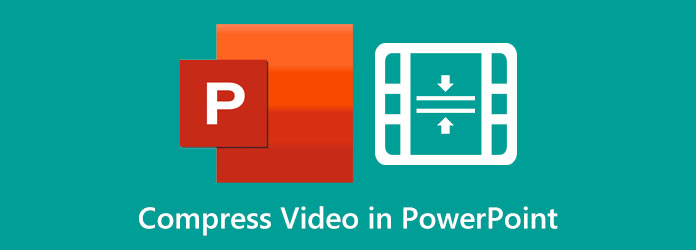
Μέρος 1. Τρόπος συμπίεσης βίντεο στο PowerPoint 2019 (365)
Εάν έχετε συνδρομή στο Office 365, μπορείτε να κάνετε λήψη της εφαρμογής PowerPoint 2019 στον υπολογιστή σας. Αλλά αν θέλετε να χρησιμοποιήσετε τη δωρεάν δοκιμή, μπορείτε επίσης να το κάνετε. Πράγματι, είναι δύσκολο να αποσταλεί μια παρουσίαση powerpoint εάν το μέγεθος του αρχείου είναι μεγάλο. Αυτό που μπορεί να προκαλέσει τεράστιο μέγεθος αρχείου είναι το μέσο που εισάγεται στην παρουσίασή σας. Ευτυχώς, προσφέρει έναν ενσωματωμένο συμπιεστή βίντεο που βρίσκεται στην εφαρμογή Microsoft PowerPoint. Έτσι, σε αυτό το μέρος, θα συζητήσουμε τον τρόπο συμπίεσης βίντεο ή πολυμέσων στο PowerPoint 2019.
Πώς να συμπιέσετε βίντεο στο PowerPoint 2019:
Βήμα 1 Πρώτα, κατεβάστε την εφαρμογή Microsoft PowerPoint στη συσκευή σας και, στη συνέχεια, εκτελέστε την. Μόλις ανοίξει η εφαρμογή, εισαγάγετε τα μέσα που θα συμπεριλάβετε στην παρουσίασή σας. Στο παράδειγμά μας, το βίντεο είναι Full HD με ανάλυση 1080p.
Βήμα 2 Και μετά, πηγαίνετε στο Αρχεία επιλογή στην επάνω αριστερή γωνία της οθόνης σας. Στη συνέχεια, θα δείτε το Συμπίεση μέσων κουμπί; ορίστε αυτήν την επιλογή για συμπίεση του βίντεο.
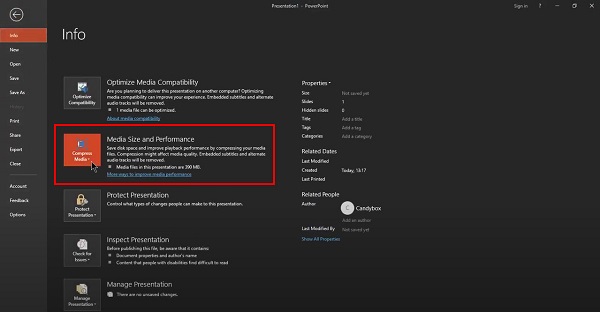
Βήμα 3 Μόλις επιλέξετε το Συμπίεση μέσων κουμπί, θα δείτε τις τρεις επιλογές: Full HD (1080p), HD (720p), και στάνταρ (480p). Σε αυτό το σεμινάριο, θα πάμε στην υψηλότερη δυνατή ανάλυση, Full HD (1080p).
Βήμα 4 Και μετά, περιμένετε να συμπιεστούν τα μέσα σας. Και όταν συμπιεστεί, θα δείτε ένα κείμενο που δείχνει πόσο μέγεθος αποθηκεύσατε από το βίντεό σας.
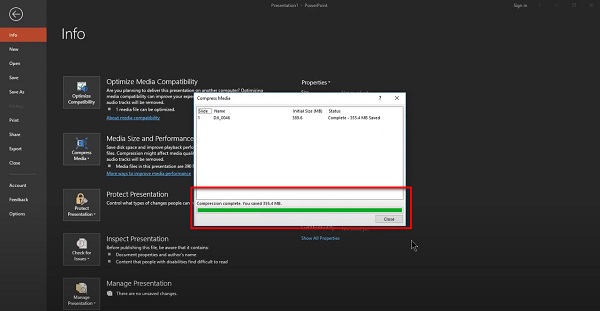
Βήμα 5 Τέλος, κλείστε το παράθυρο και δείτε πώς η συμπίεση επηρεάζει την ποιότητα του βίντεό σας. Θα δείτε ότι υπάρχουν πολλές αλλαγές στο αρχικό σας βίντεο. Στη συνέχεια, κάντε δεξί κλικ στο βίντεο και κάντε κλικ στο Αποθήκευση μέσων ως μια επιλογή. Στη συνέχεια, ελέγξτε τις ιδιότητες του αποθηκευμένου βίντεο και θα δείτε ότι το μέγεθός του μειώνεται.
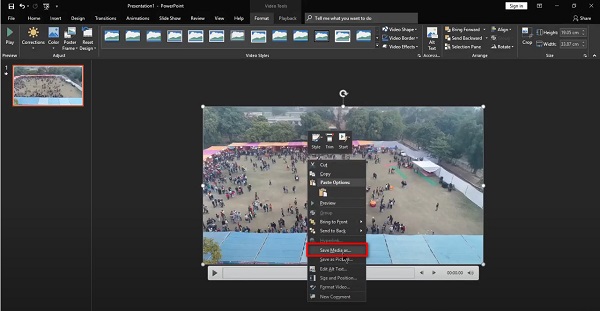
Καταπληκτικό σωστά; Μπορείτε να συμπιέσετε τα πολυμέσα σας χωρίς να θέσετε σε κίνδυνο την ποιότητα του βίντεό σας. Αυτή η δυνατότητα του PowerPoint είναι φανταστική και μια διαδικασία που πρέπει να δοκιμάσετε.
Μέρος 2. Πώς να συμπιέσετε ένα βίντεο σε χαμηλή ποιότητα στο PowerPoint 2010
Εάν δεν διαθέτετε την πιο πρόσφατη έκδοση του PowerPoint. και έχετε την έκδοση του 2010, τότε μην ανησυχείτε. Το Microsoft PowerPoint 2010 διαθέτει επίσης μια δυνατότητα συμπίεσης του βίντεο/μέσα σας. Με την απλή και καθαρή διεπαφή του, οι αρχάριοι μπορούν να συμπιέσουν βίντεο με αυτό το εργαλείο. Διαβάζετε συνεχώς αυτό το μέρος για να μάθετε πώς να συμπιέσετε βίντεο στο PowerPoint 2010.
Πώς να συμπιέσετε ένα βίντεο χρησιμοποιώντας το PowerPoint 2010:
Βήμα 1 Για το πρώτο βήμα, ανοίξτε το PowerPoint 2010 στον υπολογιστή σας, εισαγάγετε τα μέσα που θέλετε να συμπιέσετε και τοποθετήστε το στην παρουσίασή σας, όπως ακριβώς στο πρώτο βήμα παραπάνω. Και μετά, πηγαίνετε στο Αρχεία, που θα σας κατευθύνει στο Πληροφορίες επιλογή.
Βήμα 2 Στην επιλογή Πληροφορίες, κάντε κλικ στο Συμπιεστής πολυμέσων. Στις Μέγεθος και απόδοση μέσων, θα δείτε πόσο μεγάλο είναι το μέγεθος του βίντεό σας. Σε αυτόν τον οδηγό, θα παρατηρήσετε ότι το αρχείο πολυμέσων είναι 25 MB. Και όταν κάνετε κλικ στο Συμπίεση μέσων, θα δείτε τρεις επιλογές: Ποιότητα παρουσίασης, Ποιότητα Διαδικτύου και Χαμηλή ποιότητα.
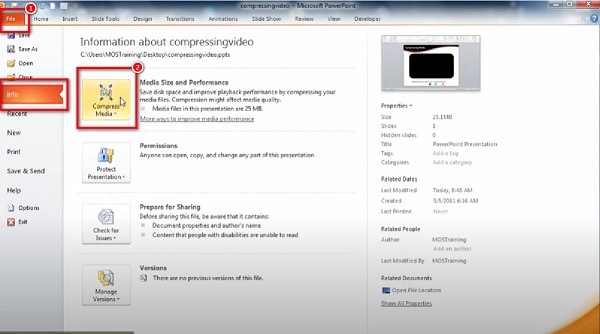
Βήμα 3 Η ποιότητα παρουσίασης είναι η καλύτερη επιλογή εάν θέλετε να συμπιέσετε ένα βίντεο διατηρώντας παράλληλα την ποιότητα. Και σε αυτό το σεμινάριο, θα επιλέξουμε το Ποιότητα παρουσίασης για τη συμπίεση των πολυμέσων σας.

Βήμα 4 Στη συνέχεια, περιμένετε να ολοκληρωθεί η διαδικασία συμπίεσης και θα δείτε ότι το μέγεθος του βίντεό σας μειώνεται.
Μέρος 3. Καλύτερη εναλλακτική λύση στο PowerPoint
Παρόλο που το PowerPoint της Microsoft μπορεί να συμπιέσει με επιτυχία το βίντεό σας, δεν περιέχει λειτουργίες επεξεργασίας που μπορείτε να χρησιμοποιήσετε για να βελτιώσετε ή να βελτιώσετε το βίντεό σας. Επιπλέον, τα βίντεο που μπορεί να συμπιέσει το PowerPoint είναι αυτά που εισάγονται στην παρουσίαση. Έτσι, εάν θέλετε έναν συμπιεστή βίντεο εκτός σύνδεσης, τότε έχουμε το καλύτερο εργαλείο για να σας προτείνουμε.
Tipard Video Converter Ultimate είναι ένας εξαιρετικός συμπιεστής βίντεο που μπορείτε να βρείτε στο διαδίκτυο. Αυτό το εργαλείο εκτός σύνδεσης μπορεί να συμπιέσει γρήγορα οποιοδήποτε βίντεο με τη γρήγορη διαδικασία συμπίεσης. Επιπλέον, μπορείτε να μειώσετε το μέγεθος του βίντεό σας προσαρμόζοντας το μέγεθος, τη μορφή και την ανάλυσή του. Επίσης, υποστηρίζει έως και 500+ μορφές αρχείων, όπως MP4, AVI, MOV, MKV, M4V, VOB, WMV και άλλα. Το Tipard Video Converter Ultimate είναι επίσης γεμάτο με πολλές προηγμένες λειτουργίες επεξεργασίας, όπως συμπιεστή βίντεο, περικοπή βίντεο, αντιστρεπτικό βίντεο, δημιουργία GIF κ.λπ.
Επιπλέον, έχει ένα απλό περιβάλλον εργασίας χρήστη, καθιστώντας το ένα εργαλείο φιλικό για αρχάριους. Αυτό που είναι ακόμη φανταστικό με αυτό το λογισμικό είναι ότι μπορεί να συμπιέσει τα βίντεό σας χωρίς να χάσει την ποιότητα. Υπάρχει επίσης δυνατότητα λήψης σε όλες τις πλατφόρμες πολυμέσων, όπως Windows, Mac και Linux. Και αν θέλετε να έχετε μια διαδικασία συμπίεσης κατά παρτίδες, αυτό το εργαλείο σας επιτρέπει να συμπιέσετε δύο ή περισσότερα αρχεία βίντεο ταυτόχρονα. Επομένως, ακολουθήστε τον παρακάτω απλό οδηγό για να μάθετε πώς να συμπιέσετε βίντεο χρησιμοποιώντας το Tipard Video Converter Ultimate.
Πώς να συμπιέσετε βίντεο χρησιμοποιώντας το Tipard Video Converter Ultimate:
Βήμα 1 Λήψη Tipard Video Converter Ultimate κάνοντας κλικ στο Λήψη κουμπί παρακάτω. Στη συνέχεια, εγκαταστήστε την εφαρμογή και ανοίξτε την στον υπολογιστή σας.
Βήμα 2 Και στη συνέχεια, στην πρώτη διεπαφή του λογισμικού, μεταβείτε στο Εργαλειοθήκη πίνακα και κάντε κλικ στο Βίντεο συμπιεστή.

Βήμα 3 Στη συνέχεια, σημειώστε το συν το σύμβολο για να προσθέσετε το βίντεο που θέλετε να συμπιέσετε. Επίσης, μπορείτε drag and drop ' το βίντεό σας από τους φακέλους του υπολογιστή σας για να ανεβάσετε βίντεο.
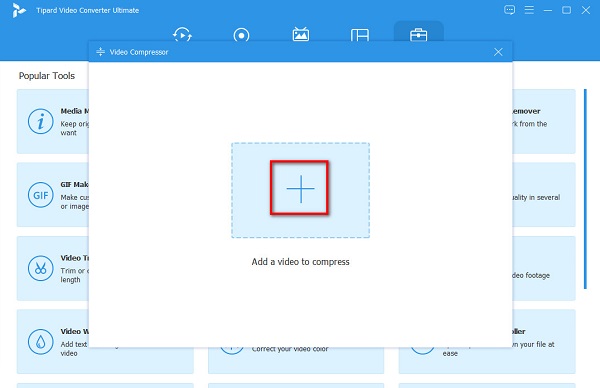
Βήμα 4 Μπορείτε να προσαρμόσετε τα βίντεό σας μέγεθος, μορφή, και ανάλυση στην επόμενη διεπαφή. Για να συμπιέσετε το βίντεό σας, κάντε κλικ στο πάνω/κάτω βέλος ή μετακινήστε το ολισθητής στο μέγεθος που προτιμάτε.
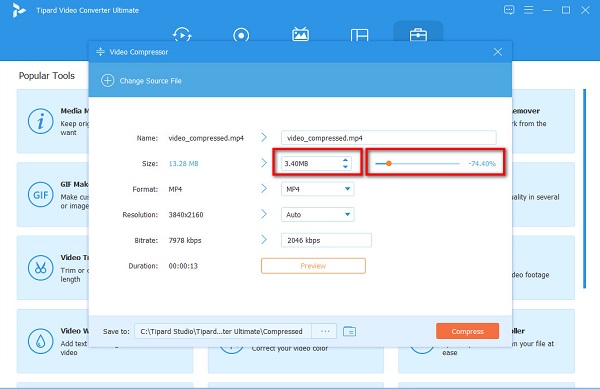
Βήμα 5 Και για να συμπιέσετε το βίντεό σας, κάντε κλικ στο Κομπρέσα κουμπί στην κάτω δεξιά γωνία της διεπαφής. Σε λίγα δευτερόλεπτα, το βίντεό σας θα είναι έτοιμο.
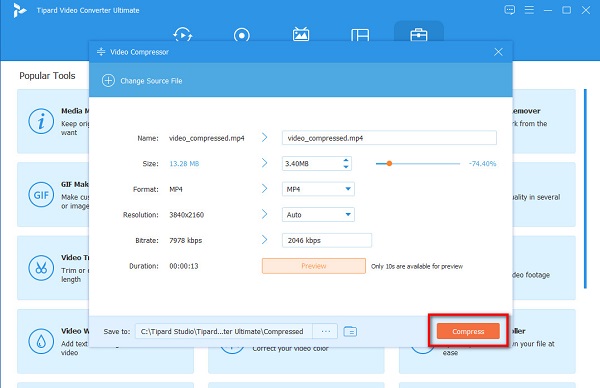
Μέρος 4. Συχνές ερωτήσεις σχετικά με τη συμπίεση βίντεο στο PowerPoint
Ποιες μορφές βίντεο υποστηρίζει το PowerPoint;
Κάθε έκδοση του MS PowerPoint έχει διαφορετική μορφή βίντεο που υποστηρίζει. Αλλά εδώ είναι οι πιο συνηθισμένες μορφές βίντεο που υποστηρίζει το PowerPoint: ASF, AVI, MP4, M4V, MOV, MPG, SWF και WMV.
Γιατί τα αρχεία PowerPoint είναι πολύ μεγάλα;
Μερικοί από τους πιο συνηθισμένους λόγους για τους οποίους τα αρχεία PowerPoint είναι τεράστια είναι η χρήση πολλών εικόνων, η εισαγωγή μεγάλων φωτογραφιών και η εισαγωγή μεγάλων βίντεο ή ήχου απευθείας στο αρχείο.
Μπορώ να συμπιέσω αρχεία PowerPoint;
Ο καλύτερος τρόπος για να μειώσετε το μέγεθος του αρχείου του PowerPoint σας είναι χρησιμοποιώντας έναν συμπιεστή αρχείων. Μπορείτε να βρείτε πολλά online και offline βίντεο συμπιεστές διαθέσιμο για τη συσκευή σας.
Συμπέρασμα
Είτε χρησιμοποιείτε την έκδοση 2019 είτε 2010 του Microsoft PowerPoint, μπορείτε να χρησιμοποιήσετε τις μεθόδους adobe σχετικά με τον τρόπο να συμπιέσετε βίντεο στο PowerPoint. Δεν είναι δύσκολο να συμπιέσετε βίντεο στο PowerPoint, ειδικά όταν ακολουθείτε τα παραπάνω βήματα. Και αν θέλετε να συμπιέσετε δύο ή περισσότερα βίντεο ταυτόχρονα και εάν θέλετε να χρησιμοποιήσετε ένα εργαλείο με πολλές προηγμένες λειτουργίες επεξεργασίας, χρησιμοποιήστε Tipard Video Converter Ultimate.