iMovie - Συμπιέστε βίντεο στο Mac σας με αυτά τα απλά βήματα
Το iMovie είναι μια από τις πιο ισχυρές εφαρμογές επεξεργασίας βίντεο που διατίθενται εγγενώς σε Mac ή άλλες συσκευές Apple, όπως το iPhone και το iPad. Αυτό το εκπληκτικό λογισμικό επεξεργασίας βίντεο έχει πολλές λειτουργίες που μπορείτε να χρησιμοποιήσετε για να βελτιώσετε ή να επεξεργαστείτε το βίντεό σας. Οι λειτουργίες επεξεργασίας του iMovie που μπορείτε να χρησιμοποιήσετε είναι η προσθήκη υπότιτλων σε βίντεο, η επικάλυψη εικόνων σε βίντεο, η προσθήκη μεταβάσεων και ακόμη και η συμπίεση του αρχείου βίντεο. Επιπλέον, το iMovie είναι δωρεάν για λήψη σε όλες τις συσκευές Apple. Δεδομένου ότι το iMovie είναι μια εφαρμογή που μπορείτε να χρησιμοποιήσετε για να συμπιέσετε τα βίντεό σας, θα συζητήσουμε παρακάτω πώς να συμπιέσετε ένα βίντεο στο iMovie.
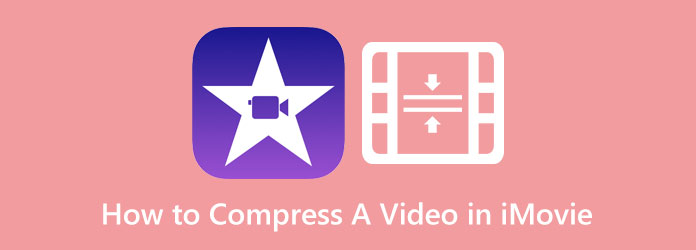
Μέρος 1. Πώς να συμπιέσετε ένα βίντεο στο iMovie
Το iMovie είναι η πιο εξαιρετική εφαρμογή επεξεργασίας βίντεο για συσκευές Apple, όπως iPhone, Mac και iPad. Αυτό το λογισμικό επεξεργασίας βίντεο έχει πολλές λειτουργίες και εργαλεία που μπορείτε να χρησιμοποιήσετε για να βελτιώσετε το βίντεό σας και να προσθέσετε ανατροπές σε αυτό. Τα εκπληκτικά εργαλεία του περιλαμβάνουν οργάνωση μέσων, ταξινόμηση χρωμάτων, ταχύτητα, εφέ πράσινης οθόνης, αφήγηση και πολλά άλλα. Αλλά όχι μόνο αυτό, πολλοί άνθρωποι δεν γνωρίζουν ότι το iMovie έχει επίσης μια δυνατότητα συμπίεσης αρχείων βίντεο. Επομένως, εάν θέλετε να μάθετε πώς να συμπιέσετε αρχεία βίντεο στο iMovie, διαβάστε αυτό το μέρος συνεχώς.
Πώς να μειώσετε το μέγεθος ενός βίντεο στο iMovie σε Mac:
Βήμα 1 Πρώτα, κατεβάστε το iMovie εφαρμογή στη συσκευή σας Apple. Η παλαιότερη έκδοση των συσκευών Apple έχει ήδη κατεβάσει την εφαρμογή iMovie. Αλλά η νεότερη έκδοση απαιτεί να το κατεβάσετε πρώτα. Στη συνέχεια, αφού εγκαταστήσετε την εφαρμογή, ανοίξτε τη στη συσκευή σας.
Βήμα 2 Στη συνέχεια, επεξεργαστείτε την ταινία σας στην εφαρμογή πριν την εξάγετε και τη συμπιέσετε. Μπορείτε να χρησιμοποιήσετε πολλά εργαλεία για να επεξεργαστείτε το βίντεό σας και, όταν είστε ικανοποιημένοι με το βίντεό σας, προχωρήστε στο βήμα 3.
Βήμα 3 Για να εξαγάγετε το βίντεό σας, κάντε κλικ στο Κοινοποίηση εικονίδιο στην επάνω δεξιά γωνία της διεπαφής. Θα εμφανιστεί μια λίστα με προκαθορισμένες επιλογές εξαγωγής και, στη συνέχεια, κάντε κλικ στο Αρχεία επιλογή.
Βήμα 4 Και στην επόμενη διεπαφή, αναζητήστε τις επιλογές για την αλλαγή της ανάλυσης του βίντεό σας. Προσαρμόζοντας την ανάλυση του βίντεό σας, το μέγεθος του βίντεο θα είναι επίσης μικρότερο. Και στο παρακάτω στιγμιότυπο οθόνης, θα παρατηρήσετε ότι η αρχική ανάλυση του βίντεό σας είναι 3.38 GB που είναι μεγάλη για να ανεβάσετε. Λοιπόν, κάντε κλικ στο πάνω/κάτω βέλος κουμπί για να προσαρμόσετε τα βίντεό σας ανάλυση ή η ποιότητα για να συμπιέσετε το αρχείο βίντεο.
Βήμα 5 Για να μειώσετε το μέγεθος του βίντεό σας, προσαρμόστε την ανάλυση του βίντεο σε 960 × 540. Στη συνέχεια, αλλάξτε την ποιότητα του βίντεό σας σε Ψηλά. Θα δείτε ότι το μέγεθος του βίντεό σας είναι τώρα 198 MB. Κάντε κλικ στο Επόμενο για να προχωρήσετε στο επόμενο βήμα.
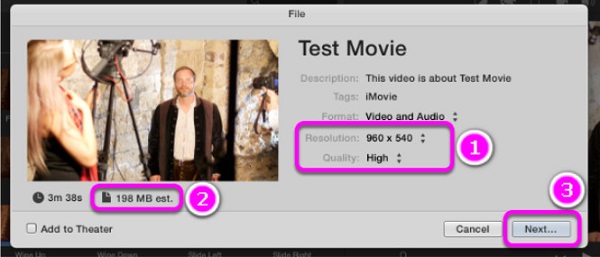
Βήμα 6 Τέλος, αποθηκεύστε το εξαγόμενο αρχείο σας στα αρχεία της συσκευής σας. Πληκτρολογήστε το όνομα που θέλετε να έχει το βίντεό σας και ορίστε την προτιμώμενη τοποθεσία σας. Κάντε κλικ στο Αποθήκευση κουμπί για αποθήκευση της εξόδου σας. Στη συνέχεια, περιμένετε να ολοκληρωθεί η αποθήκευση του βίντεό σας και μπορείτε πλέον να το εντοπίσετε στα αρχεία σας.
Και αυτός είναι ο τρόπος συμπίεσης ενός βίντεο χρησιμοποιώντας το iMovie. Με αυτά τα απλά βήματα, το βίντεό σας έχει πλέον μικρότερο μέγεθος.
Μέρος 2. Καλύτερη εναλλακτική λύση για το iMovie
Το iMovie είναι μια καταπληκτική εφαρμογή επεξεργασίας βίντεο διαθέσιμη σε όλες τις συσκευές Apple. Ωστόσο, το iMovie δεν είναι διαθέσιμο σε συστήματα Windows. Επομένως, εάν χρησιμοποιείτε συσκευή Windows, δεν μπορείτε να κάνετε λήψη του iMovie για συμπίεση του βίντεό σας. Ευτυχώς, υπάρχουν πολλές εφαρμογές που μπορείτε να κατεβάσετε στον υπολογιστή σας με Windows που μπορούν να σας βοηθήσουν να συμπιέσετε βίντεο. Έτσι, εάν θέλετε να μάθετε πώς να συμπιέσετε αρχεία βίντεο σε μια εναλλακτική λύση iMovie. Διαβάζετε συνεχώς αυτήν την ανάρτηση.
Αν θέλετε το καλύτερο λογισμικό επεξεργασίας βίντεο για συσκευές Windows, τότε Tipard Video Converter Ultimate είναι η αίτησή σας. Αυτό το εξαιρετικό πρόγραμμα επεξεργασίας βίντεο έχει πολλές δυνατότητες, όπως συμπιεστή βίντεο, συγχώνευση βίντεο, υδατογράφημα βίντεο, διόρθωση χρώματος και πολλά άλλα. Και στη λειτουργία συμπιεστή βίντεο, μπορείτε να προσαρμόσετε το μέγεθος, τη μορφή και την ανάλυση του βίντεό σας για να συμπιέσετε το αρχείο βίντεο. Επιπλέον, υποστηρίζει σχεδόν όλες τις μορφές αρχείων, όπως MKV, MP4, MOV, AVI, VOB, M4V, FLV και 500+ ακόμη μορφές. Επίσης, είναι μια φιλική προς το χρήστη εφαρμογή γιατί έχει εύχρηστο περιβάλλον εργασίας.
Επιπλέον, σας επιτρέπει να βλέπετε την προεπισκόπηση του βίντεό σας πριν το εξαγάγετε. Επιπλέον, είναι διαθέσιμο σε όλες τις πλατφόρμες πολλαπλών μέσων, όπως Windows, Mac και Linux. Αυτό που είναι ακόμη υπέροχο με το Tipard Video Converter Ultimate είναι ότι μπορεί να συμπιέσει οποιαδήποτε μορφή αρχείου χωρίς να χάσει την ποιότητά του. Επομένως, εάν θέλετε να συμπιέσετε το βίντεό σας χρησιμοποιώντας αυτό το εργαλείο στη συσκευή σας Windows ή Mac, ακολουθήστε τα παρακάτω απλά και εύκολα βήματα.
Βήματα σχετικά με το πώς να κάνετε μικρότερο μέγεθος βίντεο στο εναλλακτικό iMovie:
Βήμα 1 Λήψη Tipard Video Converter Ultimate στη συσκευή σας κάνοντας κλικ στο Λήψη κουμπί παρακάτω. Στη συνέχεια, ακολουθήστε τη διαδικασία εγκατάστασης και, στη συνέχεια, εκτελέστε την εφαρμογή στη συσκευή σας.
Βήμα 2 Και στην κύρια διεπαφή χρήστη του λογισμικού, μεταβείτε στο Εργαλειοθήκη πίνακα και επιλέξτε το Βίντεο συμπιεστή χαρακτηριστικό.
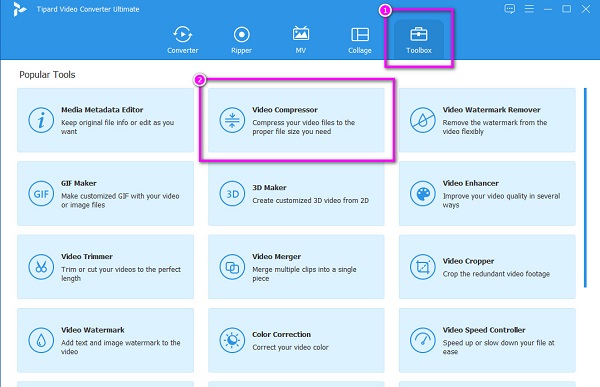
Βήμα 3 Στη συνέχεια, drag and drop ' το βίντεό σας από τους φακέλους του υπολογιστή σας για να ανεβάσετε το βίντεο που θέλετε να συμπιέσετε. Μπορείτε επίσης να κάνετε κλικ στο σύμβολο συν (+). κουμπί για μεταφόρτωση.
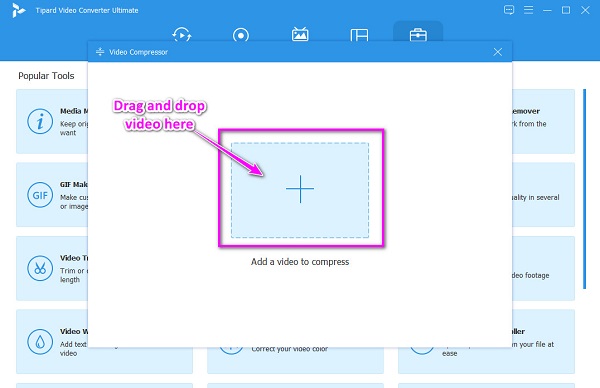
Βήμα 4 Στη συνέχεια, θα δείτε το μέγεθος, μορφή, ανάλυση, να bitrate επιλογές. Για να συμπιέσετε το βίντεό σας, κάντε κλικ στο πάνω/κάτω βέλος or κρατήστε και σύρετε ο ολισθητής στο μέγεθος που προτιμάτε. Μπορείτε επίσης να αλλάξετε το ανάλυση or μορφή του βίντεό σας για να το συμπιέσετε.
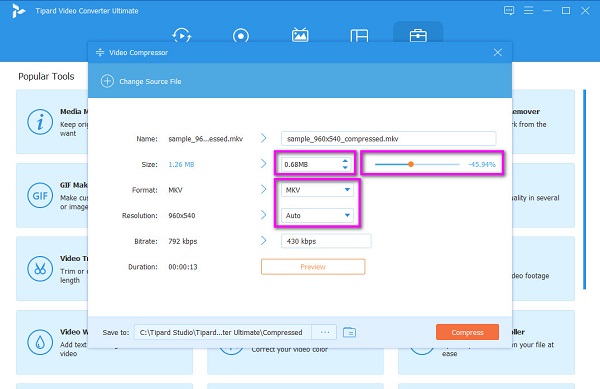
Βήμα 5 Τέλος, μπορείτε να δείτε την προεπισκόπηση του βίντεό σας κάνοντας κλικ στο Προβολή κουμπί. Και αν είστε ικανοποιημένοι με την έξοδο, κάντε κλικ στο Κομπρέσα στην κάτω δεξιά γωνία της διεπαφής. Και σε λίγα δευτερόλεπτα, το συμπιεσμένο αρχείο σας θα είναι έτοιμο στους φακέλους του υπολογιστή σας. Κάντε κλικ εδώ για να μάθετε πώς να συμπίεση ενός βίντεο στο Final Cut Pro.
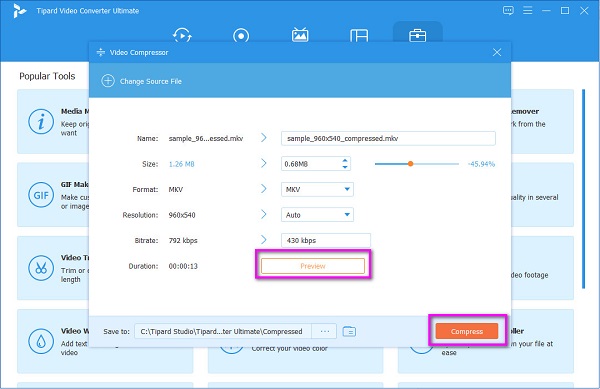
Μέρος 3. Πράγματα που πρέπει να θυμάστε όταν χρησιμοποιείτε το iMovie
Το iMovie είναι το καλύτερο λογισμικό επεξεργασίας βίντεο που μπορείτε να κατεβάσετε σε όλες τις συσκευές Apple. Δεδομένου ότι είναι η καλύτερη εφαρμογή επεξεργασίας βίντεο, θα σημειώσουμε ορισμένα πράγματα που μπορείτε να κάνετε για να έχετε την καλύτερη επεξεργασία βίντεο.
Ακολουθούν οι πέντε πιο χρήσιμες συμβουλές για το iMovie:
1. Fade In
Επιλέξτε το κλιπ ήχου και, στη συνέχεια, πατήστε A για να ανοίξετε τον επιθεωρητή ήχου. Μη αυτόματα επιλέξτε fade και, στη συνέχεια, σύρετε το ρυθμιστικό στο fade που προτιμάτε. Στη συνέχεια, κάντε κλικ Ολοκληρώθηκε.
2. Επιβραδύνετε
Μεταβείτε στον ρυθμό καρέ που θέλετε να επεξεργαστείτε και, στη συνέχεια, κάντε δεξί κλικ. Από το αναπτυσσόμενο μενού που προκύπτει, επιλέξτε το Διαχωριστικό κλιπ επιλογή. Και μετά, πατήστε I, και θα ανοίξει ένας επιθεωρητής όπου θα ορίσετε την επιθυμητή ταχύτητα.
3. Μεγέθυνση
Επιλέξτε το βίντεο κλιπ στο οποίο θέλετε να κάνετε μεγέθυνση και, στη συνέχεια, χρησιμοποιήστε το εικονίδιο περικοπής για να περικόψετε ένα τμήμα από το βίντεό σας. Στη συνέχεια, σύρετε το περικομμένο παράθυρο στην εικόνα και κάντε κλικ στο Ολοκληρώθηκε κουμπί.
4. Συμπληρώστε το κενό ήχου
Εάν υπάρχει κενό ήχου στην ταινία σας, επιλέξτε το μωβ κλιπ ήχου και μετά μεταβείτε στο επεξεργασία > αντιγραφή. Χρησιμοποιήστε την επεξεργασία και μετά επικόλληση για να καλύψετε το κενό ήχου.
5. Εξαγωγή βίντεο στο Facebook
Μπορείτε να εξάγετε βίντεο απευθείας σε άλλα δίκτυα κοινωνικών μέσων, όπως το Facebook στο iMovie. Παω σε iPhoto > Λογαριασμοί, στη συνέχεια συνδεθείτε στον λογαριασμό σας στο Facebook.
Μέρος 4. Συχνές ερωτήσεις σχετικά με τον τρόπο συμπίεσης ενός βίντεο στο iMovie
Μπορείτε να συμπιέσετε βίντεο στο iMovie χωρίς απώλεια ποιότητας;
Το βίντεό σας μπορεί να χάσει την αρχική ποιότητα κατά τη συμπίεση στην εφαρμογή iMovie, επειδή θα μειώσετε την ανάλυση του βίντεό σας.
Μπορώ να εξάγω ή να μοιραστώ έργα iMovie;
Φυσικά. Μπορείτε να εξάγετε τα έργα σας μέσω email, μηνυμάτων και άλλων πλατφορμών. Μπορείτε επίσης να μοιραστείτε την ταινία σας στον Ιστό.
Μπορεί το iMovie να εξαχθεί ως MP4;
Ναι μπορείς εξαγωγή εξόδων iMovie ως MP4 με τη βοήθεια μιας εφαρμογής τρίτου μέρους, καθώς η εφαρμογή iMovie δεν υποστηρίζει MP4.
Συμπέρασμα
Αφού τώρα ξέρεις πώς να συμπιέσετε ένα βίντεο στο iMovie, μπορείτε απλά να ακολουθήσετε τα βήματα για να συμπιέσετε το βίντεό σας. Με την απλή διεπαφή του, μπορείτε εύκολα να συμπιέσετε το βίντεο που θέλετε να μειώσετε το μέγεθος. Αλλά αν προτιμάτε να χρησιμοποιείτε συμπιεστή βίντεο που έχει πολλές προηγμένες δυνατότητες επεξεργασίας, Tipard Video Converter Ultimate είναι η καλύτερη εφαρμογή για εσάς.







