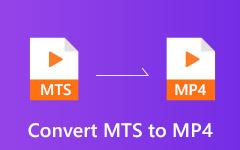Πώς να συμπιέσετε αρχεία βίντεο MP4 σε Windows, Mac, Online, iOS, Android
Είναι δύσκολο να ασχοληθείς με ένα μεγάλο αρχείο βίντεο MP4. Αν θέλετε να αποθηκεύσετε, να μοιραστείτε, να ανεβάσετε, να δημοσιεύσετε ή να επεξεργαστείτε ένα μεγάλο αρχείο MP4, θα πρέπει να αφιερώσετε περισσότερο χρόνο και να καταναλώσετε περισσότερο αποθηκευτικό χώρο λόγω του μεγάλου μεγέθους του αρχείου. Εάν υπάρχουν πάρα πολλά βίντεο MP4 αποθηκευμένα σε σκληρό δίσκο, μπορείτε να διαπιστώσετε ότι ο υπολογιστής σας λειτουργεί πιο αργά από ό, τι πριν. Κατά τη διάρκεια αυτής της περιόδου, μπορείτε συμπιέστε ένα βίντεο MP4 για την απόλυτη επίλυση του προβλήματος. Ως αποτέλεσμα, το βίντεό σας MP4 δεν θα απορριφθεί ούτε θα χρεωθεί λόγω πρόσθετων μεγεθών αρχείου.
Για τη συρρίκνωση και τη βελτιστοποίηση ψηφιακών αρχείων MP4, αυτό το άρθρο παρέχει online και offline MP4 συμπιεστές βίντεο. Αν θέλετε επίσης να συμπιέσετε μεγάλο βίντεο MP4 σε μικρότερο μέγεθος αρχείου, μπορείτε να πάρετε εδώ το πλήρες σεμινάριο συμπίεσης MP4 εδώ. Από αυτό το άρθρο, μπορείτε να πάρετε διάφορους συμπιεστές MP4 για να συμπιέσετε πλήρως ένα αρχείο βίντεο MP4 με βάση την ανάγκη σας.
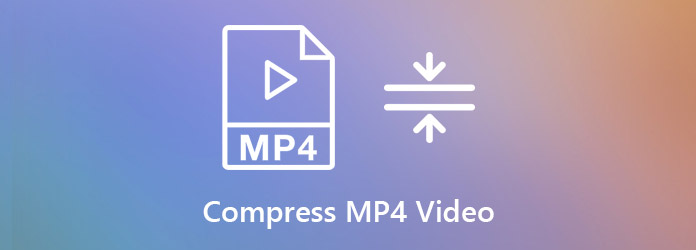
Μέρος 1: Καλύτερος συμπιεστής MP4 για τη συμπίεση του βίντεο MP4 με ευελιξία
Διαφορετικοί άνθρωποι θέλουν να συμπιέζουν βίντεο MP4 σε διαφορετικά επίπεδα. Δεν υπάρχει αμφιβολία ότι η συμπίεση βίντεο μειώνει την ποιότητα του βίντεο. Αλλά μπορείτε να χρησιμοποιήσετε Tipard Video Converter Ultimate για να μειώσετε σημαντικά το μέγεθος του αρχείου διατηρώντας παράλληλα την εύλογη ποιότητα εικόνας. Το λογισμικό παρέχει όχι μόνο τον ενσωματωμένο συμπιεστή βίντεο, αλλά και άλλα χρήσιμα εργαλεία για τη μείωση του μεγέθους του αρχείου βίντεο MP4. Μπορείτε να προσαρμόσετε τις ρυθμίσεις βίντεο, να μειώσετε το μήκος βίντεο MP4, να αφαιρέσετε την οθόνη βίντεο MP4 και να μετατρέψετε το βίντεο MP4 σε άλλες μορφές μικρού μεγέθους. Υπάρχουν πολλοί τρόποι για να συμπιέσετε μεγάλα αρχεία MP4 στον υπολογιστή σας με Windows ή Mac.
Βήμα 1: Ξεκινήστε το Tipard Video Converter Ultimate. Για να συμπιέσετε το βίντεο MP4 σε μικρότερο μέγεθος αρχείου, μπορείτε να περιηγηθείτε στο Εργαλειοθήκη και στη συνέχεια επιλέξτε Βίντεο συμπιεστή.

Βήμα 2: Κάντε κλικ στο τεράστιο εικονίδιο + για να εισαγάγετε το βίντεό σας MP4. Μπορείτε να ελέγξετε και να επεξεργαστείτε τις κύριες πληροφορίες του εισαγόμενου αρχείου MP4.

Βήμα 3: Συμπιέστε το βίντεο MP4 με το ρυθμιστικό δίπλα στο Μέγεθος. Επιπλέον, μπορείτε να αλλάξετε ανάλυση, bitrate και μορφή εξόδου μέσα στο Βίντεο συμπιεστή παράθυρο. Επιτέλους, κάντε κλικ στο κουμπί Κομπρέσα για να συμπιέσετε ένα βίντεο MP4.

Μέρος 2: 3 Εναλλακτικοί τρόποι για τη μείωση του μεγέθους αρχείου MP4
Όπως αναφέρθηκε παραπάνω, το Tipard Video Converter Ultimate είναι κάτι περισσότερο από έναν απλό συμπιεστή βίντεο MP4. Μπορείτε να μειώσετε το μέγεθος του αρχείου του βίντεο MP4 με άλλα εργαλεία. Ακολουθούν άλλοι 3 εφαρμόσιμοι τρόποι συμπίεσης αρχείων MP4 και λήψης μικρότερων μεγεθών αρχείων. Απλώς κατεβάστε δωρεάν και εγκαταστήστε το Tipard Video Converter Ultimate πρώτα από την επίσημη τοποθεσία του.
Τρόπος 1: Αλλαγή ρυθμίσεων εξόδου βίντεο MP4
Βήμα 1: Εκτελέστε το Tipard Video Converter Ultimate. Σύρετε και αφήστε το βίντεο MP4 σας στην κύρια διασύνδεση.

Βήμα 2: Κάντε κλικ στο Μορφή εικονίδιο στη δεξιά πλευρά του βίντεο MP4. Επιλέξτε ένα προφίλ και κάντε κλικ στο γρανάζι ρυθμίσεις εικονίδιο.

Βήμα 3: Στο Επεξεργασία Προφίλ μπορείτε να αλλάξετε την ποιότητα βίντεο Προσαρμόστε. Αργότερα, μπορείτε να ορίσετε κωδικοποιητή βίντεο, ανάλυση, ρυθμό καρέ και bitrate. Κάντε κλικ Δημιουργία νέου για να δημιουργήσετε ένα νέο συμπιεσμένο προφίλ MP4.

Βήμα 4: Πατήστε Μετατροπή όλων για την εξαγωγή του συμπιεσμένου βίντεο MP4. Μετά τη συμπίεση MP4, μπορείτε να κατευθυνθείτε προς το Εχει μετατραπεί για να λάβετε το αποτέλεσμα.

Μπορεί να χρειαστείς: Πώς να βελτιώσετε την ποιότητα του βίντεο
Τρόπος 2: Περικοπή του αρχείου βίντεο MP4 με κοπτικό MP4
Βήμα 1: Ανοίξτε το Tipard Video Converter Ultimate. Κάντε κλικ Προσθήκη αρχείων για να περιηγηθείτε και να προσθέσετε το βίντεό σας MP4.

Βήμα 2: Κάντε κλικ στο Ψαλιδίζω κάτω από το αρχείο MP4. Εδώ μπορείτε να χωρίσετε τα βίντεο σε μέρη με προσαρμοσμένες ώρες έναρξης και λήξης. Κάντε κλικ Αποθήκευση για κλιπ βίντεο MP4.

Βήμα 3: Μπορείτε να συγχωνεύσετε πολλά βίντεο κλιπ MP4 σε ένα νέο αρχείο εάν είναι απαραίτητο. Κάντε κλικ Μετατροπή όλων για τη συμπίεση του βίντεο MP4. (Ελέγξτε περισσότερα βίντεο συγχώνευση)

Τρόπος 3: Μετατροπή MP4 σε FLV ή WMV
Βήμα 1: Ανοίξτε το Tipard Video Converter Ultimate. Κάντε κλικ στο + για να εισάγετε τα αρχεία MP4.

Βήμα 2: Ξεδιπλώστε το Μετατροπή όλων για να εμφανιστεί στην επάνω δεξιά γωνία του λογισμικού του συμπιεστή MP4. Μπορείτε να συμπιέσετε παρτίδα MP4 σε FLV ή σε άλλες μορφές. Φυσικά, μπορείτε να κάνετε κλικ στο Μορφή εικονίδιο για τη μετατροπή του MP4 σε διαφορετικές μορφές. Υποστηρίζεται η προσαρμογή των ρυθμίσεων προφίλ.

Βήμα 3: Πατήστε Μετατροπή όλων για να μετατρέψετε αρχεία MP4 σε μορφή FLV ή WMV. Μπορείτε να μειώσετε το βίντεο MP4 μετατρέποντας σε αρχείο μικρού μεγέθους.

Μέρος 3: Πώς να συμπιέσετε MP4 βίντεο σε μικρότερο μέγεθος Online δωρεάν
Εάν το μέγεθος του αρχείου βίντεο MP4 δεν είναι πολύ μεγάλο, μπορείτε να χρησιμοποιήσετε ένα συμπιεστή MP4 online για να μειώσετε το βίντεο MP4 σας επίσης. Υπάρχουν πολλοί σε απευθείας σύνδεση συμπιεστές βίντεο MP4 που μπορείτε να χρησιμοποιήσετε. Αυτό το άρθρο θα πάρει mp4compress.com ως παράδειγμα για να μειώσει το μέγεθος του αρχείου βίντεο online.
Βήμα 1: Επισκεφτείτε το mp4compress.com στο τηλέφωνό σας ή στον υπολογιστή σας.
Βήμα 2: Πατήστε Επιλέξτε Αρχείο για να προσθέσετε ένα βίντεο MP4 που δεν υπερβαίνει τα 500MB. Στη συνέχεια κάντε κλικ στο κουμπί Μεταφόρτωση αρχείου βίντεο για να επιβεβαιώσετε.
Βήμα 3: Το MP4Compress θα συμπιέσει αυτόματα το βίντεο MP4 αυτόματα. Επομένως, περιμένετε λίγο για να ολοκληρώσετε την ηλεκτρονική συμπίεση MP4.
Βήμα 4: Πατήστε Κατεβάστε το αρχείο για να κάνετε λήψη του συμπιεσμένου αρχείου MP4.
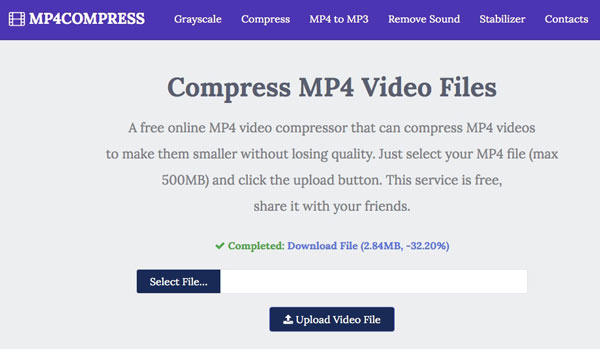
Μέρος 4: Top 3 δωρεάν λογισμικό συμπίεσης MP4
Εάν θέλετε να έχετε πιο προσαρμόσιμα στοιχεία ελέγχου για τη συμπίεση βίντεο MP4 σε Windows, Mac και ακόμη iOS και Android, μπορείτε να ρίξετε μια ματιά στο ακόλουθο λογισμικό συμπιεστή MP4. Εδώ μπορείτε να συμπιέσετε το MP4 δωρεάν χωρίς όριο μεγέθους αρχείου.
Κορυφή 1: Windows Movie Maker
Το Windows Movie Maker είναι προεγκατεστημένο σε όλους τους υπολογιστές με Windows. Μπορείτε να συμπιέσετε MP4 σε Windows με το Windows Movie Maker. Όσο για άλλες μορφές βίντεο που δεν υποστηρίζονται, θα πρέπει να μετατρέψετε σε MP4 πριν συμπιέσετε βίντεο με το Windows Movie Maker.
ΥΠΕΡ
1. Συμπίεση αρχείων MP4 σε μικρότερα μεγέθη αρχείων με υψηλή ποιότητα.
2. Ασφαλές και καθαρό για χρήση.
ΚΑΤΑ
1. Δεν είναι δυνατή η συμπίεση αρχείων σε όλες τις μορφές βίντεο.
2. Το Windows Movie Maker κολλάει κατά την επεξεργασία μεγάλων βίντεο.
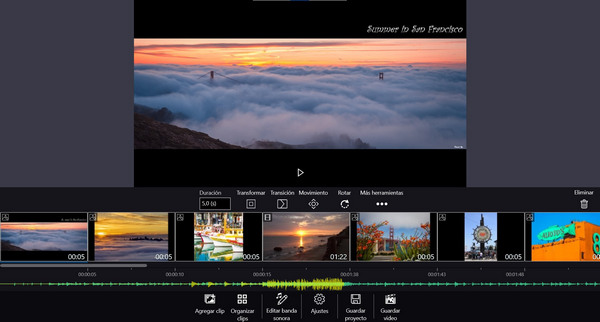
Κορυφή 2: VLC Media Player
Το VLC Media Player είναι ικανό να συμπιέζει βίντεο MP4 σε iPhone, Android, Windows, Mac και Linux. Πρόκειται για μια συσκευή αναπαραγωγής πολυμέσων ελεύθερου και ανοιχτού κώδικα, επεξεργαστή και συμπιεστή σε πολλαπλές πλατφόρμες. Μπορείτε να χρησιμοποιήσετε το VLC για να συμπιέσετε το MP4 για περαιτέρω επεξεργασία και αναπαραγωγή.
ΥΠΕΡ
1. Αλλάξτε την ανάλυση βίντεο και άλλες ρυθμίσεις για να συμπιέσετε το βίντεο MP4 δωρεάν.
2. Αναπαραγωγή, μετατροπή και επεξεργασία βίντεο MP4.
ΚΑΤΑ
1. Η ταχύτητα συμπίεσης του VLC είναι λίγο αργή.
2. Είναι πολύπλοκο να συμπιέσετε το βίντεο MP4 με VLC για αρχάριους.
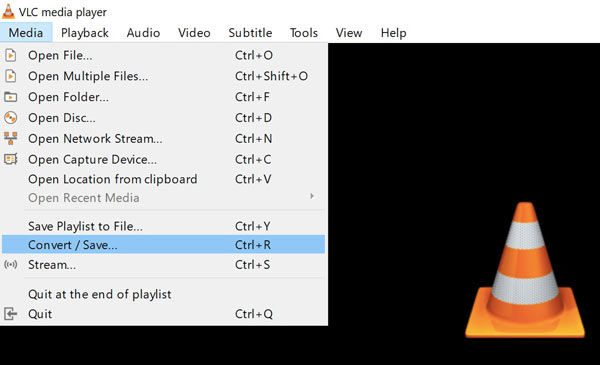
Κορυφή 3: iMovie
Μπορείτε να χρησιμοποιήσετε το iMovie για να συμπιέσετε βίντεο σε MP4 και άλλες μορφές σε Mac και iPhone. Το freeware συμπιεστή MP4 επιτρέπει στους χρήστες της Apple να συμπιέζουν και να επεξεργάζονται αρχεία MP4 χωρίς προβλήματα.
ΥΠΕΡ
1. Συμπίεση του MP4 σε Mac με προσαρμόσιμες ρυθμίσεις βίντεο.
2. Επεξεργαστείτε το βίντεο MP4 με εργαλεία επεξεργασίας βίντεο στη χρονολογική σειρά.
ΚΑΤΑ
1. Χρειάζεται πολύς χρόνος για την εξαγωγή και συμπίεση μεγάλου βίντεο MP4 με το iMovie.
2. Δεν είναι δυνατή η εκ νέου επεξεργασία του εξαγομένου iMovie.
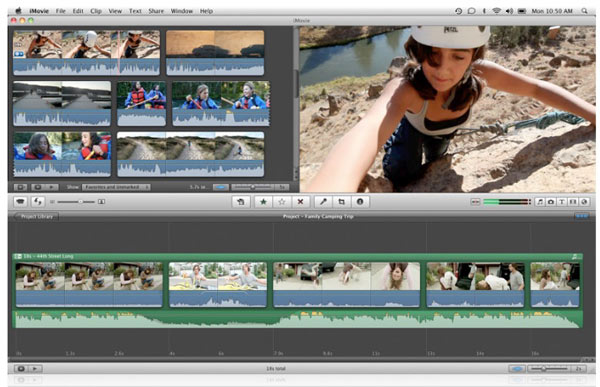
Συμπέρασμα
Συνολικά, υπάρχουν τρεις τύποι συμπιεστών βίντεο MP4, τα οποία είναι το Tipard Video Converter Ultimate, το online συμπιεστή MP4 και το δωρεάν λογισμικό συμπιεστών βίντεο MP4. Αν θέλετε να συμπιέσετε μεγάλα βίντεο MP4, συνιστάται να χρησιμοποιήσετε το συμπιεστή MP4 εκτός σύνδεσης για να μειώσετε το μέγεθος του βίντεο. Δεδομένου ότι υπάρχουν μερικοί ελεύθεροι συμπιεστές MP4, το Tipard VCU μπορεί να είναι ακόμα η πρώτη σας επιλογή. Μπορείτε να συμπιέσετε παρτίδες αρχείων βίντεο MP4 σε 4 διαφορετικές απόψεις γρήγορα και εύκολα. Χάρη στην προηγμένη επιτάχυνση της CPU, μπορείτε γρήγορα να συμπιέσετε τα μεγάλα βίντεο MP4 60x πιο γρήγορα από τους άλλους συμπιεστές βίντεο. Ανεξάρτητα από το βαθμό στον οποίο θέλετε να συμπιέσετε, μπορείτε να πάρετε την τέλεια λύση εδώ.