Πώς να συμπιέσετε βίντεο στο QuickTime με εύκολες μεθόδους
Το QuickTime player είναι μια δημοφιλής εφαρμογή ροής πολυμέσων, κοινή σε συσκευές Mac. Αυτή η εφαρμογή ροής πολυμέσων σάς επιτρέπει να αναπαράγετε βίντεο MKV και MOV, τα οποία υποστηρίζει το macOS. Επιπλέον, χρησιμοποιώντας το QuickTime, μπορείτε επίσης να εγγράψετε τα μέρη της οθόνης σας και να δημιουργήσετε εκπαιδευτικά βίντεο, ενώ σας επιτρέπει επίσης να περικόψετε ή να κόψετε τα μεγάλα βίντεό σας. Επιπλέον, μπορείτε να εγγράψετε βίντεο ή ήχο με αυτό το εργαλείο. Ωστόσο, ορισμένα βίντεο που παράγει έχουν μερικές φορές τεράστιο μέγεθος αρχείου. Οπότε, ολοκληρώστε την ανάγνωση αυτής της ανάρτησης αν θέλετε να μάθετε πώς να συμπιέσετε βίντεο στο QuickTime.
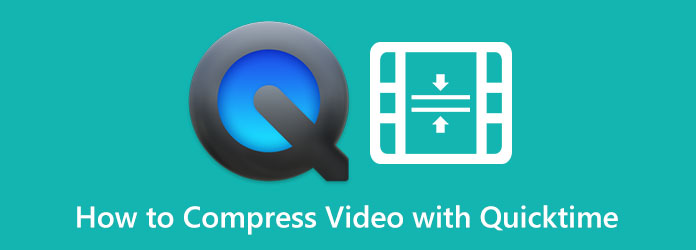
Μέρος 1. Τρόπος συμπίεσης βίντεο στο QuickTime
Το QuickTime player είναι το τυπικό πρόγραμμα αναπαραγωγής πολυμέσων για συσκευές Mac. Αυτές οι εφαρμογές ροής πολυμέσων έχουν επίσης πολλές λειτουργίες, συμπεριλαμβανομένου ενός συμπιεστή βίντεο. Παρόλο που προσφέρει μόνο λίγες αναλύσεις βίντεο, εξακολουθεί να είναι μια αποτελεσματική εφαρμογή για τη συμπίεση των βίντεό σας QuickTime. Και αν χρησιμοποιείτε Mac, το QuickTime είναι ήδη προεγκατεστημένο στη συσκευή σας. Επομένως, εδώ είναι τα βήματα για τη συμπίεση βίντεο QuickTime σε Mac.
Πώς να συμπιέσετε βίντεο στο πρόγραμμα αναπαραγωγής QuickTime:
Βήμα 1 QuickTime είναι προεγκατεστημένο σε συσκευές Mac, επομένως εάν είστε χρήστης Mac, ανοίξτε αμέσως την εφαρμογή.
Βήμα 2 Στη συνέχεια, ανοίξτε το αρχείο που θέλετε να συμπιέσετε και μεταβείτε στο Αρχείο > Εξαγωγή ως > Επιλογή που προτιμάτε. Μπορείτε να επιλέξετε μεταξύ 1080p, 720p, 480p ή μόνο Ήχος. Στη συνέχεια προχωρήστε στο επόμενο βήμα.
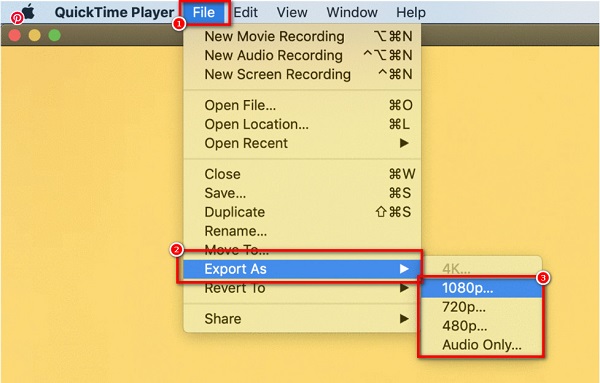
Βήμα 3 Στη συνέχεια, πληκτρολογήστε το όνομα αρχείου που προτιμάτε. Εάν επιλέξατε την επιλογή 1080p, κάντε κλικ στο Χρησιμοποιήστε HEVC επιλογή (είναι μια μέθοδος συμπίεσης που χρησιμοποιεί τον κωδικοποιητή .h265)
Βήμα 4 Τέλος, κάντε κλικ στο Αποθήκευση κουμπί στην κάτω δεξιά γωνία της διεπαφής για να ξεκινήσει η συμπίεση του βίντεό σας.
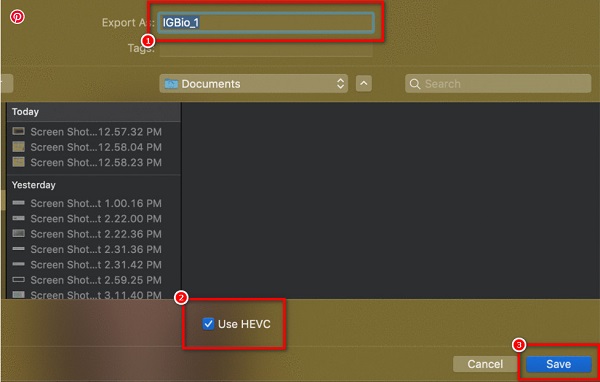
Και αυτά είναι τα βήματα για τον τρόπο συμπίεσης βίντεο στο πρόγραμμα αναπαραγωγής QuickTime. Με αυτά τα απλά βήματα, μπορείτε να συμπιέσετε τα εκπληκτικά σας βίντεο QuickTime. Μπορείτε επίσης να χρησιμοποιήσετε αυτό το πρόγραμμα για να συμπίεση αρχείων MOV.
Μέρος 2. Καλύτερη εναλλακτική λύση στο QuickTime σε Mac
Το πρόβλημα με τη χρήση ενός προγράμματος αναπαραγωγής QuickTime για τη συμπίεση βίντεο είναι ότι μειώνει την ποιότητα του βίντεό σας όταν μειώνετε το μέγεθος. Επίσης, δεν μπορείτε να επεξεργαστείτε περαιτέρω το βίντεό σας κατά τη συμπίεση βίντεο στο QuickTime. Επιπλέον, δεν έχει έκδοση για συσκευές Windows. Γι' αυτό αναζητήσαμε την πιο δημοφιλή εφαρμογή συμπιεστή βίντεο που είναι συμβατή με όλες τις πλατφόρμες πολυμέσων και σας επιτρέπει να συμπιέσετε βίντεο χωρίς απώλειες.
Tipard Video Converter Ultimate είναι από τις πιο γνωστές εφαρμογές επεξεργασίας βίντεο που μπορείτε να χρησιμοποιήσετε για τη συμπίεση βίντεο. Αυτό το λογισμικό εκτός σύνδεσης περιλαμβάνει πολλές δυνατότητες επεξεργασίας, όπως συμπιεστή βίντεο, συγχώνευση βίντεο, υδατογράφημα βίντεο, πρόγραμμα επεξεργασίας μεταδεδομένων βίντεο και πολλά άλλα. Επιπλέον, μπορείτε να επεξεργαστείτε το μέγεθος, τη μορφή και την ανάλυση του βίντεό σας για να μειώσετε το μέγεθος του βίντεό σας. Μπορεί να συμπιέσει περισσότερες από 500 μορφές βίντεο, όπως MP4, AVI, MOV, MKV, VOB, WMV, WebM, M4V και άλλα. Και με την εξαιρετικά γρήγορη διαδικασία συμπίεσης, μπορείτε να συμπιέσετε οποιοδήποτε βίντεο σε μόλις ένα δευτερόλεπτο. Επιπλέον, σας επιτρέπει να συμπιέσετε δύο ή περισσότερα βίντεο ταυτόχρονα με τη διαδικασία συμπίεσης κατά παρτίδες. Αυτό που είναι ακόμη υπέροχο με το Tipard Video Converter UItimate είναι η ικανότητά του να συμπιέζει βίντεο γρήγορα χωρίς να χάνει/καταστρέφει την ποιότητα του βίντεό σας.
Πώς να συμπιέσετε ένα βίντεο QuickTime σε Mac χρησιμοποιώντας το Tipard Video Converter Ultimate:
Βήμα 1 Για να ξεκινήσετε, κατεβάστε το Tipard Video Converter Ultimate στη συσκευή σας κάνοντας κλικ στο Λήψη κουμπί παρακάτω για Mac. Αφού εγκαταστήσετε την εφαρμογή, εκτελέστε την στη συσκευή σας.
Βήμα 2 Αφού ανοίξετε την εφαρμογή, μεταβείτε στο Εργαλειοθήκη πίνακα και επιλέξτε το Βίντεο συμπιεστή χαρακτηριστικό στην πρώτη διεπαφή.
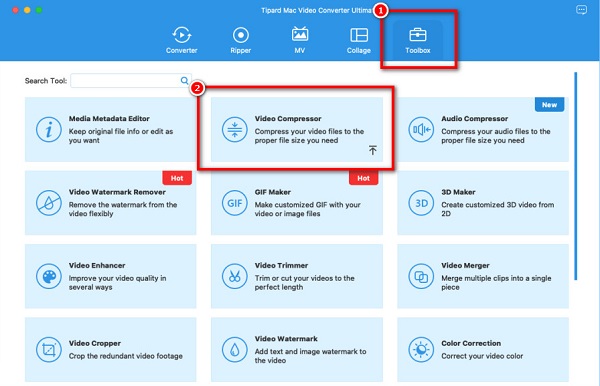
Βήμα 3 Στη συνέχεια, κάντε κλικ στο συν (+) κουμπί υπογραφής ή drag and drop ' το βίντεό σας από τους φακέλους του υπολογιστή σας για να εισαγάγετε το αρχείο που θέλετε να συμπιέσετε.
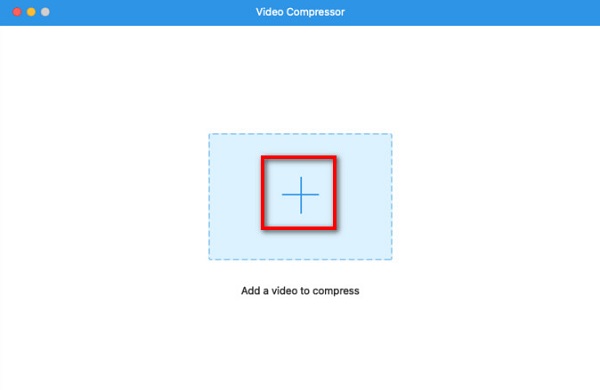
Βήμα 4 Στη συνέχεια, θα δείτε ότι μπορείτε να προσαρμόσετε τα βίντεό σας μέγεθος, μορφή, να ανάλυση. Για να συμπιέσουμε το αρχείο σας, θα προσαρμόσουμε το μέγεθος του βίντεο. Κάντε κλικ στο πάνω/κάτω βέλος κουμπί ή μετακινήστε το κεφαλή ολισθητήρα στο ποσοστό μεγέθους που προτιμάτε.
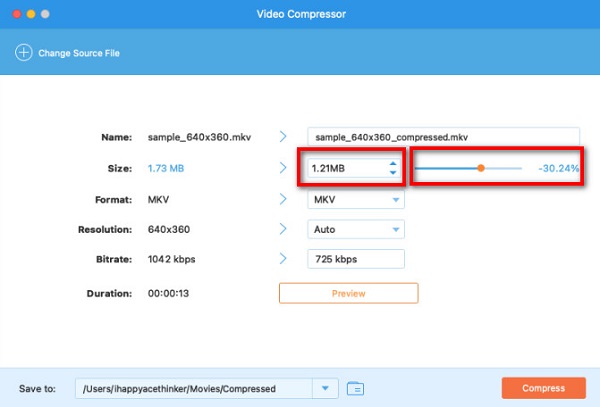
Βήμα 5 Τέλος, μπορείτε να κάνετε προεπισκόπηση του βίντεό σας για να δείτε τη διαφορά μεταξύ του αρχικού αρχείου. Και όταν είστε ικανοποιημένοι με το βίντεό σας, κάντε κλικ στο Κομπρέσα κουμπί για να ξεκινήσει η συμπίεση του βίντεό σας.
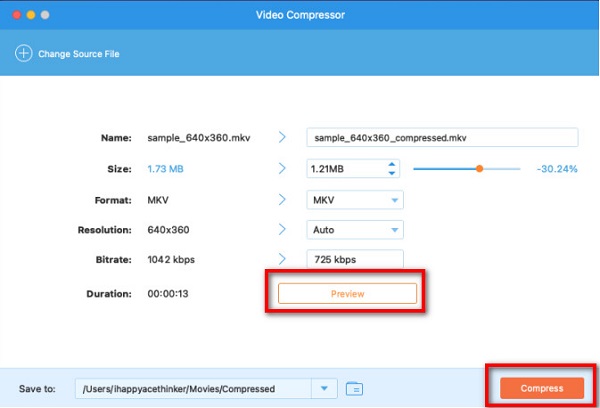
Εύκολο, σωστά; Χρησιμοποιώντας το Tipard Video Converter, μπορείτε εύκολα να μειώσετε το μέγεθος βίντεο QuickTime αμέσως.
Μέρος 3. Συμβουλή: Πώς να συμπιέσετε ένα βίντεο QuickTime σε email
Υπάρχουν τρεις τρόποι συμπίεσης ενός βίντεο QuickTime για αποστολή στο email σας. Μια επιλογή είναι να κάνετε zip το βίντεό σας, κάτι που κάναμε στο πρώτο μέρος. Και μια άλλη μέθοδος είναι η χρήση του iMovie, την οποία θα χρησιμοποιήσουμε σε αυτό το μέρος. Το iMovie είναι το τυπικό λογισμικό επεξεργασίας βίντεο που είναι προεγκατεστημένο στις περισσότερες συσκευές Mac. Επιπλέον, αυτή η εφαρμογή επεξεργασίας έχει πολλές λειτουργίες, όπως προσθήκη μεταβάσεων, φίλτρων, κοπή, περικοπή, ακόμη και συμπίεση των βίντεό σας. Με αυτό το λογισμικό, μπορείτε να συμπιέσετε βίντεο μειώνοντας τη διάρκεια του βίντεο για να μειώσετε το μέγεθός του. Επίσης, είναι εύκολο στη χρήση, επιτρέποντας στους αρχάριους να συμπιέζουν εύκολα βίντεο.
πώς να συμπίεση ενός βίντεο QuickTime σε email χρησιμοποιώντας το iMovie σε Mac:
Βήμα 1 Ανοίξτε το iMovie στη συσκευή σας Mac και, στη συνέχεια, εισαγάγετε το βίντεο που θέλετε να συμπιέσετε κάνοντας κλικ στο εικονίδιο εισαγωγής κουμπί.
Βήμα 2 Στη συνέχεια, επιλέξτε το τμήμα του βίντεο που θέλετε να χρησιμοποιήσετε και, στη συνέχεια, πατήστε το + κουμπί υπογραφής. Κάνοντας κλικ στο συν, θα προσθέσει μια ενότητα στο Χρονολόγιο.
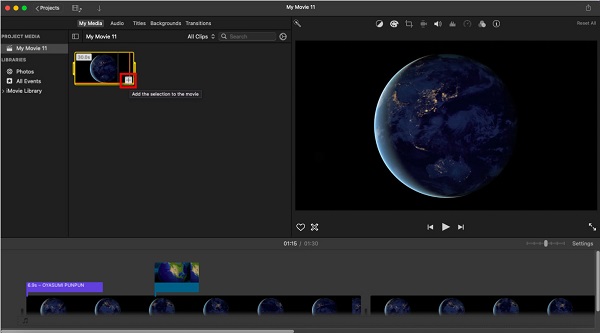
Βήμα 3 Και για να εξαγάγετε το βίντεό σας, κάντε κλικ Αρχείο > Κοινή χρήση > Email. Στη συνέχεια, επιλέξτε Μικρό για να συμπιέσετε περαιτέρω το βίντεό σας. Και στη συνέχεια, θα ανοίξει την εφαρμογή αλληλογραφίας με ένα κενό μήνυμα ηλεκτρονικού ταχυδρομείου για σύνταξη.
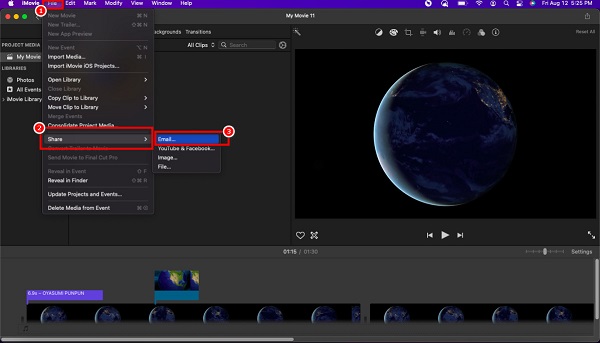
Και αυτός είναι ο τρόπος συμπίεσης ενός βίντεο QuickTime χρησιμοποιώντας την εφαρμογή iMovie. Τώρα μπορείτε να στείλετε το συμπιεσμένο αρχείο σας στο email σας και να το μοιραστείτε με όποιον θέλετε.
Μέρος 4. Συχνές ερωτήσεις σχετικά με τον τρόπο συμπίεσης βίντεο με το QuickTime
Μπορώ να αναπαράγω βίντεο MP4 στο QuickTime;
Ναί. Τα αρχεία MP4 είναι συμβατά τόσο με Mac OS όσο και με Windows OS. Επιπλέον, το QuickTime υποστηρίζει αρχεία MP4 λόγω της παρουσίας μορφής MPEG-4.
Μπορώ να προσθέσω υπότιτλους στο QuickTime player pro;
Ναί. Χρησιμοποιώντας το QuickTime player pro, μπορείτε να προσθέσετε υπότιτλους στο βίντεό σας. Ακολουθήστε τα παρακάτω εύκολα βήματα για να προσθέσετε υπότιτλους χρησιμοποιώντας το QuickTime player pro.
1. Εντοπίστε το αρχείο στον υπολογιστή σας, κάντε δεξί κλικ στο αρχείο και κάντε κλικ Άνοιγμα με > QuickTime Pro.
2. Στη συνέχεια, θα ανοίξει τα διάφορα παράθυρα QuickTime που δείχνουν τους υπότιτλους σας χωρίς το βίντεο.
3.Τέλος, αντιγράψτε τις λεζάντες στο πρόχειρο. Κάντε κλικ Επεξεργασία > Επιλέξτε Όλα > Επεξεργασία > Αντιγραφή.
Καταστρέφει το QuickTime την ποιότητα του βίντεο κατά τη συμπίεση;
Κατά τη συμπίεση αρχείων χρησιμοποιώντας το QuickTime, πρέπει να αλλάξετε την ανάλυση του βίντεό σας. Επομένως, όταν μειώνετε την ανάλυση του βίντεό σας, η ποιότητα και το μέγεθος θα μειωθούν επίσης.
Συμπέρασμα
Τελικά! Φτάσατε στο τέλος του άρθρου. Περιμένουμε να γνωρίζετε τώρα πώς να συμπιέσετε βίντεο στο QuickTime. Κάνοντας ή ακολουθώντας αυτές τις απλές και εύκολες μεθόδους, μπορείτε να συμπιέσετε τα βίντεο που προσπαθείτε να μειώσετε. Αλλά αν προτιμάτε να χρησιμοποιείτε το πιο συμφέρον εργαλείο με πολλές προηγμένες δυνατότητες επεξεργασίας, κάντε λήψη Tipard Video Converter Ultimate.







