Πώς να προσαρμόσετε την καθυστέρηση ήχου στο VLC [Απλή διαδικασία]
Είναι ενοχλητικό να παρακολουθείτε ένα βίντεο με ήχο εκτός συγχρονισμού. Θα σας δώσουμε την καλύτερη λύση εάν αντιμετωπίσετε αυτήν την κατάσταση όταν παρακολουθείτε την αγαπημένη σας ταινία. Σε αυτό το άρθρο, θα σας καθοδηγήσουμε πώς να διορθώσετε τον καθυστερημένο ήχο χρησιμοποιώντας το VLC Media Player. Επίσης, θα σας αφήσουμε να ανακαλύψετε την καλύτερη εναλλακτική του VLC. Με αυτόν τον τρόπο, θα έχετε δύο επιλογές για το πρόγραμμα που προτιμάτε. Έτσι, για να βρείτε πιο ουσιαστικές λεπτομέρειες σχετικά με την προσαρμογή καθυστέρηση ήχου σε VLC διάβασε το άρθρο.

Μέρος 1. Γιατί ο ήχος είναι καθυστέρηση στο VLC
Υπάρχουν πολλοί λόγοι για τους οποίους υπάρχει καθυστέρηση στον ήχο σας στο VLC. Μερικές φορές, μπορεί να συμβεί όταν υπάρχει σφάλμα κατά το άνοιγμα ενός αρχείου ή ένα κατεστραμμένο αρχείο. Ένας άλλος λόγος είναι όταν υπάρχει σφάλμα στη μορφή εξόδου του αρχείου, κυρίως κατά την εξαγωγή του βίντεο. Εκτός αυτού, ένας από τους πιο συνηθισμένους λόγους είναι το πρόγραμμα οδήγησης των Windows. Επομένως, εάν θέλετε να διορθώσετε το πρόγραμμα οδήγησης των Windows, ο καλύτερος τρόπος είναι να ενημερώσετε τα προγράμματα οδήγησης ήχου και βίντεο. Όλοι γνωρίζουμε ότι είναι ενοχλητικό να βιώνετε και να παρακολουθείτε βίντεο με καθυστερημένο ήχο ή ήχους. Γι' αυτό είναι απαραίτητο να ανακαλύψετε το κύριο πρόβλημα για να βρείτε μια συγκεκριμένη λύση.
Μέρος 2. Πώς να διορθώσετε τον ήχο εκτός συγχρονισμού σε VLC
Τώρα γνωρίζετε τους λόγους για τους οποίους υπάρχει καθυστέρηση του ήχου στο VLC. Αυτή η ενότητα θα εξηγήσει την πιο αποτελεσματική λύση για τη διόρθωση του καθυστερημένου ήχου VLC. Το VLC είναι ικανό να διορθώσει τον ήχο εκτός συγχρονισμού με αποτελεσματική μέθοδο. Όπως όλοι γνωρίζουμε, το πρόγραμμα είναι κατάλληλο για αναπαραγωγή ταινιών σε διάφορες μορφές. Είναι επίσης τέλειο για εγγραφή βίντεο αν θέλετε. Αλλά μια από τις καλύτερες εμπειρίες σας είναι η ικανότητά της να συγχρονίστε τον ήχο σας με το βίντεο. Με τη βοήθεια αυτού του είδους λειτουργίας, μπορείτε να παρακολουθήσετε την αγαπημένη σας ταινία με τέλειο συγχρονισμό ήχου. Επίσης, το VLC Media Player μπορεί να σας βοηθήσει να προσαρμόσετε ορισμένες παραμέτρους ήχου. Περιλαμβάνει ισοσταθμιστή, συμπιεστή, χωροταξικό, στερεοφωνικό διευρυντή και πολλά άλλα. Με αυτό, μπορείτε να έχετε εξαιρετική ποιότητα ήχου για την ταινία σας. Ωστόσο, μπορείτε επίσης να αντιμετωπίσετε ορισμένα μειονεκτήματα κατά τη χρήση του προγράμματος. Εάν δεν είστε επαγγελματίας χρήστης, θα είναι πολύπλοκο για εσάς να χρησιμοποιήσετε το VLC. Είναι επειδή η κύρια διεπαφή του προγράμματος προκαλεί σύγχυση στην προβολή. Οι επιλογές από τη διεπαφή είναι δύσκολο να κατανοηθούν και ορισμένες λειτουργίες είναι κρυμμένες από μια άλλη επιλογή. Επομένως, εάν θέλετε να χρησιμοποιήσετε το πρόγραμμα για να διορθώσετε τον καθυστερημένο ήχο, βεβαιωθείτε ότι ένας έμπειρος χρήστης είναι δίπλα σας. Αν ψάχνετε για μεθόδους προσαρμογής της καθυστέρησης ήχου στο VLC, χρησιμοποιήστε την παρακάτω διαδικασία.
Βήμα 1Εκκίνηση VLC Media Player στον υπολογιστή σου. Στη συνέχεια, πηγαίνετε στο Εικόνες / Βίντεο και επιλέξτε το Άνοιγμα αρχείου επιλογή για τη φόρτωση του βίντεο.
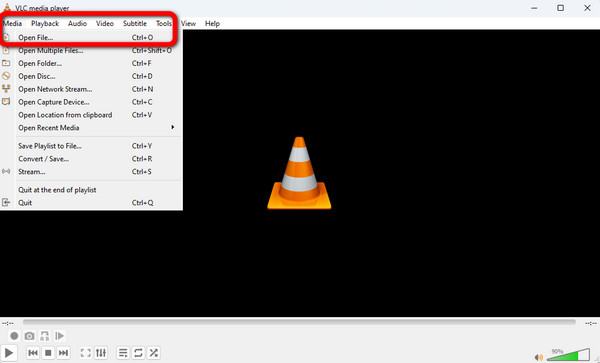
Βήμα 2Αφού προσθέσετε το βίντεο, μεταβείτε στο επάνω μέρος της διεπαφής και κάντε κλικ στο Εργαλεία Ενότητα. Στη συνέχεια, επιλέξτε το Προτιμήσεις επιλογή.
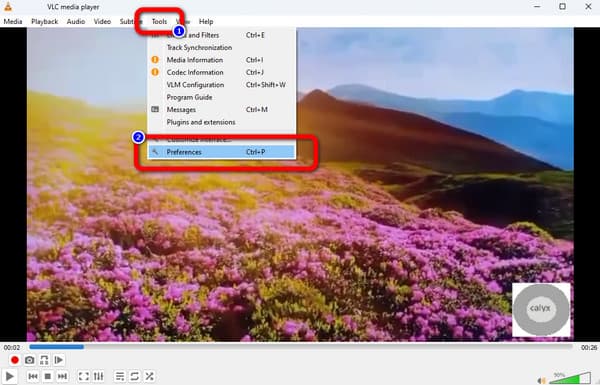
Βήμα 3Στη συνέχεια, μια άλλη διεπαφή θα εμφανιστεί στην οθόνη του υπολογιστή. Επίλεξε το Ήχου μενού στην επάνω διεπαφή και κάντε κλικ στο Όλα επιλογή στην κάτω διεπαφή. Με αυτόν τον τρόπο, θα εμφανιστεί η προτίμηση για προχωρημένους.
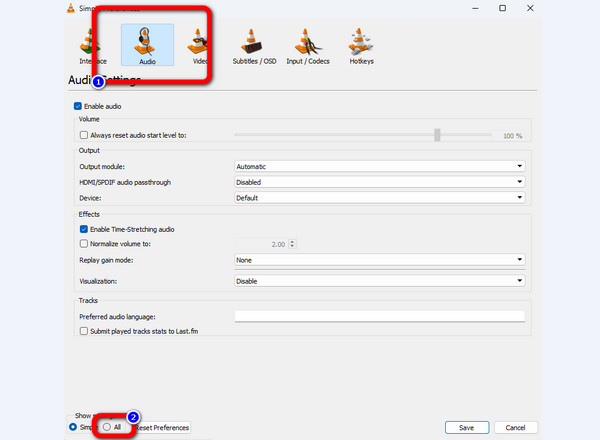
Βήμα 4Επιλέξτε Ήχου επιλογή. Μετά από αυτό, μπορείτε να προσαρμόσετε το Αντιστάθμιση συγχρονισμού ήχου επιλογή στο δεξί μέρος της διεπαφής. Κάντε κλικ στο Προς τα άνω or Αναπτυσσόμενο κουμπί για να προσαρμόσετε την επιλογή. Στη συνέχεια, σημειώστε το Αποθήκευση κουμπί για να αποθηκεύσετε τις αλλαγές από τον ήχο.
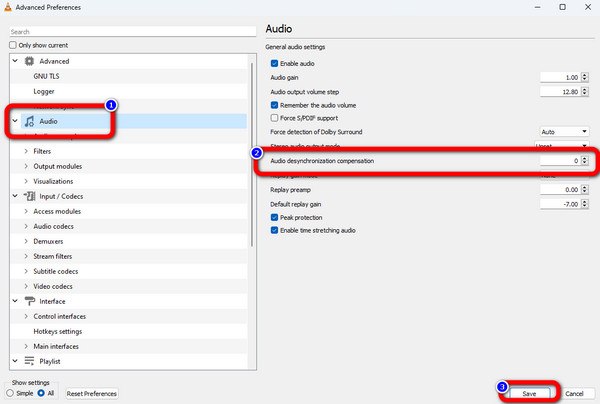
Μέρος 3. Εναλλακτική λύση στο VLC για συγχρονισμό ήχου βίντεο
Στο τελευταίο μέρος, μπορούμε να πούμε πόσο χρήσιμο είναι το VLC κατά τη διόρθωση του καθυστερημένου ήχου. Αλλά σας είπαμε επίσης ότι για τους μη επαγγελματίες χρήστες, η διεπαφή θα τους προκαλέσει σύγχυση. Σε αυτήν την περίπτωση, θα σας προσφέρουμε την καλύτερη εναλλακτική του VLC για τη διόρθωση του ήχου εκτός συγχρονισμού. Ανάμεσα στα καλύτερα προγράμματα εκτός σύνδεσης για τη διόρθωση καθυστερημένου ήχου είναι Tipard Video Converter Ultimate. Η διόρθωση του καθυστερημένου ήχου από το πρόγραμμα είναι απλή με τη βοήθεια της λειτουργίας Audio Sync. Σας επιτρέπει να προσαρμόσετε την καθυστέρηση ήχου χρησιμοποιώντας το ρυθμιστικό. Με αυτό, μπορείτε να διορθώσετε τον μη συγχρονισμένο ήχο σας στο βίντεο. Η επιλογή Έξοδος σάς επιτρέπει να προσαρμόσετε την ποιότητα βίντεο, τον ρυθμό καρέ, την ανάλυση, τη μορφή, τον κωδικοποιητή και τη λειτουργία ζουμ.
Επίσης, μπορείτε να τροποποιήσετε τον κωδικοποιητή ήχου, τον ρυθμό δειγματοληψίας, το κανάλι και τον ρυθμό μετάδοσης bit. Με αυτές τις δυνατότητες, το πρόγραμμα εγγυάται ένα ευχάριστο τελικό αποτέλεσμα. Μπορείτε να αποκτήσετε πρόσβαση στο πρόγραμμα εκτός σύνδεσης σε Windows και Mac για πρόσθετες πληροφορίες. Με αυτόν τον τρόπο, θα είναι βολικό για όλους τους χρήστες να χειρίζονται το πρόγραμμα. Ελέγξτε τις παρακάτω απλές οδηγίες για να συγχρονίσετε τον ήχο σας με το βίντεο.
Βήμα 1Κατεβάστε και εγκαταστήστε Tipard Video Converter Ultimate στο Mac ή το λειτουργικό σύστημα Windows. Μπορείτε να χτυπήσετε το Λήψη κουμπί παρακάτω για εύκολη πρόσβαση στο πρόγραμμα στη συσκευή σας.
Βήμα 2Από το επάνω μέρος της διεπαφής, επιλέξτε το Εργαλειοθήκη Ενότητα. Μετά από αυτό, επιλέξτε το Συγχρονισμός ήχου επιλογή. Στη συνέχεια, μια άλλη διεπαφή θα εμφανιστεί στην οθόνη.
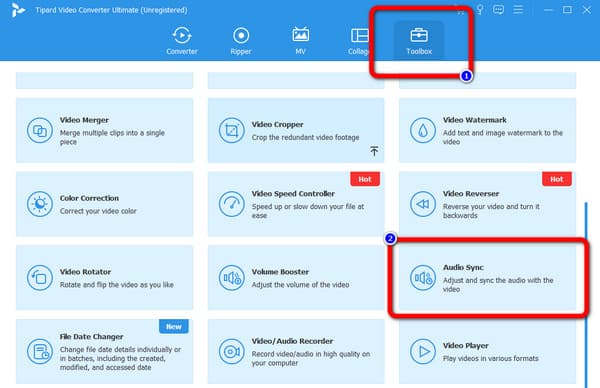
Βήμα 3Κάντε κλικ στο πρόσθεση επιλογή υπογραφής στη διεπαφή enter για να εισαγάγετε το βίντεο με καθυστερημένο ήχο. Ο φάκελος του υπολογιστή θα εμφανιστεί στην οθόνη. Επιλέξτε το βίντεο και πατήστε το Ανοικτό επιλογή.
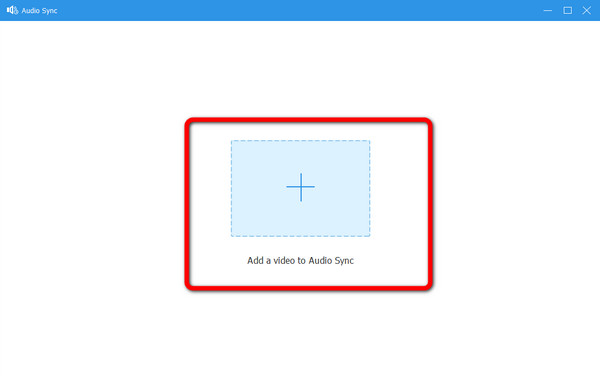
Βήμα 4Μόλις προσθέσετε το βίντεο, μεταβείτε στο Καθυστέρηση επιλογή. Σύρετε το ρυθμιστικό για να προσαρμόσετε την καθυστέρηση ήχου από το βίντεο. Μπορείτε να σύρετε το ρυθμιστικό προς την αριστερή και τη δεξιά θέση.
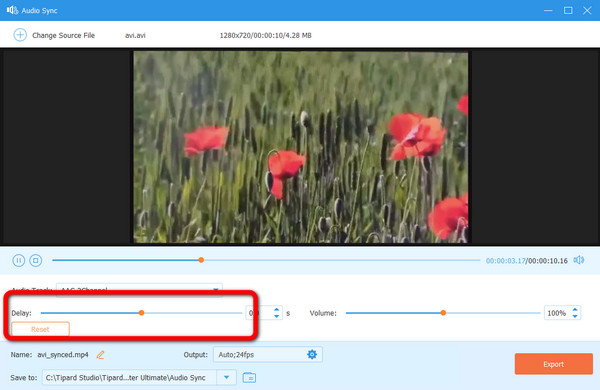
Βήμα 5Αφού ρυθμίσετε την καθυστέρηση ήχου, μπορείτε να προχωρήσετε στην τελική διαδικασία. Για να αποθηκεύσετε το βίντεό σας με συγχρονισμένο ήχο από το Η εναλλακτική λύση του VLC Media Player, χτύπα το εξαγωγή κουμπί. Στη συνέχεια, μπορείτε να ανοίξετε την τελική έξοδο από το αρχείο προορισμού που έχετε ορίσει μετά από λίγα λεπτά.
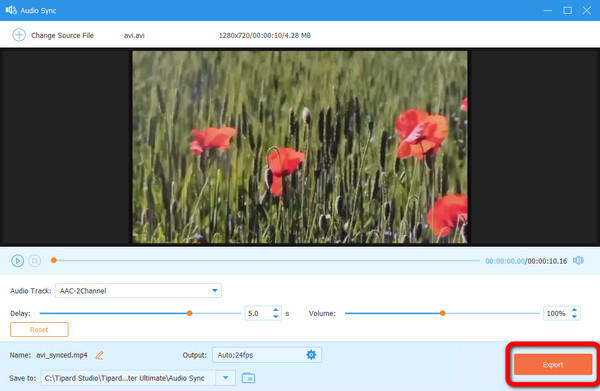
Μέρος 4. Συχνές ερωτήσεις σχετικά με τον τρόπο διόρθωσης της καθυστέρησης ήχου VLC
1. Ποια είναι η συντόμευση για την καθυστέρηση ήχου στο VLC;
Η μετάβαση στην ενότητα Προτιμήσεις για να ρυθμίσετε την καθυστέρηση ήχου είναι δύσκολη. Υπάρχουν συντομεύσεις που μπορείτε να χρησιμοποιήσετε για να προσαρμόσετε την καθυστέρηση ήχου κατά την παρακολούθηση. Εάν ο ήχος είναι μπροστά από το βίντεο, πατήστε το "J" στο πληκτρολόγιό σας. Εάν ο ήχος βρίσκεται πίσω από το βίντεο, πατήστε "K".
2. Πώς μπορώ να απενεργοποιήσω την καθυστέρηση ήχου στο VLC;
Εάν θέλετε να απενεργοποιήσετε την καθυστέρηση ήχου στο VLC, μεταβείτε στην επιλογή Εργαλεία > Προτιμήσεις. Στη συνέχεια, επιλέξτε Ήχος > Όλα. Μετά από αυτό, μεταβείτε στην επιλογή Διασύνδεση και κάντε κλικ στις ρυθμίσεις πλήκτρων πρόσβασης. Στη συνέχεια, μεταβείτε στην επιλογή Καθυστέρηση ήχου πάνω και κάτω και καταργήστε τα πλήκτρα πρόσβασης.
3. Τι προκαλεί τον ήχο και το βίντεο να είναι εκτός συγχρονισμού;
Αυτά είναι κατεστραμμένα αρχεία, ζητήματα προγραμμάτων οδήγησης των Windows, σφάλματα στη μορφή εξόδου και πολλά άλλα. Ένας άλλος λόγος είναι η κακή ποιότητα της υπηρεσίας ροής.
Συμπέρασμα
Τώρα ξέρετε πώς να το κάνετε συγχρονισμός ήχου σε VLC χρησιμοποιώντας μια αποτελεσματική μέθοδο. Ωστόσο, μπορούμε να δούμε ότι η διεπαφή του προγράμματος είναι πολύπλοκη, ειδικά για αρχάριους. Ως εκ τούτου, η ανάρτηση εισήγαγε μια εναλλακτική λύση στο VLC, η οποία είναι Tipard Video Converter Ultimate. Σε σύγκριση με το VLC, το πρόγραμμα μπορεί να προσφέρει μια πιο κατανοητή διάταξη, καθιστώντας το ιδανικό για χρήστες, ειδικά για αρχάριους.







