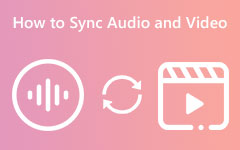Πώς να καθυστερήσετε τον ήχο χρησιμοποιώντας εργαλεία στο διαδίκτυο και εκτός σύνδεσης [Λεπτομερή βήματα]
Ας υποθέσουμε ότι ενδιαφέρεστε να μάθετε πώς να καθυστερήσετε τον ήχο online και offline. Τότε, αυτό το άρθρο έχει την καλύτερη λύση για εσάς. Επίσης, θα μάθετε γιατί πρέπει να καθυστερήσετε τον ήχο για το βίντεό σας. Αυτή η ανάρτηση θα δώσει διάφορες μεθόδους εκτέλεσης. Με αυτόν τον τρόπο, θα έχετε διαφορετικές επιλογές για το ποια εργαλεία σας ταιριάζουν καλύτερα. Επομένως, διαβάστε αυτήν την ανάρτηση για να ανακαλύψετε αυτές τις αποδεδειγμένες και δοκιμασμένες μεθόδους χωρίς περαιτέρω καθυστέρηση.
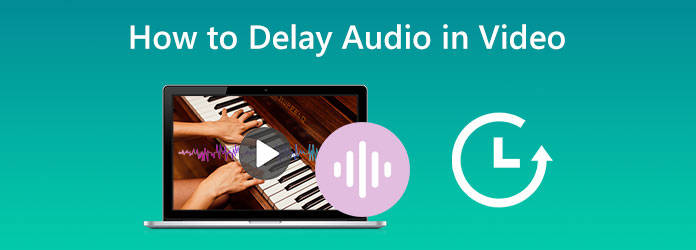
Μέρος 1: Πώς να καθυστερήσετε τον ήχο στο βίντεο εκτός σύνδεσης
Μερικές φορές, όταν παρακολουθείτε μια ταινία σε μια συσκευή αναπαραγωγής πολυμέσων, ο ήχος μπορεί να μην είναι συγχρονισμένος. Επειδή μπορεί να υπάρξει μια μικρή καθυστέρηση μεταξύ του ηχητικού κομματιού και του βίντεο. Αυτό μπορεί να είναι απογοητευτικό ενώ παρακολουθείτε το αγαπημένο σας βίντεο. Μπορείτε να χρησιμοποιήσετε το κατάλληλο εργαλείο για να ορίσετε μια καθυστέρηση ήχου και να συγχρονίσετε σωστά τον ήχο και τα οπτικά. Ένας άλλος λόγος για να καθυστερήσετε τον ήχο σε ένα βίντεο είναι ότι θα δώσει ευκρίνεια στο κομμάτι ήχου. Με αυτόν τον τρόπο, ο ήχος θα έχει ένα ωραίο εφέ, καθιστώντας τον καλύτερο να τον ακούν οι άνθρωποι.
Πώς να καθυστερήσετε τον ήχο με το Tipard Video Converter Ultimate
Tipard Video Converter Ultimate είναι το λογισμικό που μπορείτε να χρησιμοποιήσετε εκτός σύνδεσης. Μπορείτε να καθυστερήσετε τον ήχο σας σε λίγα δευτερόλεπτα χρησιμοποιώντας τη λειτουργία Συγχρονισμός ήχου. Επιπλέον, με τη διαισθητική διεπαφή του, μπορείτε να χρησιμοποιήσετε το εργαλείο αποτελεσματικά. Με αυτόν τον τρόπο, όλοι οι επαγγελματίες και μη χρήστες μπορούν να καθυστερήσουν τον ήχο σε αυτό το πρόγραμμα. Αυτό το λογισμικό εκτός σύνδεσης είναι επίσης δωρεάν για λήψη. Είναι επίσης προσβάσιμο σε Windows και Mac, καθιστώντας το βολικό. Εκτός από την καθυστέρηση του ήχου, μπορείτε να κάνετε περισσότερα. Επιπλέον, μπορείτε να τροποποιήσετε τις ρυθμίσεις ήχου. Μπορείτε να αλλάξετε το κανάλι, το ρυθμό δειγματοληψίας και το ρυθμό μετάδοσης bit. Μπορείτε επίσης να αλλάξετε τη μορφή εξόδου του βίντεο. Περιλαμβάνει MP4, MOV, AVI, WMV, MKV και άλλα. Επίσης, η διαδικασία εξαγωγής είναι γρήγορη. Μπορείτε να αποθηκεύσετε την τελική σας έξοδο μέσα σε λίγα δευτερόλεπτα. Επιπλέον, εκτός από την καθυστέρηση του ήχου σε ένα βίντεο, αυτό το πρόγραμμα προσφέρει περισσότερες δυνατότητες. Ένα από τα κύρια χαρακτηριστικά αυτού του λογισμικού είναι η μετατροπή βίντεο. Υποστηρίζει πολλά αρχεία όπως MP4, MOV, AVI, FLV, MKV, WMV και άλλα. Προσφέρει μια διαδικασία ομαδικής μετατροπής για τη μετατροπή πολλαπλών αρχείων ταυτόχρονα.
Ακολουθήστε τις παρακάτω απλές οδηγίες για να μάθετε πώς να καθυστερείτε τον ήχο σε ένα βίντεο χρησιμοποιώντας Tipard Video Converter Ultimate στα Windows και Mac σας.
Βήμα 1Κατεβάστε το Tipard Video Converter Ultimate. Μπορείτε να κάνετε κλικ στο Λήψη κουμπί παρακάτω για εύκολη πρόσβαση στην εφαρμογή. Μετά τη διαδικασία εγκατάστασης, εκκινήστε το λογισμικό.
Βήμα 2Όταν εμφανιστεί η διεπαφή στην οθόνη σας, μεταβείτε στο Εργαλειοθήκη πίνακας. Στη συνέχεια, επιλέξτε το Συγχρονισμός ήχου λειτουργία.
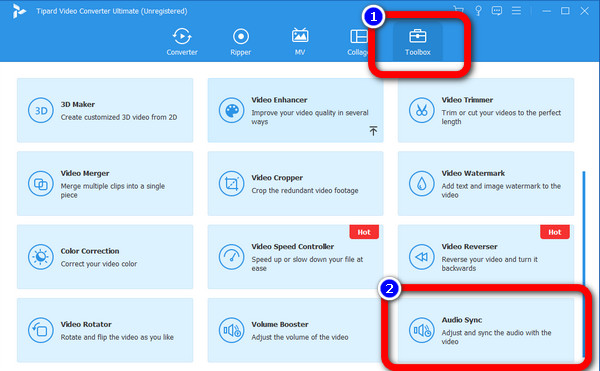
Βήμα 3Στη συνέχεια, μια άλλη διεπαφή θα εμφανιστεί στην οθόνη σας. Κάντε κλικ στο πρόσθεση εικονίδιο στην κεντρική διεπαφή. Θα εμφανιστεί ο φάκελος του αρχείου σας και επιλέξτε το βίντεο που θέλετε να προσθέσετε. Στη συνέχεια κάντε κλικ Ανοικτό.
Βήμα 4Αφού προσθέσετε το βίντεο, μεταβείτε στο Καθυστέρηση επιλογή. Μπορείτε να καθυστερήσετε το βίντεο προσαρμόζοντας τη συρόμενη γραμμή. Για να καθυστερήσετε τον ήχο, σύρετε το Πορτοκαλί κουκκίδα αριστερά. Μπορείτε επίσης να προσαρμόσετε την ένταση του βίντεό σας ρυθμίζοντας τη συρόμενη γραμμή.
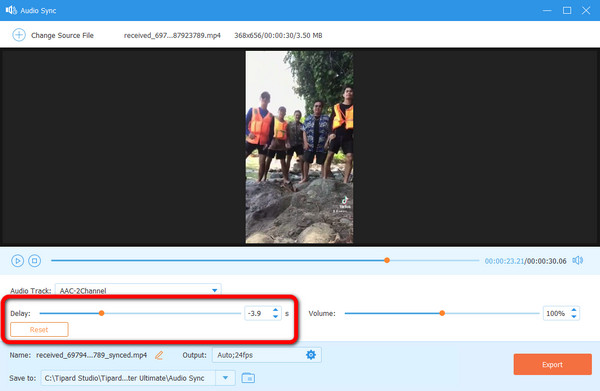
Βήμα 5Εάν θέλετε να αλλάξετε τις ρυθμίσεις ήχου και βίντεο, κάντε κλικ στο Παραγωγή επιλογή. Μπορείτε να αλλάξετε την ανάλυση, τον ρυθμό καρέ, την ποιότητα και άλλες παραμέτρους του βίντεο. Επίσης, μπορείτε να αλλάξετε τον ρυθμό δειγματοληψίας του ήχου, τον ρυθμό μετάδοσης bit, το κανάλι και πολλά άλλα. Μετά από αυτό, κάντε κλικ στο OK κουμπί.
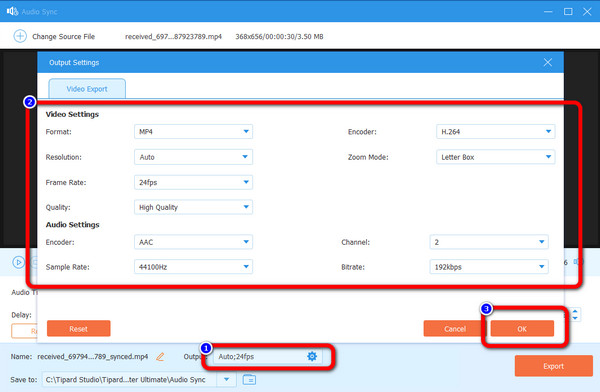
Βήμα 6Κάντε κλικ στο εξαγωγή κουμπί για το τελευταίο και τελευταίο βήμα. Μπορείτε να το δείτε στην κάτω αριστερή διεπαφή. Περιμένετε για τη διαδικασία εξαγωγής. θα χρειαστούν μερικά δευτερόλεπτα. Μόλις ολοκληρωθεί η διαδικασία, μπορείτε να δείτε το αρχείο σας στον φάκελο εξόδου.
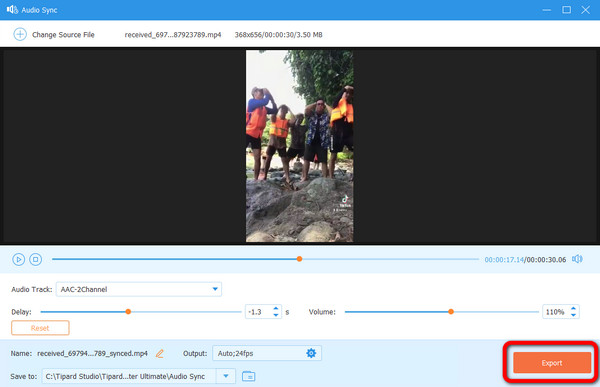
Πώς να καθυστερήσετε τον ήχο με το Adobe Premiere
Ένα άλλο λογισμικό που μπορείτε να χρησιμοποιήσετε είναι το Adobe Premiere. Αυτό το πρόγραμμα μπορεί να καθυστερήσει τον ήχο στο βίντεό σας χρησιμοποιώντας πρακτικά εργαλεία. Επίσης, είναι ένα από τα δημοφιλή λογισμικά επεξεργασίας που μπορείτε να χρησιμοποιήσετε. Ωστόσο, το Adobe Premiere δεν είναι τέλειο για αρχάριους. Η καθυστέρηση του ήχου στο βίντεο είναι δύσκολη. Έχει μια μπερδεμένη διεπαφή με πολλές επιλογές, που καθιστά δύσκολη την κατανόηση. Επιπλέον, αυτό το λογισμικό προσφέρει μόνο μια δωρεάν δοκιμαστική έκδοση 7 ημερών. Έτσι, μετά τη δοκιμή, θα σας χρεώσει αυτόματα. Η αγορά του είναι δαπανηρή, επομένως πρέπει πρώτα να σκεφτείτε εάν θα χρησιμοποιείτε αυτό το λογισμικό συνεχώς. Έχει επίσης μια περίπλοκη διαδικασία εγκατάστασης. Εάν είστε νέος χρήστης, πρέπει να αναζητήσετε βοήθεια από ειδικευμένους χρήστες για να χειριστείτε αυτό το πρόγραμμα.
Βήμα 1Κατεβάστε και εγκαταστήστε Adobe Premiere στον υπολογιστή σου. Στη συνέχεια, εκτελέστε το πρόγραμμα
Βήμα 2Πηγαίνετε στο Αρχείο> Άνοιγμα επιλογή όταν η διεπαφή είναι ανοιχτή. Θα εμφανιστεί ο φάκελος από τον υπολογιστή σας. Επιλέξτε το βίντεο που θέλετε να προσθέσετε.
Βήμα 3Πηγαίνετε στο Πίνακας έργου και επιλέξτε ήχου και βίντεο κλιπ. Σύρετε τα κλιπ στην ακολουθία. Με αυτόν τον τρόπο, μπορείτε να μετακινήσετε το κομμάτι ήχου για να το καθυστερήσετε από το βίντεο. Στη συνέχεια, αποθηκεύστε το βίντεό σας.
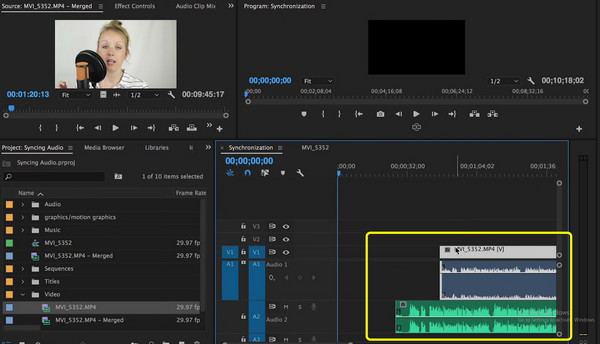
Πώς να καθυστερήσετε τον ήχο με το Davinci Resolve
Νταβίντσι Επίλυση μπορεί επίσης να καθυστερήσει τον ήχο σε ένα βίντεο. Το μόνο που χρειάζεται να κάνετε είναι να προσαρμόσετε το κομμάτι ήχου από το κομμάτι βίντεο. Επιπλέον, είναι ένα πρόγραμμα επεξεργασίας βίντεο που βοηθά τους χρήστες στις διαδικασίες μετά την παραγωγή. Περιλαμβάνει επεξεργασία 8K, εισαγωγή οπτικών εφέ, διόρθωση χρώματος, αντιστροφή βίντεο, κι αλλα. Ωστόσο, η χρήση του λογισμικού είναι δύσκολη. Έχει μια μπερδεμένη επιλογή, η οποία είναι ακατάλληλη για μη επαγγελματίες χρήστες. Πρέπει επίσης να αγοράσετε ένα πρόγραμμα συνδρομής για να απολαύσετε περισσότερες εξαιρετικές δυνατότητες. Αλλά το λογισμικό είναι ακριβό.
Βήμα 1Λήψη Νταβίντσι Επίλυση στην επιφάνεια εργασίας σας. Εκκινήστε το λογισμικό μετά τη διαδικασία εγκατάστασης. Στη συνέχεια, θα εμφανιστεί η διεπαφή.
Βήμα 2Πηγαίνετε στο Αρχεία επιλογή στο επάνω αριστερό μέρος της διεπαφής. Στη συνέχεια επιλέξτε το Ανοικτό επιλογή επισύναψης βίντεο.
Βήμα 3Σύρετε το βίντεο στο Χρονολόγιο Ενότητα. Στη συνέχεια, θα εμφανιστεί το κομμάτι ήχου και βίντεο. Μπορείτε να σύρετε το κομμάτι ήχου στην επιθυμητή θέση. Μπορείτε να το μετακινήσετε στην αριστερή πλευρά για να καθυστερήσετε τον ήχο από το βίντεο.
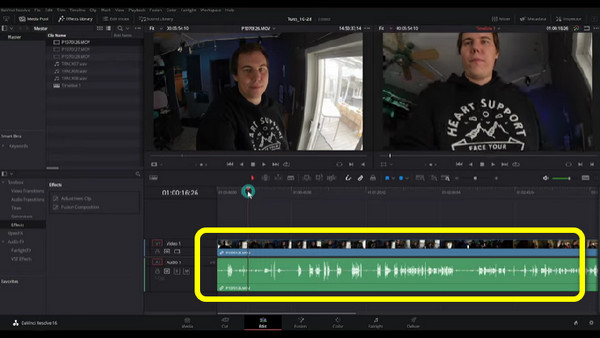
Βήμα 4Όταν ολοκληρωθεί η διαδικασία, μεταβείτε στο Αρχεία > Αποθήκευση ως επιλογή για να αποθηκεύσετε το επεξεργασμένο βίντεό σας.
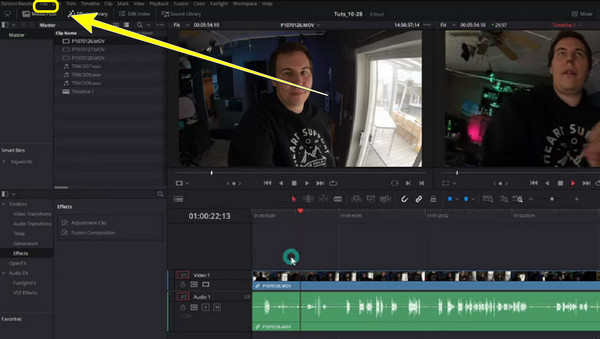
Πώς να καθυστερήσετε τον ήχο με το VLC Media Player
Ένα δωρεάν πρόγραμμα επεξεργασίας που μπορείτε να χρησιμοποιήσετε για να καθυστερήσετε τον ήχο είναι VLC Media Player. Αυτό το λογισμικό δεν είναι μόνο καλό για την αναπαραγωγή διαφόρων βίντεο, αλλά επίσης καθυστερεί τον ήχο στο βίντεο εύκολα. Είναι επίσης δωρεάν για λήψη, καθιστώντας το προσβάσιμο και βολικό. Υπάρχουν περισσότερες δυνατότητες που μπορείτε να συναντήσετε σε αυτό το λογισμικό. Μπορείτε να μετατρέψετε αρχεία βίντεο, περικοπή βίντεο, κλπ. Ωστόσο, αυτό το εργαλείο είναι τεράστιο. Πρέπει να λάβετε υπόψη την αποθήκευση του υπολογιστή σας. Επιπλέον, η διαδικασία εγκατάστασής του είναι πολύ μεγάλη. Θα καταναλώσει πάρα πολύ χρόνο, κάτι που δεν είναι κατάλληλο για χρήστες. Ακολουθήστε τους απλούς οδηγούς παρακάτω για να μάθετε πώς να χρησιμοποιείτε την καθυστέρηση ήχου του VLC Media Player.
Βήμα 1Εγκαταστήστε το VLC Media Player στον υπολογιστή σας.
Βήμα 2Ανοίξτε το βίντεο κάνοντας κλικ στο Εικόνες / Βίντεο > Άνοιγμα αρχείου επιλογή στην επάνω αριστερή διεπαφή.
Βήμα 3Πλοηγηθείτε με το Εμφάνιση εκτεταμένης ρύθμισης εικονίδιο στην κάτω διεπαφή. Θα εμφανιστεί μια νέα διεπαφή.
Βήμα 4Πηγαίνετε στο Συγχρονισμός επιλογή και δείτε το Συγχρονισμός κομματιού ήχου. Σε αυτό το μέρος, μπορείτε να ρυθμίσετε πόσα δευτερόλεπτα θέλετε να καθυστερήσετε τον ήχο στο βίντεό σας.
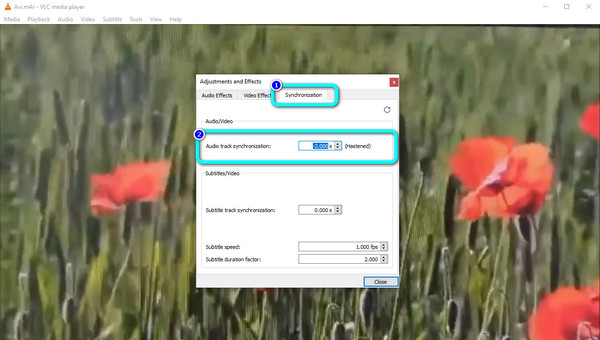
Μέρος 2: Πώς να καθυστερήσετε τον ήχο στο διαδίκτυο
Αν ψάχνετε για έναν διαδικτυακό τρόπο για να καθυστερήσετε τον ήχο στο βίντεό σας, χρησιμοποιήστε το Kapwing. Αυτό το εργαλείο που βασίζεται στον ιστό σάς επιτρέπει να προσαρμόσετε τα κομμάτια ήχου του βίντεό σας ξεχωριστά από το κομμάτι βίντεο. Σημαίνει ότι η καθυστέρηση ή η προώθηση του ήχου είναι παιχνιδάκι. Επιπλέον, εκτός από την καθυστέρηση του ήχου, μπορείτε επίσης να βελτιώσετε το βίντεό σας. Υπάρχουν περισσότερα εργαλεία επεξεργασίας που μπορεί να προσφέρει, όπως η προσθήκη υπότιτλων, φίλτρων, κειμένου και πολλά άλλα. Ωστόσο, πρέπει να δημιουργήσετε έναν λογαριασμό για να χρησιμοποιήσετε αυτό το διαδικτυακό εργαλείο. Η διαδικασία είναι επίσης δύσκολη, ειδικά κατά την προσθήκη του κομματιού βίντεο και ήχου. Επιπλέον, εάν θέλετε περισσότερες δυνατότητες επεξεργασίας, πρέπει να αγοράσετε την έκδοση pro.
Βήμα 1Πηγαίνετε στο Kapwing ιστοσελίδα και δημιουργήστε έναν λογαριασμό.
Βήμα 2Κάντε κλικ στο Δημιουργία νέου έργου επιλογή εκκίνησης. Στη συνέχεια, χτυπήστε το Σήμα συν για να προσθέσετε το αρχείο βίντεο. Επίσης, στην αριστερή διεπαφή, μεταβείτε στο Ήχου καρτέλα και προσθέστε το ίδιο βίντεο για να λάβετε το κομμάτι ήχου του βίντεο.
Βήμα 3Όταν τα κομμάτια βίντεο και ήχου βρίσκονται στη γραμμή χρόνου, προσαρμόστε το κομμάτι ήχου μετακινώντας το με το ποντίκι σας.
Βήμα 4Τέλος, αφού καθυστερήσετε τον ήχο, μεταβείτε στην επάνω αριστερή διεπαφή και κάντε κλικ στο εξαγωγή για να αποθηκεύσετε το βίντεο.
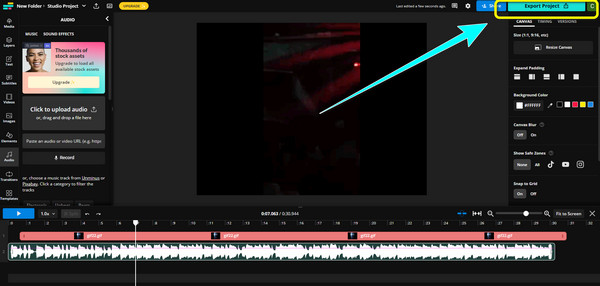
Μέρος 3: Συχνές ερωτήσεις σχετικά με τον τρόπο καθυστέρησης του ήχου σε βίντεο
1. Είναι το reverb το ίδιο με την καθυστέρηση;
Όχι, δεν είναι το ίδιο. Ενισχυμένα μουσικά όργανα παρήγαγαν αντήχηση. Καθώς παρατηρείτε άλλα βίντεο αντήχησης, ο ήχος γίνεται αργός. Όταν λέμε καθυστέρηση, μιλάει για την καθυστέρηση του ήχου στο βίντεο.
2. Τι προκαλεί την καθυστέρηση ήχου σε ένα βίντεο;
Ένας λόγος για τον καθυστερημένο ήχο είναι η κακή σύνδεση στο διαδίκτυο. Μερικές φορές, το κομμάτι ήχου δεν συγχρονίζεται σωστά με το βίντεο.
3. Ποιο είναι το όφελος από την καθυστέρηση του ήχου;
Θα δημιουργήσει πρόσθετα αποτελέσματα. Θα βελτιώσει την ηχώ στο βίντεο. Με αυτόν τον τρόπο, θα είναι πιο ικανοποιητικό να ακούτε ενώ παρακολουθείτε.
4. Πώς να χρησιμοποιήσετε το FFmpeg για να καθυστερήσετε τον ήχο;
Ας υποθέσουμε ότι θέλετε να καθυστερήσετε τον ήχο κατά 3 δευτερόλεπτα. Μπορείτε να πληκτρολογήσετε ffmpeg -i "movie.mp4" -itsoffset 3 -i "movie.mp4" -map 0:a -c cop. Στη συνέχεια, πατήστε Enter στο πληκτρολόγιό σας.
Συμπέρασμα
Όπως αναφέρθηκε παραπάνω, αυτές είναι οι καλύτερες λύσεις που μπορείτε να μάθετε πώς να καθυστερήσετε τον ήχο online και offline. Ωστόσο, ορισμένοι από τους τρόπους είναι ακατάλληλοι για μη επαγγελματίες χρήστες. Εάν συμβαίνει αυτό, χρησιμοποιήστε Tipard Video Converter Ultimate. Αυτό το λογισμικό εκτός σύνδεσης προσφέρει μια διαισθητική διεπαφή, ιδανική για όλους τους χρήστες, ειδικά για αρχάριους.