8 μέθοδοι επεξεργασίας ήχου με το καλύτερο λογισμικό επεξεργασίας ήχου
Η επεξεργασία αρχείων ήχου φαίνεται δύσκολη, ειδικά αν είστε αρχάριοι ή αν δεν είστε εξοικειωμένοι με τις βασικές αρχές της σχεδίασης ήχου. Αλλά μην ανησυχείς; μπορείτε να επεξεργαστείτε τον ήχο σας αποτελεσματικά με λεπτομερείς οδηγίες και ένα γρήγορο σεμινάριο. Επομένως, χρειάζεστε έναν υπολογιστή και το καλύτερο λογισμικό επεξεργασίας ήχου που μπορείτε να βρείτε ότι είναι κατάλληλο για εσάς.
Σε αυτό το άρθρο, θα σας δείξουμε μερικά από τα πιο χρησιμοποιημένα και ιδιαίτερα προτεινόμενα λογισμικά επεξεργασίας ήχου που μπορούν να σας βοηθήσουν να επεξεργαστείτε τέλεια τον ήχο σας. Θα σας δείξουμε επίσης τα βήματα για το πώς να επεξεργαστείτε τον ήχο σας χρησιμοποιώντας αυτές τις εφαρμογές επεξεργασίας που θα παρουσιάσουμε. Επομένως, καθίστε αναπαυτικά και πιείτε τον καφέ σας όπως σας διδάσκουμε πώς να επεξεργαστείτε τον ήχο σας με το καλύτερο λογισμικό επεξεργασίας ήχου.
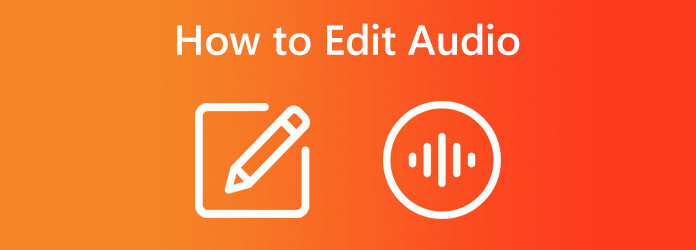
- Μέρος 1. Καλύτερος τρόπος επεξεργασίας ήχου
- Μέρος 2. Επεξεργασία ήχου σε απευθείας σύνδεση
- Μέρος 3. Τρόπος επεξεργασίας ήχου στο Garageband
- Μέρος 4. Διαδικασία επεξεργασίας ήχου DaVinci
- Μέρος 5. Επεξεργασία ήχου iMovie
- Μέρος 6. Πώς να επεξεργαστείτε τον ήχο στην πρεμιέρα
- Μέρος 7. Audacity Audio Editing
- Μέρος 8. Πώς να επεξεργαστείτε τον ήχο στο After Effects
- Μέρος 9. Συχνές ερωτήσεις σχετικά με τον τρόπο επεξεργασίας ήχου
Μέρος 1. Καλύτερος τρόπος επεξεργασίας ήχου
Υπάρχουν αμέτρητες εφαρμογές επεξεργασίας ήχου που μπορείτε να χρησιμοποιήσετε στον υπολογιστή σας. Αλλά δεν είναι όλα δωρεάν και εύχρηστα. Πολλοί συντάκτες στις μέρες μας αναζητούν μια εφαρμογή όπου μπορούν να επεξεργάζονται εύκολα ήχο, αλλά να παράγουν μοναδικές και υψηλής ποιότητας εξόδους. Ευτυχώς, υπάρχει μια εφαρμογή επεξεργασίας ήχου που χρησιμοποιούν πολλοί αρχάριοι και επαγγελματίες λόγω των δυνατοτήτων που προσφέρει.
Tipard Video Converter UItimate είναι από τις πιο εξαιρετικές εφαρμογές για επεξεργασία ήχου. Αυτό το πρόγραμμα επεξεργασίας ήχου διαθέτει πολλά εργαλεία που μπορούν να σας βοηθήσουν να επεξεργαστείτε αρχεία ήχου. Αυτή η εφαρμογή μπορεί να συμπιέσει, να συγχρονίσει, να ενισχύσει ή να περικόψει τον ήχο σας. Επιπλέον, υποστηρίζει σχεδόν όλες τις μορφές αρχείων ήχου, όπως MP3, AAC, OGG, WAV, DTS, M4A και πολλά άλλα. Σε πολλούς αρχάριους αρέσει να χρησιμοποιούν το Tipard Video Converter Ultimate για την επεξεργασία ήχου, επειδή έχει ένα εύχρηστο περιβάλλον εργασίας χρήστη. Επίσης, δεν χρειάζεται να ανησυχείτε για την ποιότητα του αρχείου ήχου σας ενώ τα επεξεργάζεστε με αυτό το εργαλείο, επειδή μπορείτε να επεξεργαστείτε ήχο με αυτό χωρίς απώλεια ποιότητας. Το Tipard Video Converter Ultimate είναι ένα εξαιρετικό εργαλείο για επεξεργασία ήχου, επειδή δεν θέτει σε κίνδυνο την ποιότητα του ήχου σας όταν τον επεξεργάζεστε.
Επιπλέον, διαθέτει πολλά εργαλεία επεξεργασίας βίντεο που μπορείτε επίσης να χρησιμοποιήσετε, όπως συγχώνευση βίντεο, περικοπή βίντεο, αφαίρεση υδατογραφήματος βίντεο, διόρθωση χρώματος και πολλά άλλα από την Εργαλειοθήκη. Με το Tipard Video Converter Ultimate, μπορείτε να επεξεργαστείτε τον ήχο και το βίντεό σας σε οποιαδήποτε ποιότητα. Είναι επίσης διαθέσιμο για λήψη σε όλα τα κορυφαία λειτουργικά συστήματα, όπως Windows, macOS και Linux. Επομένως, εάν θέλετε να χρησιμοποιήσετε το Tipard Video Converter Ultimate για να επεξεργαστείτε τον ήχο σας, ακολουθήστε τις παρακάτω μεθόδους.
Σε αυτό το σεμινάριο, θα σας δείξουμε τέσσερις μεθόδους για να επεξεργαστείτε τον ήχο σας χρησιμοποιώντας το Tipard Video Converter Ultimate.
Πώς να συμπιέσετε τον ήχο
Βήμα 1Κατεβάστε και εγκαταστήστε Tipard Video Converter Ultimate στην επιφάνεια εργασίας σας κάνοντας κλικ στο Λήψη κουμπί παρακάτω. Αφού εγκαταστήσετε την εφαρμογή, εκκινήστε την στον υπολογιστή σας.
Βήμα 2Και μετά, μεταβείτε στο Εργαλειοθήκη πίνακας. Θα εμφανιστεί μια λίστα εργαλείων όπου θα επιλέξετε τη δυνατότητα Audio Compressor. ο Συμπιεστής ήχου σας επιτρέπει να τροποποιήσετε τη ρύθμιση του αρχείου ήχου.
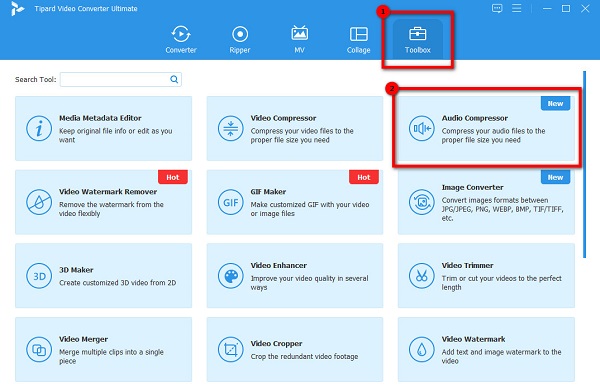
Βήμα 3Στη συνέχεια, κάντε κλικ στο εικονίδιο "υπογραφή" συν για να ανεβάσετε τον ήχο που θέλετε να συμπιέσετε.
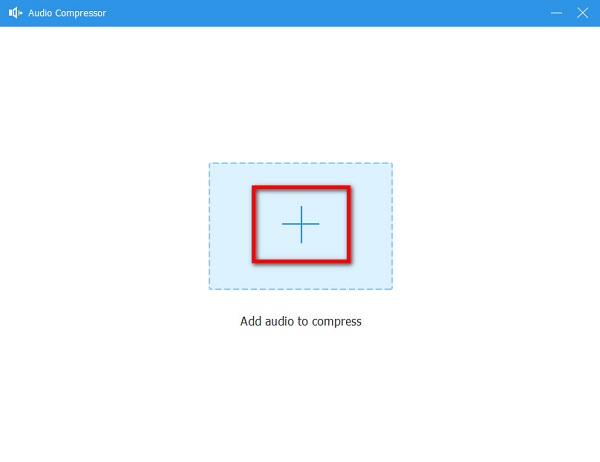
Βήμα 4Τροποποιήστε τις ρυθμίσεις του αρχείου ήχου σας. Στη συνέχεια, μπορείτε να κάνετε προεπισκόπηση του ήχου σας πριν τον αποθηκεύσετε. Μπορείτε να επεξεργαστείτε το όνομα, το μέγεθος, τη μορφή, το κανάλι, το ρυθμό δειγματοληψίας και το ρυθμό μετάδοσης bit του αρχείου ήχου σας. Μόλις τελειώσετε, κάντε κλικ στο Κομπρέσα κουμπί για επεξεργασία και αποθήκευση της εξόδου σας.
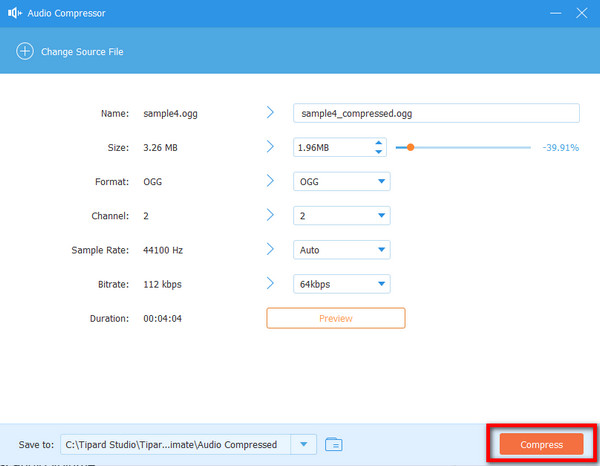
Πώς να αυξήσετε την ένταση του ήχου
Βήμα 1Στις Εργαλειοθήκη πίνακα, επιλέξτε το Ενίσχυση έντασης ήχου επιλογή.
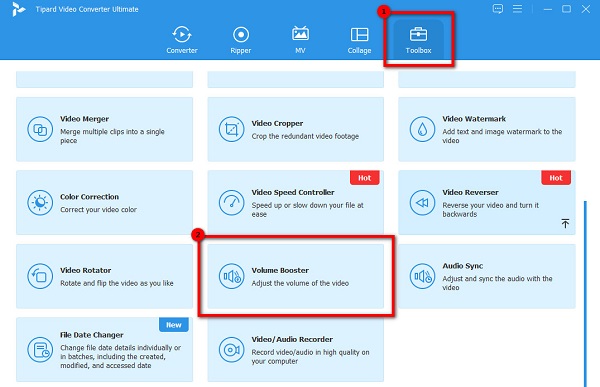
Βήμα 2Και μετά, χτυπήστε το κουμπί συν για να προσθέσετε το αρχείο ήχου που θέλετε να ενισχύσετε τον ήχο. Μπορείτε επίσης να drag-drop αρχεία ήχου από τους φακέλους του υπολογιστή σας στο πλαίσιο υπογραφής συν για να ανεβάσετε ήχο.
Βήμα 3Στο Volume Booster, μπορείτε να προσαρμόσετε την ένταση και την καθυστέρηση του ήχου σας. Κρατήστε και σύρετε το ρυθμιστικό και, στη συνέχεια, κάντε κλικ στο εξαγωγή κουμπί για να αποθηκεύσετε τις αλλαγές και το αρχείο σας
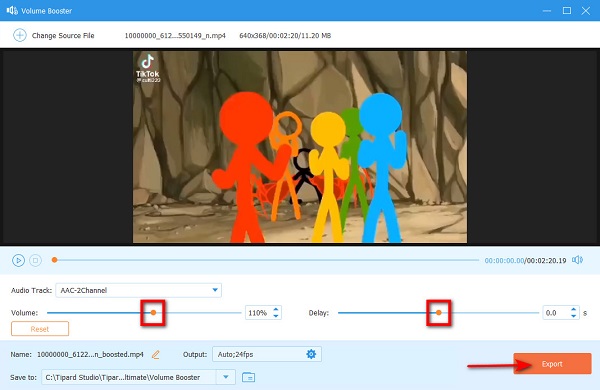
Πώς να διορθώσετε το πρόβλημα μη συγχρονισμού ήχου και βίντεο
Βήμα 1Και πάλι, πηγαίνετε στο Εργαλειοθήκη πίνακα και επιλέξτε το Συγχρονισμός ήχου επιλογή από τη λίστα εργαλείων επεξεργασίας.
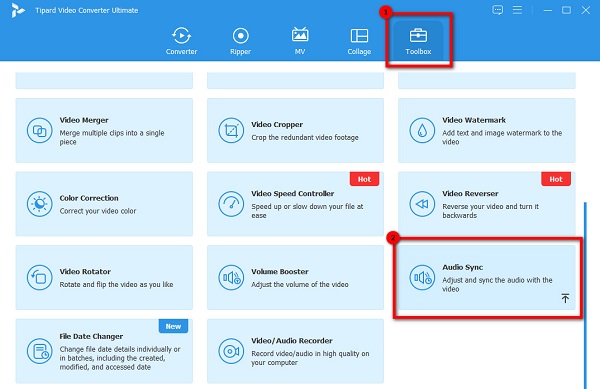
Βήμα 2Μετά, κάντε κλικ στο εικονίδιο "υπογραφή" συν για να εισαγάγετε τον ήχο που θέλετε να συγχρονίσετε. Μπορείτε επίσης να κάνετε τη διαδικασία μεταφοράς και απόθεσης για τη μεταφόρτωση ήχου.
Βήμα 3Μετακινήστε το ρυθμιστικό στο Καθυστέρηση επιλογή συγχρονισμού του ήχου σας με το βίντεο. Με αυτήν τη δυνατότητα, μπορείτε επίσης να προσαρμόσετε την ένταση του βίντεό σας. Κάντε κλικ στο κουμπί Εξαγωγή για να αποθηκεύσετε την έξοδο στη συσκευή σας.
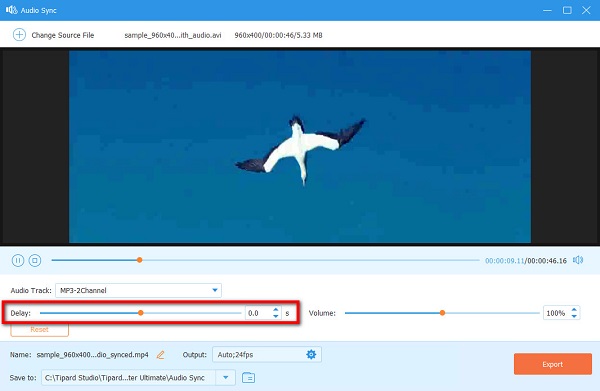
Πώς να κόψετε τον ήχο
Βήμα 1Ανοίξτε το Tipard Video Converter Ultimate. Στη συνέχεια, στο κύριο περιβάλλον χρήστη, μεταβείτε στο μετατροπέας πάνελ.
Βήμα 2Και μετά, κάντε κλικ στο εικονίδιο "υπογραφή" συν για να ανεβάσετε το αρχείο ήχου που θέλετε να επεξεργαστείτε. Μπορείτε επίσης να σύρετε-απόθεση το αρχείο για μεταφόρτωση.
Βήμα 3Αφού ανεβάσετε το αρχείο ήχου, κάντε κλικ στο Τομή εικονίδιο, το οποίο αντιπροσωπεύεται από το εικονίδιο ψαλιδιού.
Βήμα 4Για να περικόψετε τον ήχο σας, μετακινήστε το τιμόνι σχετικά με την Χρονολόγιο, ή μπορείτε να κάνετε κλικ στο Ορίστε Έναρξη και Ορίστε το τέλος για να επιλέξετε την αρχή και το τέλος του ήχου. Μπορείτε επίσης να διαιρέσετε το βίντεό σας κάνοντας κλικ στο Σπλιτ επιλογή.
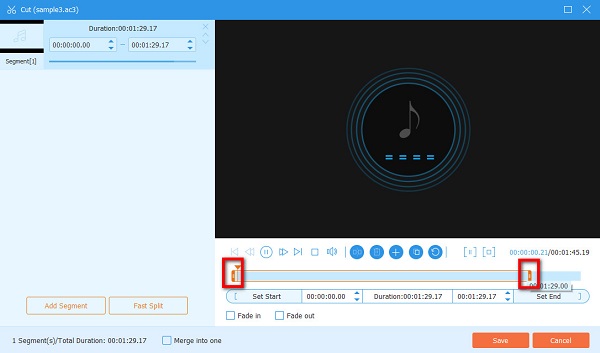
Και τέλος! Αυτό το λογισμικό επεξεργασίας μουσικής μπορεί σίγουρα να επεξεργαστεί τον ήχο σας ανάλογα με τις ανάγκες σας. Τόσο εύκολο, μπορείτε να κάνετε τον ήχο σας να ταιριάζει στο βίντεό σας!
Μέρος 2. Τρόπος επεξεργασίας ήχου στο Διαδίκτυο
Ορισμένοι επεξεργαστές ήχου προτιμούν να χρησιμοποιούν μια διαδικτυακή εφαρμογή για να επεξεργαστούν τον ήχο τους. Μπορείτε επίσης να βρείτε πολλούς διαδικτυακούς επεξεργαστές ήχου για να σας βοηθήσουν να επεξεργαστείτε εκπληκτικά τον ήχο σας. Επομένως, διαβάστε αυτά τα βήματα για να μάθετε πώς να επεξεργάζεστε τον ήχο σας στο διαδίκτυο.
Η ηλεκτρονική επεξεργασία ήχου είναι εύκολη, ειδικά με το καλύτερο εργαλείο, Διαδικτυακός επεξεργαστής ήχου. Το Audio Editor Online είναι μια εφαρμογή που βασίζεται στον ιστό που σας δίνει τη δυνατότητα να επεξεργαστείτε τον ήχο σας εισάγοντας σιωπή, μειώνοντας το εύρος ήχου, αντιγράφοντας το εύρος ήχου και πολλά άλλα. Αυτός ο διαδικτυακός επεξεργαστής ήχου διαθέτει ένα απλό περιβάλλον εργασίας χρήστη και επιλογές γρήγορης πλοήγησης, κάτι που ωφελεί πολλούς αρχάριους. Επιπλέον, το Audio Editor Online σάς επιτρέπει να αλλάζετε στερεοφωνικά κανάλια, να προσθέτετε εφέ και να χρησιμοποιείτε εργαλεία τέμπο για τον ήχο σας. Επιπλέον, αυτή η εφαρμογή είναι προσβάσιμη σε όλα σχεδόν τα προγράμματα περιήγησης ιστού, όπως το Google και το Firefox. Και είναι επίσης ασφαλές και δωρεάν στη χρήση. Ωστόσο, πολλοί χρήστες παραπονιούνται για την επιλογή του εύρους που θέλουν να επεξεργαστούν, επειδή είναι δύσκολο να το επιλέξουν χρησιμοποιώντας τις γραμμές γραμμής. Δοκιμάστε το Audio Editor Online αν προτιμάτε ένα εύκολο στην πρόσβαση πρόγραμμα επεξεργασίας ήχου.
Πώς να επεξεργαστείτε τον ήχο χρησιμοποιώντας το Audio Editor Online
Βήμα 1Ανοίξτε το πρόγραμμα περιήγησής σας και αναζητήστε το Audio Editor Online στο πλαίσιο αναζήτησής σας. Και στην κύρια διεπαφή χρήστη του λογισμικού, μεταβείτε στο Αρχεία και κάντε κλικ στο κουμπί Ανοικτό. Ανεβάστε τον ήχο που θέλετε να επεξεργαστείτε.
Βήμα 2Επιλέξτε το τμήμα που θέλετε να επεξεργαστείτε και, στη συνέχεια, επιλέξτε τυχόν επιλογές επεξεργασίας στις επιλογές επεξεργασίας. Ή, εάν θέλετε να προσθέσετε εφέ στον ήχο σας, κάντε κλικ στο επιδράσεις πίνακα που βρίσκεται στην επάνω αριστερή γωνία της διεπαφής.

Βήμα 3Μόλις ολοκληρώσετε την επεξεργασία του ήχου σας, μεταβείτε στο Αρχεία και κάντε κλικ στο Λήψη για να αποθηκεύσετε την παραγωγή σας. Μπορείτε επίσης να αποθηκεύσετε τον επεξεργασμένο ήχο σας στον ιστό κάνοντας κλικ Αποθήκευση.
Μέρος 3. Τρόπος επεξεργασίας ήχου στο Garageband
Αυτή είναι η λύση εάν είστε χρήστης Mac και θέλετε να επεξεργαστείτε τον ήχο σας. Βρήκαμε αυτήν την εφαρμογή σε Mac που μπορεί να σας βοηθήσει να επεξεργαστείτε το βίντεό σας επαγγελματικά.
Μπάντα του γκαράζ είναι από τις πιο γνωστές εφαρμογές επεξεργασίας ήχου που μπορείτε να χρησιμοποιήσετε στη συσκευή Mac σας. Αυτό το λογισμικό είναι ένα πλήρως εξοπλισμένο στούντιο δημιουργίας μουσικής με βιβλιοθήκη που περιλαμβάνει όργανα, προεπιλογές κιθάρας, φωνή, ντράμερ συνεδριών και πολλά άλλα. Επιπλέον, μπορείτε να χρησιμοποιήσετε αυτό το λογισμικό επεξεργασίας ήχου για να μετακινήσετε ή να κόψετε συγκεκριμένα μέρη ήχου στην καθορισμένη θέση τους. Πολλοί επαγγελματίες χρησιμοποιούν επίσης αυτό το εργαλείο λόγω των δυνατοτήτων και της εντυπωσιακής σειράς μουσικής που μπορείτε να χρησιμοποιήσετε. Διαθέτει επίσης μια λειτουργία synth με χειριστήρια αλλαγής σχήματος. Αυτή η εφαρμογή επεξεργασίας ήχου είναι ιδανική για τους λάτρεις των οργάνων που θέλουν να επεξεργαστούν τον ήχο τους. Ωστόσο, το μειονέκτημα της χρήσης αυτής της εφαρμογής είναι ότι δεν μπορείτε να δείτε τον χρόνο που έχει παρέλθει στα έργα σας ή να αγοράσετε περισσότερους βρόχους Apple.
Πώς να επεξεργαστείτε τον ήχο στο Garageband
Βήμα 1Σε αυτό το σεμινάριο, θα σας δείξουμε πώς να επεξεργαστείτε τον ήχο σας χρησιμοποιώντας το Garageband κόβοντας περιττά μέρη ήχου. Θα ξεκινήσουμε κάνοντας κλικ στο κουμπί επαναφοράς για να επιστρέψουμε την κεφαλή αναπαραγωγής στην αρχή του ήχου σας. Στη συνέχεια, πατήστε το κουμπί αναπαραγωγής ή το πλήκτρο διαστήματος και ακούστε τον ήχο σας.
Όταν βρείτε κάτι που θέλετε να κόψετε, προχωρήστε στο επόμενο βήμα.Βήμα 2Και μετά, όταν μετακινείτε το δρομέας στο κάτω μέρος του κάτω παραθύρου ήχου, θα δείτε ότι θα μετατραπεί σε α σχήμα σταυρού. Χρησιμοποιήστε το χιαστί για να επιλέξετε τα μέρη του ήχου που θέλετε να προσαρμόσετε. Για να το κάνετε αυτό, κάντε κλικ και σύρετε στο παράθυρο.

Βήμα 3Και αν θέλετε να διαχωρίσετε και να μετακινήσετε τα μέρη του ήχου που επιλέξατε, μετακινήστε τον κέρσορα στο επάνω τμήμα του κάτω παραθύρου ήχου. Ο κέρσορας σας θα μετατραπεί σε βέλος, το οποίο είναι το τυπικό σχήμα του δρομέα σας.
Βήμα 4Μπορείτε επίσης να μετατρέψετε το επιλεγμένο τμήμα στην περιοχή του κάνοντας κλικ στην επιλογή με τον κέρσορα βέλους. Όταν ένα μέρος έχει τη δική του περιοχή, είναι ανεξάρτητο και κινητό.

Βήμα 5Πριν εξαγάγετε το επεξεργασμένο αρχείο ήχου, μπορείτε να αυξήσετε την ένταση ή το επίπεδο του ήχου σας. Για να το κάνετε αυτό, μετακινήστε το ρυθμιστικό στα αριστερά του κομματιού ήχου ή μπορείτε να προσαρμόσετε το επίπεδο εξόδου γενικής χρήσης στο επάνω μέρος του παραθύρου.
Βήμα 6Μόλις ολοκληρώσετε την επεξεργασία, μπορείτε τώρα να εξαγάγετε την έξοδο σας μεταβαίνοντας στο Κοινοποίηση > Εξαγωγή τραγουδιού σε δίσκο . Θα έχετε την επιλογή να επιλέξετε πού και ποιο όνομα θέλετε να αποθηκεύσετε το αρχείο εξόδου.
Μέρος 4. Πώς να επεξεργαστείτε τον ήχο χρησιμοποιώντας το DaVinci Resolve
Ένα άλλο εργαλείο επεξεργασίας ήχου που μπορείτε να χρησιμοποιήσετε στον υπολογιστή σας είναι το DaVinci Resolve. Το DaVinci Resolve είναι μια εφαρμογή επεξεργασίας βίντεο που χρησιμοποιούν οι επαγγελματίες για την επεξεργασία, τη διόρθωση χρωμάτων, τη ρύθμιση οπτικών εφέ, τη δημιουργία γραφικών κίνησης και πολλά άλλα. Αλλά δεν είναι μόνο για επεξεργασία βίντεο. Με το DaVinci Resolve, μπορείτε επίσης να επεξεργαστείτε ένα αρχείο ήχου ή τον ήχο του βίντεό σας. Επιπλέον, αυτή η εφαρμογή είναι εύκολη στη χρήση για αρχάριους επειδή έχει μια μοντέρνα και καθαρή διεπαφή. Αυτό που είναι ακόμα πιο εντυπωσιακό σε αυτήν την εφαρμογή είναι ότι μπορείτε να εργαστείτε με την αρχική ποιότητα της κάμερας σε όλη τη διαδικασία επεξεργασίας. Μπορείτε να κάνετε πολλά πράγματα με το DaVinci Resolve για να επεξεργαστείτε τον ήχο σας, όπως να ρυθμίσετε την ένταση του ήχου σας, να χρησιμοποιήσετε fade και hard cuts, μείωση θορύβου ή επεξεργασία keyframe. Και σε αυτό το μέρος, θα σας δείξουμε αυτές τις τεχνικές επεξεργασίας ήχου που μπορείτε να κάνετε χρησιμοποιώντας το DaVinci Resolve.
Τεχνικές επεξεργασίας ήχου DaVinci
Οριζόντια ένταση ήχου
Πρέπει να δημιουργήσετε συνέπεια στα επίπεδα έντασης αν έχετε πολλά κομμάτια ήχου με διαφορετικά στοιχεία ήχου, φωνητικά ή μουσική υπόκρουση. Για να το κάνετε αυτό, μετακινήστε το ποντίκι σας στο κομμάτι ήχου όπου θέλετε να αλλάξετε το επίπεδο έντασης. Στη συνέχεια, επιλέξτε την οριζόντια γραμμή που αντιπροσωπεύει το τρέχον επίπεδο ήχου. Κρατήστε και μετακινήστε τη διαφάνεια προς τα πάνω ή προς τα κάτω για να αυξήσετε ή να μειώσετε την ένταση του ήχου μόνο του.
Χρησιμοποιήστε το Fade
Η χρήση fade-in ή fade-out είναι καλύτερη από το να χωρίσετε το ηχητικό σας κομμάτι σε σκληρές περικοπές. Εκτός από ειδικές περιπτώσεις, το ξεθώριασμα μέσα ή έξω είναι πάντα προτιμότερο από τη χρήση σκληρής κοπής.
Για να ξεθωριάσει ο ήχος, χρησιμοποιήστε το crossfade μετάβαση σύροντάς το σε ένα μέρος όπου θα συναντηθούν τα κλιπ. Μπορείτε επίσης να χρησιμοποιήσετε το πλήκτρο T για να προσθέσετε μια μετάβαση εξαφάνισης στον ήχο σας. Στη συνέχεια, μπορείτε να ρυθμίσετε την ταχύτητα διασταυρούμενης εξασθένησης ρυθμίζοντας την απότομη κλίση των κλίσεων fade-out και fade-in. Λάβετε υπόψη ότι δεν χρειάζεται να προσθέσετε μια μετάβαση εξασθένησης στην αρχή του ήχου σας. Αυτό συμβαίνει αυτόματα όταν βάζετε το λευκό τιμόνι προς τα μέσα για να δημιουργήσετε κλίσεις.
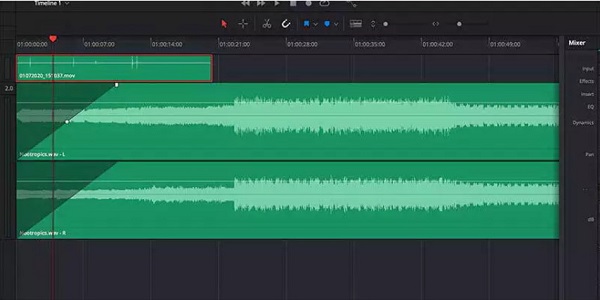
Χρησιμοποιήστε τη μείωση θορύβου
Η πραγματική εγγραφή μερικές φορές έχει συχνότητες που μπορούν να επηρεάσουν την ποιότητα και την καθαρότητα του ήχου σας. Για να χρησιμοποιήσετε τη λειτουργία μείωσης θορύβου, ανοίξτε το μίκτη στη δεξιά πλευρά της διεπαφής. Στη συνέχεια, εντοπίστε και κάντε κλικ στο εικονίδιο "υπογραφή" συν Και επιλέξτε το Fairlight FX. Και στη συνέχεια κάντε κλικ στο κουμπί Μείωση θορύβου. Εάν θέλετε να εισάγετε κομμάτια ήχου με φωνή, μπορείτε να χρησιμοποιήσετε τη λειτουργία αυτόματης ομιλίας για να αφαιρέσετε τον ήχο περιβάλλοντος. Εάν εξακολουθεί να μην είναι αρκετό, επιλέξτε την επιλογή Manual και μετά αλλάξτε τις ρυθμίσεις. Κάντε αυτή τη διαδικασία σε κάθε κομμάτι ήχου που χρειάζεται λιγότερα επίπεδα θορύβου περιβάλλοντος.
Χρησιμοποιήστε την επεξεργασία βασικού καρέ
Τα βασικά καρέ είναι τα μικρά τμήματα του κομματιού ήχου στα οποία μπορούν να προστεθούν μεμονωμένες μεταβάσεις και εφέ. Στην περίπτωση κομματιών ήχου, τα βασικά καρέ μπορούν να χρησιμοποιηθούν για τον έλεγχο των επιπέδων έντασης και την προσθήκη αλλαγών έντασης στο μέσο του κομματιού.
Για να προσθέσετε ήχο στο βασικό σας καρέ, κάντε κλικ στο κομμάτι ήχου σε ένα συγκεκριμένο σημείο ενώ πατάτε προς τα κάτω το άλλος or Επιλογή κλειδί. Για κάθε βασικό καρέ, ορίστε διαφορετικό επίπεδο ήχου ή μετάβαση σταδίου. Σε άλλες περιπτώσεις, μπορείτε να κάνετε σίγαση του ήχου κατά την αναπαραγωγή φωνής.

Αποκτήστε το σωστό μουσικό κομμάτι
Η μουσική υπόκρουση είναι ένα από τα βασικά πράγματα σε ένα βίντεο, γι' αυτό βεβαιωθείτε ότι έχετε το σωστό μουσικό κομμάτι υπόκρουσης. Επειδή το DaVinci Resolve δεν έχει τη δική του μουσική βιβλιοθήκη, μπορείτε να εισαγάγετε κομμάτια MP3 στο DaVinci Resolve.
Για εισαγωγή ήχου, κάντε κλικ στο Αλλαγή κουμπί και πηγαίνετε στο Εικόνες / Βίντεο. Στη συνέχεια, πατήστε CTRL + i or Cmd + Ι για να επιλέξετε ένα αρχείο και να το εισαγάγετε. Σύρετε το αρχείο στο Χρονολόγιο και προσαρμόστε το συγχρονισμό ήχου και βίντεο. Στη συνέχεια, μπορείτε να επεξεργαστείτε το κομμάτι ήχου όπως φαίνεται παραπάνω.
Μέρος 5. Τρόπος επεξεργασίας ήχου στο iMovie
iMovie είναι ένα από τα πιο δημοφιλή προγράμματα επεξεργασίας βίντεο των χρηστών συσκευών Apple. Η Apple υποστηρίζει το iMovie και είναι πολύ εύκολο στη χρήση, καθιστώντας το μια φιλική προς το χρήστη εφαρμογή. Διαθέτει πολλά εργαλεία επεξεργασίας βίντεο που μπορείτε να χρησιμοποιήσετε για να βελτιώσετε τα βίντεό σας. Και το ξέρατε, μπορείτε επίσης να χρησιμοποιήσετε αυτήν την εφαρμογή για επεξεργασία ήχου;
Αυτό είναι σωστό! Το iMovie είναι ένα λογισμικό επεξεργασίας όπου μπορείτε να επεξεργαστείτε κομμάτια ήχου. Μπορείτε να περικόψετε, να μειώσετε τον θόρυβο, να βελτιώσετε τον ήχο και πολλά άλλα. Επιπλέον, το iMovie μπορεί να εξάγει την έξοδο σας σε υψηλή ποιότητα χωρίς να επηρεάζει την ποιότητα του αρχικού αρχείου. Πολλοί συντάκτες χρησιμοποιούν αυτήν την εφαρμογή για την επεξεργασία ήχου, επειδή είναι δωρεάν και απλή στη χρήση. Επομένως, εάν θέλετε να μάθετε τη διαδικασία επεξεργασίας ήχου του iMovie, δείτε τα παρακάτω βήματα. Αλλά σε αυτόν τον οδηγό, θα σας δείξουμε τα βήματα σχετικά με τον τρόπο χρήσης του iMovie για επεξεργασία ήχου μέσω Mac.
Βήμα 1Λήψη iMovie στη συσκευή Mac σας. Εκκινήστε την εφαρμογή και πατήστε το εικονίδιο βέλους για να ανεβάσετε ένα αρχείο ήχου.
Βήμα 2Αφού ανεβάσετε το αρχείο ήχου σας, σύρετέ το και αποθέστε το στο Χρονολόγιο. Τώρα, μπορούμε να επεξεργαστούμε το αρχείο ήχου.
Βήμα 3Κάντε δεξί κλικ στο αρχείο ήχου και κάντε κλικ Περικοπή στο Playhead. Και μετά, προσαρμόστε το κουρευτική μηχανή για να επιλέξετε την αρχή και το τέλος του κλιπ σας.
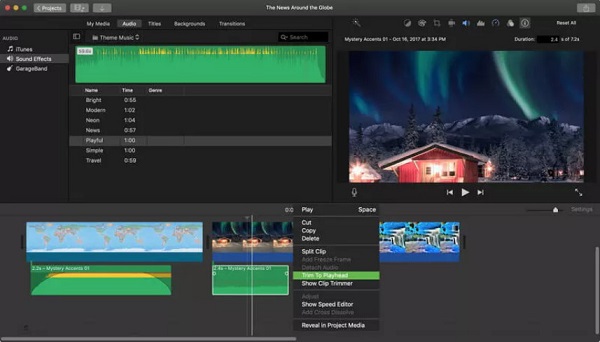
Βήμα 4Στη συνέχεια, κάντε κλικ στο Τόμος εικονίδιο στο iMovie και κάντε κλικ στο AUTO κουμπί. Και για να αφαιρέσετε τον θόρυβο του φόντου, πατήστε το Μείωση Θορύβου και Εξισωτής εικονίδιο και κάντε κλικ στο Μειώστε το θόρυβο στο παρασκήνιο κουτάκι.
Βήμα 5Τέλος, κάντε κλικ στο Ήχου Και επιλέξτε το Ηχητικά Εφέ βρίσκεται στο αριστερό τμήμα της οθόνης σας. Στη λίστα του ενσωματωμένου ήχου, επιλέξτε ένα ηχητικό εφέ και σύρετέ το στο Χρονολόγιο.
Και αυτή είναι η όλη διαδικασία για τον τρόπο επεξεργασίας ήχου στο iMovie.
Μέρος 6. Πώς να επεξεργαστείτε τον ήχο στην πρεμιέρα
Μια άλλη επαγγελματική εφαρμογή επεξεργασίας βίντεο που μπορείτε να χρησιμοποιήσετε για να επεξεργαστείτε τον ήχο σας είναι το Adobe Premiere. Το Adobe Premiere είναι ένα από τα λογισμικά επεξεργασίας που χρησιμοποιούν οι επαγγελματίες συντάκτες επειδή προσφέρει πολλές δυνατότητες επεξεργασίας βίντεο και ήχου που μπορείτε να χρησιμοποιήσετε. Η πρεμιέρα μπορεί επίσης να σας βοηθήσει συμπίεση βίντεο.
Πώς να επεξεργαστείτε τον ήχο στο Premiere
Βήμα 1Για να ξεκινήσετε, ρυθμίστε την ένταση του ήχου του κομματιού σας χρησιμοποιώντας το Πίνακας ελέγχου εφέ, αλλά πρώτα, επιλέξτε το κομμάτι ήχου στο Χρονολόγιο.
Βήμα 2Και μετά, πηγαίνετε στο επιδράσεις και κάντε κλικ στο τρίγωνο δίπλα Τόμος για να δείτε τα χειριστήρια. Κάντε κλικ στο τρίγωνο στα αριστερά του Όγκος καναλιού επιλογή.
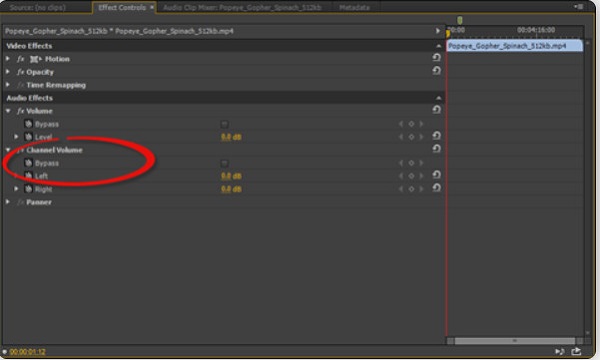
Μέρος 7. Πώς να επεξεργαστείτε μουσική με το Audacity
Το Audacity είναι μια εφαρμογή επεξεργασίας ήχου που είναι διαθέσιμη σε συσκευές Windows και Mac. Με το Audacity, διαχωρίζετε και μετακινείτε τον ήχο και αφαιρείτε ακόμη και τη σιωπή στο αρχείο ήχου σας. Επομένως, εάν θέλετε να μάθετε τη διαδικασία επεξεργασίας ήχου του Audacity, ακολουθήστε τα παρακάτω βήματα.
Βήμα 1Χρήση του εργαλείο επιλογής, κάντε κλικ στην τοποθεσία όπου θέλετε να χωρίσετε τον ήχο. Μπορείτε να επισημάνετε την ενότητα κρατώντας και αφήνοντας από την αρχή μέχρι το τέλος του κλιπ που θέλετε να χωρίσετε.
Βήμα 2Πηγαίνετε στο Αλλαγή μενού και επιλέξτε Γραμμές κλιπ. Επιλέξτε το Σπλιτ επιλογή.
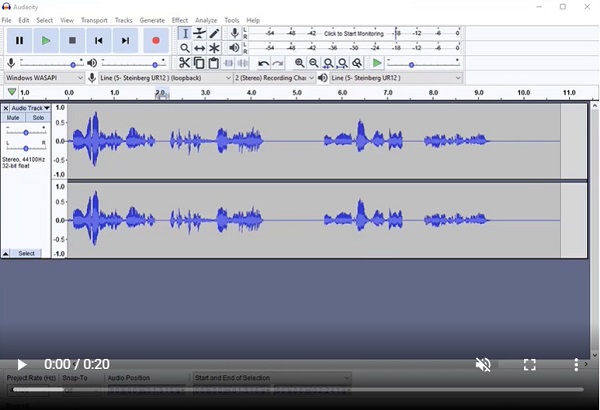
Βήμα 3Και τέλος, επιλέξτε το Μετατόπιση χρόνου εργαλείο και κάντε κλικ και σύρετε το κλιπ ήχου για να το μετακινήσετε.
Μέρος 8. Πώς να επεξεργαστείτε τον ήχο στο After Effects
Η χρήση του Adobe After Effects για την επεξεργασία του ήχου σας θα είναι αρκετά δύσκολη, επειδή είναι μια εφαρμογή οπτικών εφέ και γραφικών κίνησης. Αλλά το καλό είναι ότι ο ήχος μπορεί να προστεθεί στο βίντεο χρησιμοποιώντας το After Effects ακολουθώντας τα βήματα που θα παρέχουμε παρακάτω. Μπορείτε επίσης αντίστροφα βίντεο στο After Effects.
Πώς να επεξεργαστείτε τον ήχο στο After Effects
Βήμα 1Ανοίξτε το Adobe Συνέπειες και ανοίξτε ένα νέο έργο. Στη συνέχεια, εισαγάγετε το αρχείο στον πίνακα έργου και κάντε σίγαση του βίντεο.
Βήμα 2Εισαγάγετε το αρχείο ήχου και μετατρέψτε το αρχείο σε .mp3 μορφή. Σύρετε και αποθέστε τον ήχο στο Σύνθεση.
Βήμα 3Στη συνέχεια, ενεργοποιήστε τον ήχο στη γραμμή χρόνου και πατήστε CMD+0 στο πληκτρολόγιό σας.
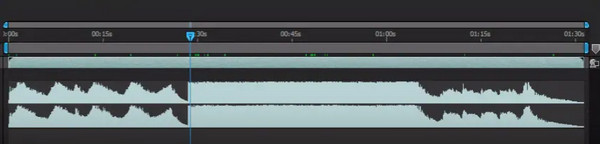
Μέρος 9. Συχνές ερωτήσεις σχετικά με τον τρόπο επεξεργασίας ήχου
Μπορώ να επεξεργαστώ τον ήχο μου στο κινητό;
Ναί. Μπορείτε να εγκαταστήσετε εφαρμογές που μπορούν να σας βοηθήσουν να επεξεργαστείτε τον ήχο στο βίντεό σας. Μερικές από τις καλύτερες εφαρμογές επεξεργασίας ήχου για Android και iPhone είναι:
Wave Editor
mstudio
Voice PRO
Ακουστικό κινητό στούντιο Evolution
FL Studio Mobile
Θα καταστραφεί ο ήχος αφού τον επεξεργαστώ;
Οχι απαραίτητα. Το εργαλείο επεξεργασίας ήχου που χρησιμοποιείτε δεν πρέπει να καταστρέφει την ποιότητα του ήχου σας. Εάν η ποιότητα του ήχου σας έχει καταστραφεί, δοκιμάστε το Tipard Video Converter Ultimate.
Το TikTok μειώνει την ποιότητα ήχου;
Υπάρχουν φορές που το TikTok μειώνει την ποιότητα ήχου λόγω της έντασης της κανονικοποίησης που κάνει.
Συμπέρασμα
Ελπίζουμε ότι όλες οι μέθοδοι που σας παρουσιάσαμε μπορούν να σας βοηθήσουν επεξεργασία ήχου αρχεία εύκολα. Επομένως, εάν θέλετε να επεξεργαστείτε το αρχείο ήχου σας τώρα, κάντε λήψη Tipard Video Converter Ultimate, το οποίο είναι εύκολο στη χρήση και προσφέρει πολλούς τρόπους για να επεξεργαστείτε το αρχείο ήχου σας.







