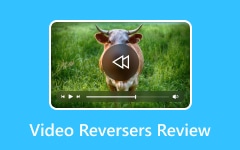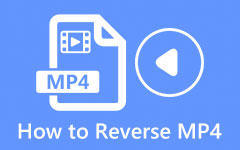Μάθετε τα βήματα για το πώς να αντιστρέψετε ένα βίντεο στο After Effects
Το After Effects είναι το κορυφαίο λογισμικό 2.5D animation που χρησιμοποιείται για κινούμενα σχέδια, δημιουργία οπτικών εφέ και σύνθεση ταινιών. Αυτό το λογισμικό επεξεργασίας βίντεο είναι διάσημο για πολλούς επαγγελματίες επεξεργαστές βίντεο λόγω των εργαλείων και των δυνατοτήτων του. Επιπλέον, το After Effects χρησιμοποιείται συνήθως σε ταινίες, τηλεοπτικές εκπομπές και δημιουργία βίντεο web. Και με το Adobe After Effects, μπορείτε επίσης να αντιστρέψετε τα βίντεό σας. Αν και το After Effects δεν είναι ένα εργαλείο κατάλληλο για αρχάριους, θα σας μάθουμε πώς να αντιστρέψετε το βίντεό σας με πιο απλά βήματα. Επομένως, διαβάστε αυτό το άρθρο για να μάθετε τα εύκολα βήματα αντίστροφα βίντεο στο After Effects.
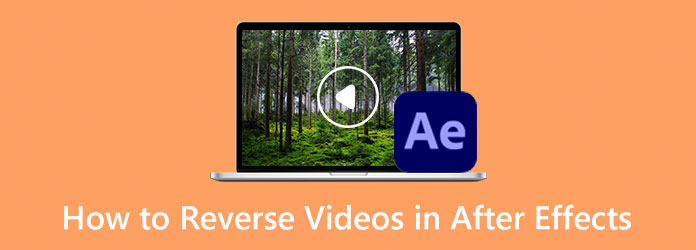
Μέρος 1. Πώς να αντιστρέψετε τα βίντεο στο After Effects
Πολλοί αρχάριοι δυσκολεύονται να χρησιμοποιήσουν το Adobe After Effects επειδή η διεπαφή και τα εργαλεία είναι δύσκολο να κατανοηθούν. Χρειάζεστε περαιτέρω εξάσκηση και γνώση όταν χρησιμοποιείτε αυτήν την καταπληκτική εφαρμογή επεξεργασίας βίντεο. Και αν ψάχνετε για μια εξαιρετική εφαρμογή που σας επιτρέπει να αντιστρέψετε τα βίντεό σας, τότε το Adobe After Effects μπορεί να είναι μια επιλογή. Μην ανησυχείτε γιατί, σε αυτό το μέρος, θα σας δείξουμε έναν ευκολότερο τρόπο για να αντιστρέψετε ένα κλιπ στο After Effects. Σε αυτό το σεμινάριο, θα σας δείξουμε τέσσερις τρόπους για να αντιστρέψετε ένα βίντεο στο After Effects.
1. Χρησιμοποιήστε το Time-Reverse Layer
Βήμα 1 Για να ξεκινήσετε, κατεβάστε το Adobe After Effects εφαρμογή και εγκαταστήστε την στον υπολογιστή σας. Ανοίξτε το βίντεο που θέλετε να αντιστρέψετε. Στη συνέχεια, αποθηκεύστε την ενότητα ως διαφορετικό ή ξεχωριστό αρχείο για λόγους ασφαλείας.
Βήμα 2 Στη συνέχεια, σύρετε και αποθέστε το αρχείο βίντεο στο Νέα Σύνθεση εικόνισμα. Κάντε δεξί κλικ στο επίπεδο που θέλετε να χρησιμοποιήσετε για το αντίστροφο εφέ βίντεο. Στη συνέχεια, ένα αναπτυσσόμενο μενού θα εμφανιστεί στην οθόνη σας.
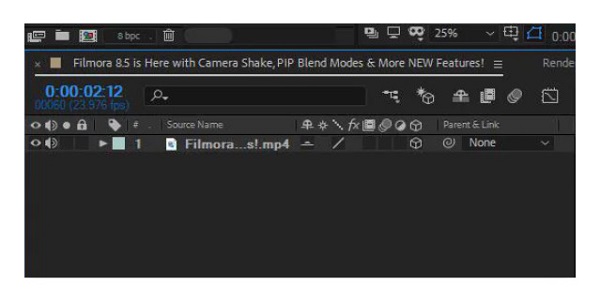
Βήμα 3 Στη συνέχεια, μεταβείτε στην επιλογή Time > Time Reverse Layer για να ανοίξει άλλο παράθυρο. Στο νέο παράθυρο, μπορείτε να προσαρμόσετε την ταχύτητα όπου θέλετε να παίξετε το βίντεο κλιπ.
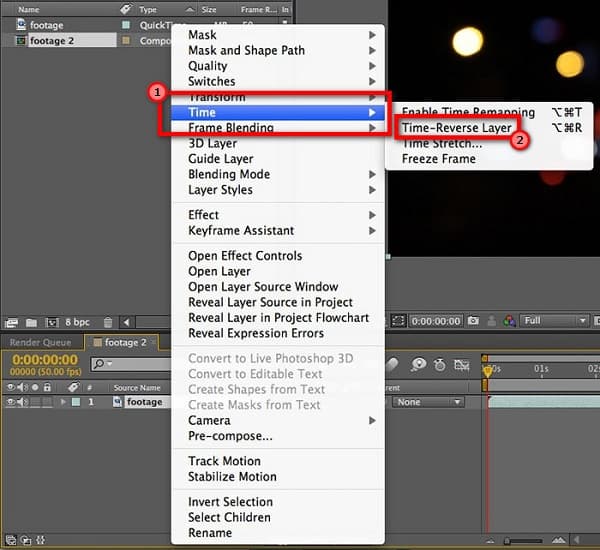
Βήμα 4 Και μετά, κάντε κλικ στο εφαρμόστε αποτέλεσμα κουμπί και περιμένετε να αποδοθεί. Στη συνέχεια, μπορείτε να αναπαράγετε την προεπισκόπηση του αντίστροφου βίντεο για να ελέγξετε αν εμφανίστηκε όπως θέλετε. Μόλις είστε ικανοποιημένοι με την έξοδο, μπορείτε να αποθηκεύσετε το αρχείο.
Βήμα 5 Εάν το βίντεο κλιπ που αποθηκεύετε βρίσκεται σε ξεχωριστό αρχείο, μπορείτε να το αποθηκεύσετε και να το εξαγάγετε. Τώρα μπορείτε να επιλέξετε εάν θέλετε να επιστρέψετε το αρχικό αρχείο με το νέο που αντιστρέψατε χρησιμοποιώντας Adobe After Effects.
Παρόλο που δεν είναι εύκολο να χρησιμοποιήσετε το After Effects για να αντιστρέψετε κλιπ, ελπίζουμε ότι αυτά τα βήματα μπορούν να σας βοηθήσουν να πετύχετε τον στόχο σας.
2. Χρησιμοποιήστε Time-Stretch
Βήμα 1 Ανοίξτε την εφαρμογή After Effects και, στη συνέχεια, εισαγάγετε το βίντεό σας στο After Effects. Και μετά, drag and drop ' το αρχείο βίντεο στη γραμμή χρόνου.
Βήμα 2 Στη γραμμή χρόνου, κάντε δεξί κλικ στο επίπεδο του βίντεο και μετακινηθείτε προς τα επάνω στο Χρόνος επιλογή.
Βήμα 3 Στη συνέχεια, επιλέξτε Time-Stretch και τον τύπο -100% σχετικά με την Παράγοντας Stretch. Στο πληκτρολόγιό σας, πατήστε το πλήκτρο [ έτσι ώστε το στρώμα σας να ξεκινά από εκεί που βρίσκεται η μπλε ενδεικτική γραμμή.
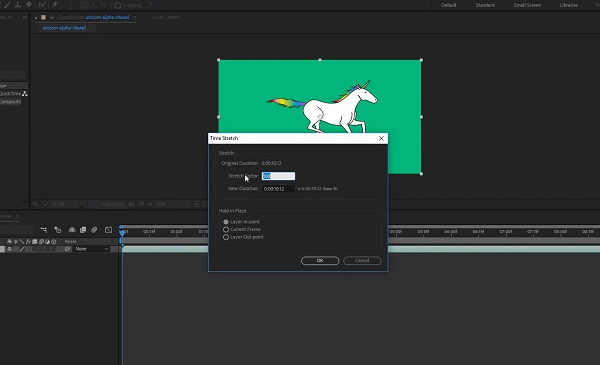
3. Χρησιμοποιήστε το Time-Remapping
Βήμα 1 Αρχικά, ανοίξτε το Adobe After Effects και, στη συνέχεια, σύρετε και αποθέστε το αρχείο βίντεο στο Χρονολόγιο. Και στη γραμμή χρόνου σας, κάντε δεξί κλικ στο επίπεδο βίντεο.
Βήμα 2 Κάντε κύλιση προς τα επάνω στην επιλογή Time και επιλέξτε το Ενεργοποιήστε την επαναχαρτογράφηση χρόνου επιλογή. Πάρτε το πρώτο βασικό καρέ και, στη συνέχεια, σύρετέ το στο τέλος του επιπέδου σας.
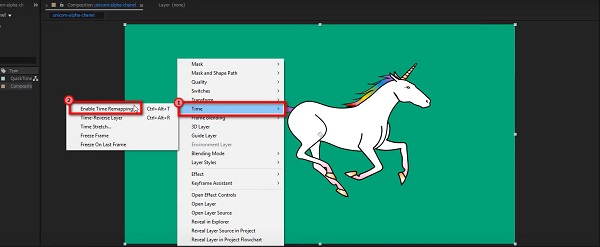
Βήμα 3 Στη συνέχεια, πάρτε το πρώτο βασικό καρέ και σύρετέ το στην αρχή του επιπέδου σας. Και προσαρμόστε τα βασικά καρέ του βίντεό σας. Τώρα, μπορείτε να δείτε την αναπαραγωγή του βίντεό σας αντίστροφα.
Υπόδειξη. Για να αυξήσετε την ταχύτητα του βίντεό σας, φέρτε κάθε καρέ πιο κοντά.
4. Χρησιμοποιήστε Time-Reverse Keyframes
Μπορείτε να χρησιμοποιήσετε την επιλογή Time-Reverse Keyframes όταν έχετε ένα βίντεο με τόνους βασικών καρέ. Και χωρίς να χρησιμοποιήσετε την επιλογή time-reverse, μπορείτε ακόμα να αντιστρέψετε τα βασικά καρέ χρησιμοποιώντας το After Effects.
Βήμα 1 Πρώτον, επισημάνετε το βασικό καρέ που θέλετε να αντιστρέψετε. Στη συνέχεια, κάντε δεξί κλικ και μεταβείτε στο Βοηθός KeyFrame.
Βήμα 2 Μετά, επιλέξτε το Time-Reverse Keyframes.
Βήμα 3 Και τέλος! Τώρα μπορείτε να δείτε τα βασικά καρέ που επιλέγετε να αλλάζουν και να ταξινομούνται αντίστροφα.
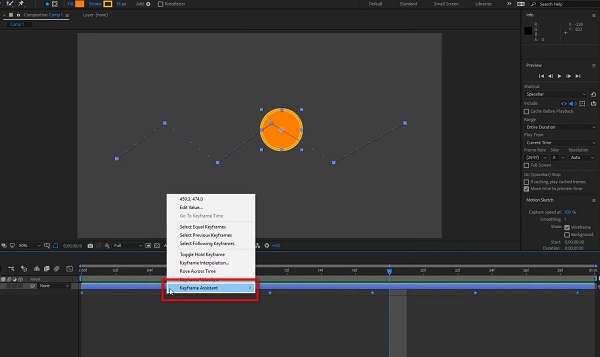
Και αυτοί είναι οι τέσσερις τρόποι για να δημιουργήσετε ένα αντίστροφο βίντεο στο After Effects. Αν και είναι αρκετά δύσκολο στη χρήση, εξακολουθεί να είναι μια εξαιρετική εφαρμογή για την αντιστροφή ενός βίντεο.
Πλεονεκτήματα και μειονεκτήματα της χρήσης του After Effects για την αντιστροφή βίντεο
Πλεονεκτήματα:
- • Με το Adobe After Effects, μπορείτε να χρησιμοποιήσετε τέσσερις μεθόδους για να αντιστρέψετε το βίντεό σας.
- • Η ποιότητα του κλιπ ή του βίντεο δεν θα επηρεαστεί.
- • Μπορείτε να χρησιμοποιήσετε πολλές δυνατότητες και εργαλεία επεξεργασίας για να βελτιώσετε το βίντεό σας.
- • Υποστηρίζει σχεδόν όλες τις μορφές βίντεο, όπως MP4, AVI, MOV, MKV και WMV.
- • Δυνατότητα λήψης σε όλα τα λειτουργικά συστήματα, συμπεριλαμβανομένων των Windows και του macOS.
Μειονεκτήματα:
- • Δεν είναι μια εφαρμογή φιλική για αρχάριους.
- • Δεν είναι δωρεάν στη χρήση.
Μέρος 2. Πιο εύκολος τρόπος για να αντιστρέψετε τα βίντεο από τη χρήση του After Effects
Όπως αναφέρθηκε παραπάνω, το Adobe After Effects δεν είναι εύκολο στη χρήση. Έτσι, πολλοί αρχάριοι αναζητούν μια εναλλακτική λύση για να αντιστρέψουν τα βίντεό τους. Ευτυχώς, βρήκαμε την καλύτερη εναλλακτική για να αντιστρέψουμε τα βίντεό σας. Σε αυτό το μέρος, θα σας δείξουμε μια εναλλακτική λύση για το After Effects για αναπαραγωγή βίντεο προς τα πίσω.
Tipard Video Converter Ultimate είναι η εφαρμογή αντιστροφής βίντεο με τις περισσότερες αναζητήσεις που μπορείτε να χρησιμοποιήσετε εκτός σύνδεσης. Αυτό το λογισμικό είναι αρχικά ένας μετατροπέας βίντεο με πολλές προηγμένες δυνατότητες επεξεργασίας, όπως αντιστροφέας βίντεο, πρόγραμμα επεξεργασίας μεταδεδομένων βίντεο, ενισχυτής έντασης ήχου, αφαίρεση υδατογραφήματος βίντεο και πολλά άλλα. Επιπλέον, μπορεί να αντιστρέψει πλήρως το βίντεό σας ή επιλέγοντας μέρη του βίντεό σας. Μπορείτε επίσης να ανεβάσετε αρχεία εύκολα επειδή υποστηρίζει περισσότερες από 500 μορφές βίντεο. Επιπλέον, διαθέτει ένα εύχρηστο περιβάλλον εργασίας χρήστη, καθιστώντας το μια εφαρμογή φιλική για αρχάριους. Επιπλέον, δεν επηρεάζει την ποιότητα του βίντεό σας όταν το αντιστρέφετε.
Πώς να αντιστρέψετε ένα αρχείο βίντεο χρησιμοποιώντας το Tipard Video Converter Ultimate:
Βήμα 1 Κατεβάστε και εγκαταστήστε Tipard Video Converter Ultimate στην επιφάνεια εργασίας σας επιλέγοντας το Λήψη παρακάτω κουμπί.
Βήμα 2 Στη συνέχεια, στο κύριο περιβάλλον χρήστη της εφαρμογής, μεταβείτε στο Εργαλειοθήκη πίνακας. Θα εμφανιστεί η λίστα με τα εργαλεία επεξεργασίας βίντεο. Επίλεξε το Αντιστροφέας βίντεο χαρακτηριστικό.
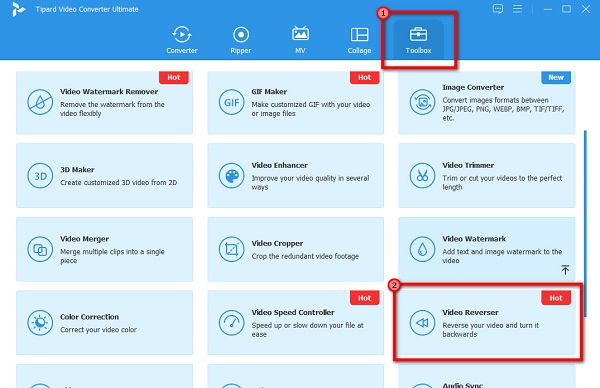
Βήμα 3 Στη συνέχεια, πατήστε το συν το σύμβολο εικονίδιο για να ανεβάσετε το βίντεο που θέλετε να αναπαραχθεί προς τα πίσω.
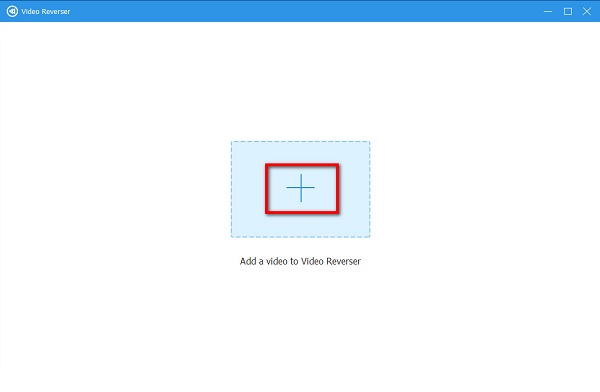
Βήμα 4 Μετά τη μεταφόρτωση του αρχείου σας, το Tipard Video Converter UItimate θα γίνει αυτόματα αντιστρέψτε το βίντεό σας. Μπορείτε επίσης να επιλέξετε το τμήμα που θέλετε να αντιστρέψετε κάνοντας κλικ στο Ορίστε Έναρξη or Ορίστε το τέλος κουμπί.
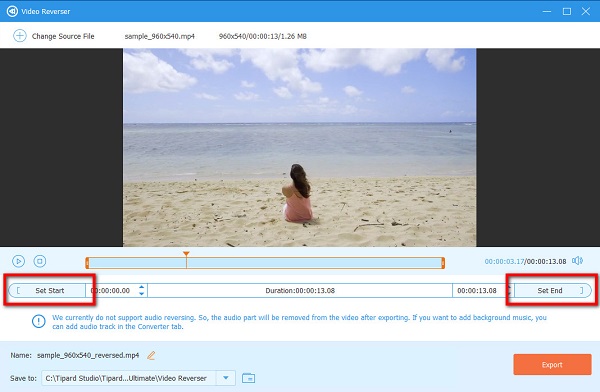
Βήμα 5 Και τέλος, κάντε κλικ στο εξαγωγή κουμπί για να αποθηκεύσετε την έξοδο στη συσκευή σας.
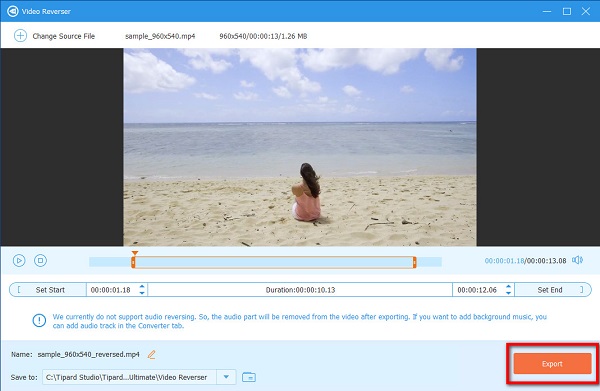
Μέρος 3. Συχνές ερωτήσεις σχετικά με τον τρόπο αντιστροφής βίντεο στο After Effects
Πόσο κοστίζει το Adobe After Effects;
Το Adobe After Effects διαθέτει μια δωρεάν δοκιμαστική έκδοση 7 ημερών. Αλλά μετά τη δωρεάν δοκιμαστική έκδοση, πρέπει να αγοράσετε την εφαρμογή για 20.99 $ μηνιαίως.
Είναι το Adobe After Effects μια εφάπαξ αγορά;
Το Adobe After Effects μπορεί να αγοραστεί μόνο από την Adobe με την εγγραφή σας στο Creative Cloud. Και δεν υπάρχει τρόπος να αγοράσετε το After Effects με εφάπαξ κόστος.
Τι πρέπει να χρησιμοποιήσω, το Adobe After Effects ή το Premiere Pro;
Το Adobe Premiere Pro είναι το καλύτερο για τομή, τακτοποίηση και βελτίωση βίντεο που έχετε ήδη τραβήξει. Από την άλλη πλευρά, το After Effects είναι το βιομηχανικό πρότυπο για την επεξεργασία κινούμενων γραφικών και οπτικών εφέ.
Συμπέρασμα
Τώρα που ξέρετε πώς να κάνετε αναπαραγωγή βίντεο αντίστροφα στο After Effects, μπορείτε να εργαστείτε ανεξάρτητα. Είτε ποιους τρόπους θέλετε να χρησιμοποιήσετε αντιστρέψτε το βίντεό σας στο After Effects, σίγουρα μπορείτε να αντιστρέψετε το βίντεό σας αποτελεσματικά. Αλλά αν προτιμάτε μια ευκολότερη μέθοδο, κάντε λήψη Tipard Video Converter Ultimate τώρα.