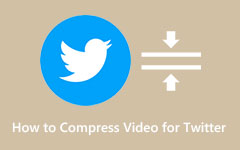Πώς να μειώσετε το μέγεθος του βίντεο στο Adobe Premiere Pro [Εύκολα βήματα]
Το Adobe Premiere Pro είναι ίσως η πιο εξαιρετική εφαρμογή επεξεργασίας βίντεο, επειδή προσφέρει πολλές λειτουργίες που μπορείτε να χρησιμοποιήσετε για να επεξεργαστείτε, να βελτιώσετε, ακόμη και να προσθέσετε εφέ στο βίντεό σας. Έχει ισχυρές δυνατότητες που μπορείτε να χρησιμοποιήσετε για να επεξεργαστείτε επαγγελματικά τα βίντεό σας. Αλλά τι, πολλοί επεξεργαστές βίντεο δεν είναι εξοικειωμένοι με τη λειτουργία του συμπιεστή βίντεο. Επιπλέον, μπορείτε να χρησιμοποιήσετε αυτό το λογισμικό επεξεργασίας βίντεο για να μειώσετε το μέγεθος του βίντεό σας. Με αυτά τα λόγια, θα συζητήσουμε τη διαδικασία συμπίεση βίντεο στο Adobe Premiere Pro.
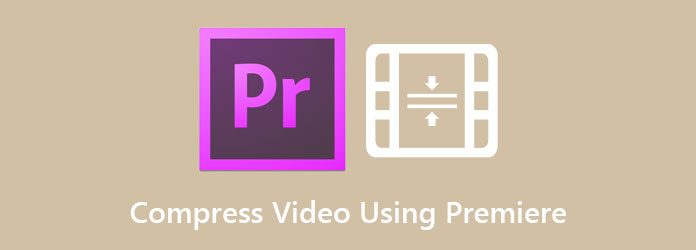
Μέρος 1. Πώς να συρρικνώσετε το μέγεθος του βίντεο χρησιμοποιώντας το Adobe Premiere Pro
Αν και πολλοί άνθρωποι δυσκολεύονται να χρησιμοποιήσουν αυτήν την εξαιρετική εφαρμογή επεξεργασίας βίντεο, πολλοί επαγγελματίες προτιμούν να χρησιμοποιούν το Adobe Premiere Pro για την επεξεργασία βίντεο. Επίσης, αξίζει να το χρησιμοποιήσετε γιατί μπορεί όντως να παράγει ικανοποιητικά βίντεο. Αυτό το μέρος θα σας δείξει τα πιο εύκολα βήματα για τη συμπίεση βίντεο χρησιμοποιώντας το Adobe Premiere Pro.
Πώς να συμπιέσετε αρχεία βίντεο χρησιμοποιώντας το Adobe Premiere Pro:
Βήμα 1Στον υπολογιστή σας, κατεβάστε το Adobe Premiere Pro. Στη συνέχεια, ακολουθήστε τη διαδικασία εγκατάστασης και στη συνέχεια ανοίξτε το πρόγραμμα στη συσκευή σας. Δημιουργήστε ένα νέο έργο στην κύρια διεπαφή και ξεκινήστε μια νέα ακολουθία.
Βήμα 2Και, στη συνέχεια, κάντε διπλό κλικ στο Παράθυρο έργου. Στη συνέχεια, σύρετε και αποθέστε το βίντεο που θέλετε να συμπιέσετε στο κουτί εισαγωγής. Πρέπει να σύρετε τα κλιπ από το παράθυρο του έργου στο Χρονολόγιο της εφαρμογής στο κάτω δεξιό μέρος της διεπαφής.
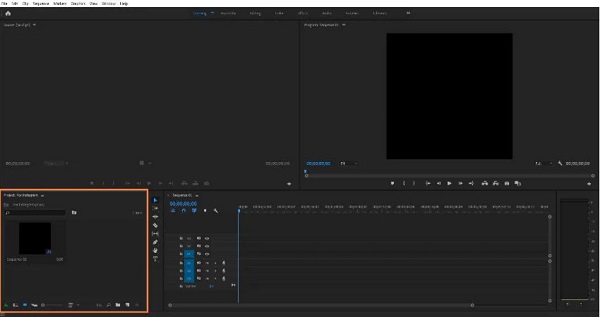
Βήμα 3Στη συνέχεια, κάντε κλικ στο Διατηρήστε τις υπάρχουσες ρυθμίσεις κουμπί που βρίσκεται στο Προειδοποίηση αναντιστοιχίας κλιπ κουτί αν εμφανίζεται.
Βήμα 4Βεβαιωθείτε ότι το βίντεο που προσπαθείτε να συμπιέσετε είναι επιλεγμένο στο Χρονολόγιο. Τότε, πηγαίνετε στο Αρχεία > εξαγωγή, στη συνέχεια κάντε κλικ στο Εικόνες / Βίντεο επιλογή. Στη συνέχεια, κάντε κύλιση προς τα κάτω και σύρετε το ρυθμιστικό Target Bitrate [Mbps] στην αριστερή πλευρά για να μειώσετε το μέγεθος του βίντεό σας. Σημειώστε ότι όσο χαμηλότερη είναι η τιμή, τόσο πιο συμπιεσμένη γίνεται.
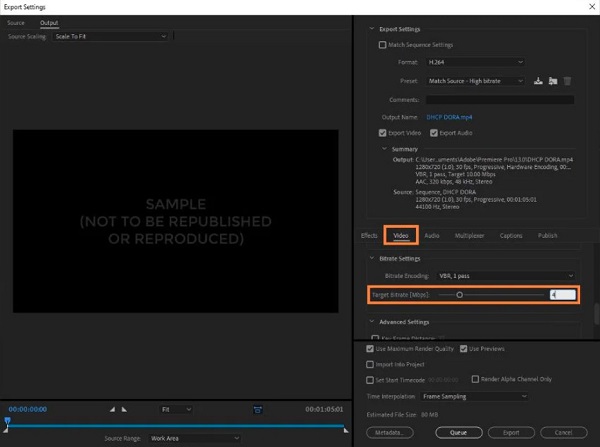
Βήμα 5Τέλος, θα δείτε το μειωμένο μέγεθος βίντεο στο Εκτιμώμενο μέγεθος αρχείου στο κάτω μέρος της διεπαφής. Και κάτω από αυτό, κάντε κλικ στο εξαγωγή κουμπί για να συμπιέσετε το βίντεό σας.
Και αυτός είναι ο τρόπος συμπίεσης βίντεο στο Adobe Premiere Pro. Λοιπόν, είναι κατά κάποιο τρόπο δύσκολο να συμπιέσεις αρχεία με το Adobe Premiere Pro. Πρέπει πρώτα να το κατακτήσετε πριν μπορέσετε να το αποκτήσετε. Έτσι, αν ψάχνετε για έναν συμπιεστή βίντεο που είναι πιο εύκολο στη χρήση, το επόμενο μέρος μπορεί να είναι η λύση που αναζητάτε.
Μέρος 2. Καλύτερη εναλλακτική λύση στο Adobe Premiere Pro
Αν και το Adobe Premiere Pro παράγει φανταστικά αποτελέσματα και μπορεί να συμπιέσει εκπληκτικά τα αρχεία σας, είναι ένα προϊόν που βασίζεται σε συνδρομή, που σημαίνει ότι πρέπει να πληρώνετε μηνιαία ή ετήσια για να το χρησιμοποιήσετε. Επομένως, βρήκαμε μια εναλλακτική που μπορείτε να χρησιμοποιήσετε για να μειώσετε το μέγεθος του βίντεό σας. Διαβάστε αυτό το μέρος χωρίς αποκλεισμούς για να μάθετε πώς να συμπιέσετε βίντεο χρησιμοποιώντας τις απόλυτες εφαρμογές συμπιεστή βίντεο.
1. Tipard Video Converter Ultimate
Tipard Video Converter Ultimate είναι ένα εργαλείο συμπιεστή βίντεο με δυνατότητα λήψης που μπορείτε να κατεβάσετε σε όλες τις πλατφόρμες πολυμέσων, συμπεριλαμβανομένων των Windows, Mac και Linux. Η λειτουργία συμπιεστή βίντεο σάς επιτρέπει να συμπιέσετε αρχεία προσαρμόζοντας το μέγεθος, τη μορφή και την ανάλυση του βίντεο. Επιπλέον, υποστηρίζει όλες τις μορφές αρχείων, όπως MP4, AVI, MOV, VOB, WMV, M4V, MKV και 500+ ακόμη μορφές. Αυτό το εργαλείο δεν είναι απλώς ένα εργαλείο μετατροπέα βίντεο ή συμπιεστή. έχει πολλές προηγμένες λειτουργίες επεξεργασίας, όπως συσκευή αφαίρεσης υδατογραφήματος βίντεο, περικοπή βίντεο, αντιστροφέα βίντεο, δημιουργία GIF και πολλά άλλα. Αυτό που είναι ακόμη υπέροχο σε αυτήν την εφαρμογή είναι το φιλικό προς το χρήστη εργαλείο της, το οποίο έχει μια απλή διεπαφή χρήστη. Επίσης, έχει γρήγορη διαδικασία συμπίεσης, την οποία πολλοί χρήστες βρίσκουν πολύ βολική. Επομένως, εάν θέλετε μια ευκολότερη μέθοδο συμπίεσης των βίντεό σας, ακολουθήστε τα παρακάτω βήματα.
Εναλλακτικά βήματα για τον τρόπο συμπίεσης βίντεο στο Adobe Premiere Pro:
Βήμα 1Πρώτα, κατεβάστε το Tipard Video Converter Ultimate στον υπολογιστή σας κάνοντας κλικ στο Λήψη κουμπί παρακάτω για Windows ή Mac. Μόλις γίνει λήψη, ανοίξτε την εφαρμογή στη συσκευή σας.
Βήμα 2Στη συνέχεια, στην κύρια διεπαφή του λογισμικού, μεταβείτε στο Εργαλειοθήκη πίνακα και κάντε κλικ στο Βίντεο συμπιεστή χαρακτηριστικό.
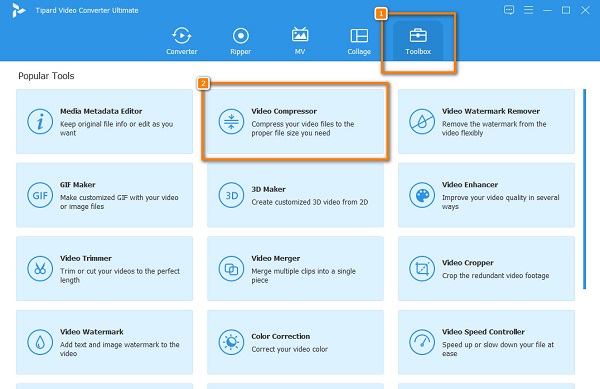
Βήμα 3Για να ανεβάσετε το βίντεο που θέλετε να συμπιέσετε, κάντε κλικ στο συν (+) κουμπί υπογραφής ή σύρετε και αποθέστε το βίντεο από τα αρχεία του υπολογιστή σας στο + κουτί σημαδιών.
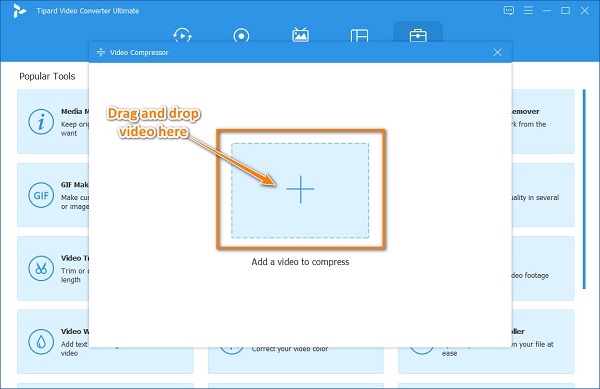
Βήμα 4Στην επόμενη διεπαφή, θα έχετε την επιλογή να προσαρμόσετε τα βίντεό σας μέγεθος, μορφή, ή ανάλυση. Σε αυτόν τον οδηγό, θα προσαρμόσουμε το μέγεθος του βίντεό σας. Για να το κάνετε αυτό, κάντε κλικ στο πάνω/κάτω βέλος κουμπί ή μετακινήστε το ολισθητής προς τα αριστερά προς μειώστε το μέγεθος του βίντεό σας.
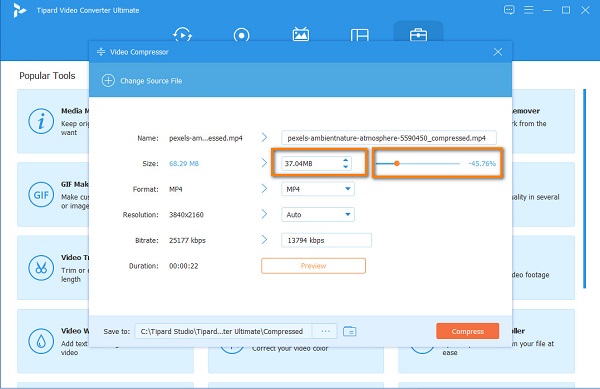
Βήμα 5Τέλος, μπορείτε να κάνετε προεπισκόπηση του βίντεό σας πριν το συμπιέσετε για να δείτε τις αλλαγές που έγιναν. Στη συνέχεια, κάντε κλικ στο Κομπρέσα κουμπί μόλις είστε εντάξει με την έξοδο.
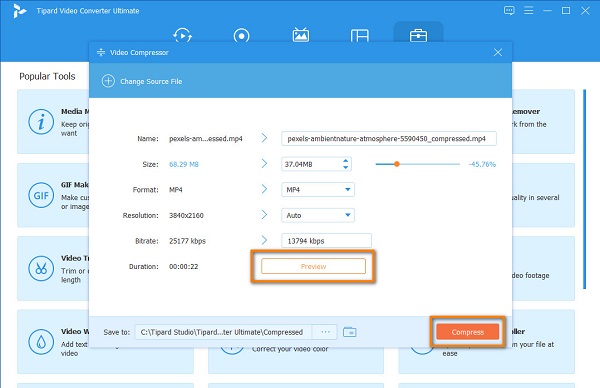
2.Media.io
Media.io είναι ένας διαδικτυακός συμπιεστής βίντεο που μπορεί να μειώσει το μέγεθος του βίντεό σας. Υποστηρίζει τις πιο τυπικές μορφές αρχείων, όπως MP4, AVI, MOV και MKV. Επιπλέον, μπορείτε να επιλέξετε τη μέθοδο συμπίεσης που θέλετε να χρησιμοποιήσετε για το αρχείο σας. Μπορείτε να επιλέξετε μεταξύ μεγέθους αρχείου ή μεταβλητού bitrate. Επιπλέον, μπορείτε να αλλάξετε τη μορφή του βίντεό σας για να το κάνετε μικρότερο.
Επιπλέον, είναι προσβάσιμο σε όλα σχεδόν τα προγράμματα περιήγησης ιστού, συμπεριλαμβανομένων των Google, Firefox και Safari. Μπορείτε επίσης να προσαρμόσετε την ανάλυση του βίντεό σας για να μειώσετε το μέγεθός του. Αλλά το μειονέκτημα του Media.io είναι ότι έχει πολλές ενοχλητικές διαφημίσεις που μπορεί να σας ενοχλήσουν. Και δεδομένου ότι είναι μια διαδικτυακή εφαρμογή, εξαρτάται από το διαδίκτυο πόσο γρήγορη θα είναι η διαδικασία συμπίεσης.
Πώς να συμπιέσετε βίντεο χρησιμοποιώντας το Media.io:
Βήμα 1Ανοίξτε το πρόγραμμα περιήγησής σας και πληκτρολογήστε Media.io στο πλαίσιο αναζήτησης. Στη συνέχεια, στο κύριο περιβάλλον χρήστη, κάντε κλικ στο Επιλέξτε Αρχεία κουμπί για να ανεβάσετε το βίντεο που θέλετε να συμπιέσετε.
Βήμα 2Στη συνέχεια, κάντε κλικ στο εικονίδιο Ρυθμίσεις για να επιλέξετε το Μέθοδος συμπίεσης θέλετε να χρησιμοποιήσετε για το βίντεό σας. Στη συνέχεια, προσαρμόστε το ρυθμιστικό στο ποσοστό που προτιμάτε. Συνιστάται η προσαρμογή του στο 50% ή χαμηλότερο. Κάντε κλικ OK Για να αποθηκεύσετε τις αλλαγές.
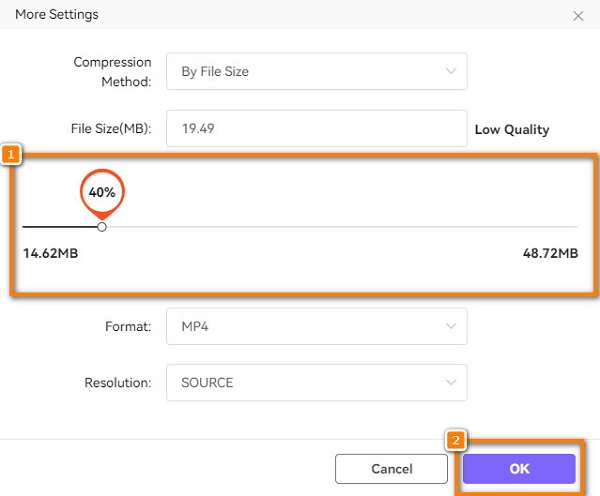
Βήμα 3Κάντε κλικ στο Κομπρέσα κουμπί για να ξεκινήσει το Media.io συμπίεση του βίντεό σας. Μετά, περιμένετε να τελειώσει, και αυτό είναι!
Μέρος 3. Συχνές ερωτήσεις σχετικά με τον τρόπο συμπίεσης βίντεο χρησιμοποιώντας το Adobe Premiere Pro
Πώς μπορώ να αλλάξω το μέγεθος ενός καρέ στο Adobe Premiere;
Επιλέξτε τη σειρά στον πίνακα Παράθυρο έργου και, στη συνέχεια, μεταβείτε στις Ρυθμίσεις Ακολουθίας/Ακολουθίας. Στη συνέχεια, αλλάξτε τη λειτουργία επεξεργασίας και, στη συνέχεια, επιλέξτε CustomNow για να αλλάξετε το μέγεθος καρέ του βίντεό σας.
Το Adobe Premiere Pro υποστηρίζει όλες τις μορφές αρχείων;
Αν και το Adobe Premiere Pro δεν υποστηρίζει όλες τις μορφές αρχείων, το Adobe Premiere Pro υποστηρίζει την πιο δημοφιλή μορφή πολυμέσων, όπως AVI, MP4, MXF, VOB, ASF, WMV και άλλα.
Είναι το Vegas Pro καλύτερο από το Adobe Premiere Pro;
Μερικοί άνθρωποι προτιμούν να χρησιμοποιούν το Sony Vegas Pro επειδή έχει απλούστερο περιβάλλον εργασίας χρήστη. Ενώ το Adobe Premiere Pro έχει μια πιο επαγγελματική διεπαφή λογισμικού, οι αρχάριοι δεν μπορούν να το χρησιμοποιήσουν εύκολα.
Συμπέρασμα
Τώρα που ξέρετε πώς να συμπίεση βίντεο στο Adobe Premiere Pro, ελπίζουμε ότι τώρα μπορείτε να εργαστείτε ανεξάρτητα. Χρησιμοποιώντας συνεχώς το Adobe Premiere Pro, θα έρθει η στιγμή που θα είναι εύκολο για εσάς να συμπιέσετε βίντεο χρησιμοποιώντας αυτό το εργαλείο. Αλλά αν θέλετε να συμπιέσετε βίντεο εύκολα, πολλοί άνθρωποι συνιστούν τη χρήση Tipard Video Converter Ultimate.