Πώς να χρησιμοποιήσετε τις λειτουργίες των υποτίτλων VLC: Προσαρμογή χρονισμού, συγχρονισμού και μετατόπισης
Ένα από τα πιο δημοφιλή media player εδώ και μια δεκαετία είναι το VLC. Είναι ένα πρόγραμμα αναπαραγωγής πολυμέσων που είναι ενεργό με ενημερώσεις και καινοτομίες, συμπεριλαμβανομένης της προβολής λεζάντες και υπότιτλων. Ωστόσο, καθώς οι υπότιτλοι γίνονται απαραίτητο εργαλείο για την ευκολότερη και πιο κατανοητή παρακολούθηση ταινιών, εξακολουθούν να υπάρχουν προβλήματα όπου η απουσία υποτίτλων είναι αναπόφευκτη. Σύμφωνα με αυτό, υπάρχει επίσης μια αναφορά που λέει ότι υπάρχουν φορές που VLC υπότιτλοι δεν εμφανίζονται. Γι' αυτό σκοπεύουμε να σας αφήσουμε να διαβάσετε ολόκληρο το περιεχόμενο για να σας μάθουμε πώς να διαχειρίζεστε τα κοινά προβλήματα του VLC σχετικά με τους υπότιτλους.

Μέρος 1. Τρόπος προσαρμογής του χρόνου υποτίτλων σε VLC
Ίσως σας ενοχλεί γιατί οι υπότιτλοι δεν είναι συγχρονισμένοι με το βίντεο που παίζετε. Η στιγμή που ο υπότιτλος VLC καθυστερεί ή, από την άλλη, είναι πιο γρήγορος σημαίνει ότι κάτι δεν πάει καλά με τον συγχρονισμό του. Καλό είναι ότι το VLC σας προσφέρει μια δυνατότητα συγχρονισμού που σας επιτρέπει να ρυθμίσετε τους υπότιτλους σε τέλειο συγχρονισμό μαζί με το βίντεο. Ωστόσο, για έναν πρώτο χρήστη του VLC, μπορεί να δυσκολευτείτε να τον εντοπίσετε, καθώς είναι κατά κάποιο τρόπο κρυμμένο μαζί με τις άλλες προηγμένες δυνατότητες που διαθέτει αυτό το λογισμικό. Ευτυχώς, υπάρχουν πλήκτρα συντόμευσης που θα σας βοηθήσουν να πλοηγηθείτε εύκολα στο λογισμικό. Εν τω μεταξύ, δείτε πώς να συγχρονίσετε τους υπότιτλους στο VLC.
Βήμα 1Εκτελέστε το πρόγραμμα αναπαραγωγής πολυμέσων και ανοίξτε το βίντεο που θέλετε να επεξεργαστείτε μέσω μιας διαδικασίας μεταφοράς και απόθεσης. Εναλλακτικά, μπορείτε επίσης να κάνετε κλικ στο Εικόνες / Βίντεο και επιλέξτε το Άνοιγμα αρχείου κουμπί.
Βήμα 2Κατά την αναπαραγωγή του βίντεο, κάντε κλικ στο Εργαλεία και επιλέξτε το Συγχρονισμός κομματιού επιλογή. Στη συνέχεια, στο αναδυόμενο παράθυρο, προσαρμόστε τον συγχρονισμό του κομματιού υποτίτλων που βλέπετε κάτω από το Υπότιτλοι/Βίντεο τμήμα.
Βήμα 3Πρέπει να γνωρίζετε εάν πρέπει να καθυστερήσετε ή να επισπεύσετε τον υπότιτλο για να τον συγχρονίσετε με το βίντεό σας. Μόλις τελειώσετε, χτυπήστε το Φρεσκάρω κουμπί για να εφαρμόσετε τις αλλαγές. Και αυτός είναι ο τρόπος συγχρονισμού των υπότιτλων στο VLC.
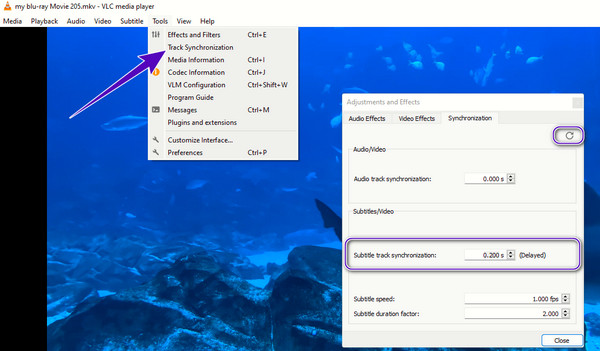
Μέρος 2. Πώς να μετατοπίσετε υπότιτλους σε VLC
Αφού μάθουμε τον σωστό τρόπο καθυστέρησης ή επίσπευσης των υπότιτλων με τα παραπάνω χρήσιμα βήματα, ας αφομοιώσουμε τώρα πώς να μετακινήσετε τους υπότιτλους στο VLC. Συνήθως, αυτό το πρόγραμμα αναπαραγωγής πολυμέσων εμφανίζει τους υπότιτλους του βίντεο στο κάτω μέρος της οθόνης προβολής. Ωστόσο, ξέρατε ότι έχετε την επιλογή να μεταφέρετε τους υπότιτλους όπου θέλετε; Ναι, καλά διαβάσατε. Μπορείτε να προσαρμόσετε για να τοποθετήσετε τους υπότιτλους στο επάνω ή στο πλάι της οθόνης. Και αυτό είναι που θα σας διδάξουμε πώς να μεταφέρετε τους υπότιτλους στο VLC χρησιμοποιώντας τις παρακάτω οδηγίες.
Βήμα 1Μόλις εκτελέσετε το πρόγραμμα αναπαραγωγής πολυμέσων στον υπολογιστή σας, ανεβάστε το βίντεο με υπότιτλους σύροντάς το στη διεπαφή του προγράμματος αναπαραγωγής. Διαφορετικά, ανεβάστε το όπως σας βολεύει.
Βήμα 2Κάντε κλικ στο Εργαλεία Και επιλέξτε το Προτίμηση κουμπί. Στη συνέχεια, εναλλάξτε το Όλα κουμπί και αναζητήστε το Υπότιτλοι επιλογή.
Βήμα 3Μετά από αυτό, μεταβείτε στις επιλογές που σας ζητούνται στη δεξιά πλευρά του παραθύρου. Στη συνέχεια, επιλέξτε την προτιμώμενη τοποθεσία υποτίτλων κάνοντας κλικ στο βέλος στο κουμπί Αιτιολόγηση υπότιτλου Ενότητα. Στη συνέχεια, χτυπήστε το Αποθήκευση για να εφαρμόσετε τις αλλαγές.
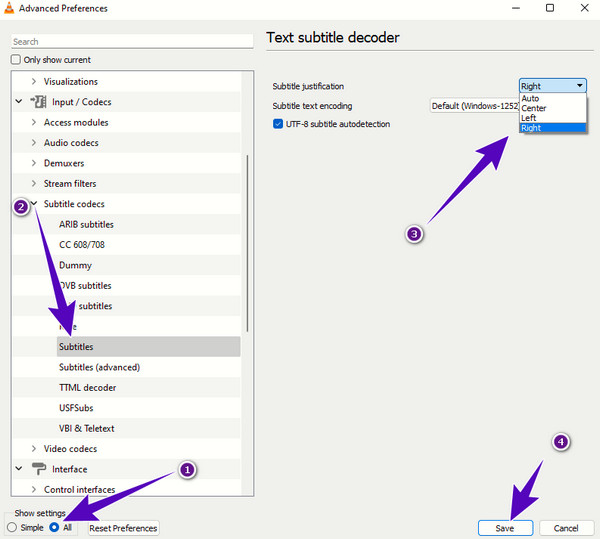
Μέρος 3. Βήματα για την προσθήκη υπότιτλων σε βίντεο σε VLC
Τέλος, να προσθέστε υπότιτλους στο βίντεο στο VLC, ακολουθούν τα απλά βήματα. Ναι, η προσθήκη των υπότιτλων είναι πολύ πιο εύκολη από την αλλαγή και την προσαρμογή τους. Μπορείτε να κάνετε αυτήν την εργασία με μερικά μόνο κλικ, αρκεί να έχετε το αρχείο υποτίτλων σε μορφές SRT, SSA ή SUB.
Βήμα 1Ανοίξτε το βίντεο στο οποίο θέλετε να προσθέσετε τον υπότιτλο χρησιμοποιώντας το πρόγραμμα αναπαραγωγής πολυμέσων VLC.
Βήμα 2Πηγαίνετε στο Υπότιτλος μενού καρτέλας στο επάνω μέρος της οθόνης και κάντε κλικ στο Προσθήκη αρχείου υποτίτλων επιλογή.
Βήμα 3Στη συνέχεια, εντοπίστε το αρχείο υποτίτλων που θέλετε να προσθέσετε.
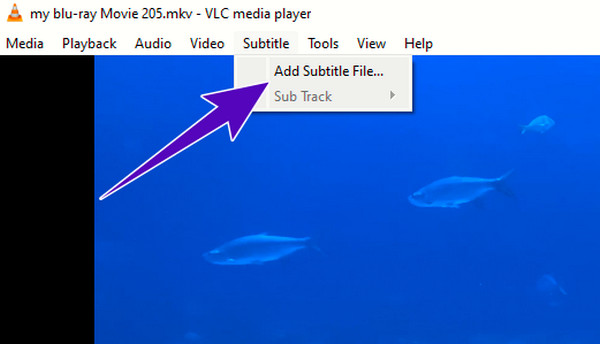
Μέρος 4. Οι καλύτερες εναλλακτικές λύσεις για το VLC στους υπότιτλους
Εδώ, σας παρουσιάζουμε τις δύο καλύτερες εναλλακτικές λύσεις για το VLC που μπορείτε να χρησιμοποιήσετε σε συνδυασμό με τη διαχείριση των υπότιτλων.
1. Blu-ray Player Tipard
Blu-ray Player Tipard είναι ένα εξαιρετικό πρόγραμμα αναπαραγωγής πολυμέσων που αναπαράγει όχι μόνο τα ψηφιακά βίντεο στον υπολογιστή σας αλλά και όλους τους τύπους Blu-ray και DVD. Παρόμοια με το VLC Media Player στη διαχείριση υποτίτλων, αυτό το Blu-ray player επιτρέπει μια γρήγορη και απρόσκοπτη διαδικασία, ειδικά στην προσθήκη υποτίτλων. Αντίθετα, αυτό το Tipard Blu-ray Player έχει μια πιο κομψή και εύκολη διεπαφή σε σύγκριση με το VLC. Επιπλέον, έχει μια πιο ζωντανή και ζωντανή απεικόνιση εικόνας, που σας επιτρέπει να νιώθετε ότι παρακολουθείτε στον κινηματογράφο ενώ παίζετε τις ταινίες και τα βίντεό σας. Εν τω μεταξύ, ας δούμε να προσθέσουμε υπότιτλους στο βίντεο σε αυτό VLC εναλλακτική συσκευή αναπαραγωγής.
Βήμα 1Εγκαταστήστε τη συσκευή αναπαραγωγής χρησιμοποιώντας τα κουμπιά λήψης παρακάτω. Στη συνέχεια, εκκινήστε το και κάντε κλικ στο κουμπί Άνοιγμα αρχείου.
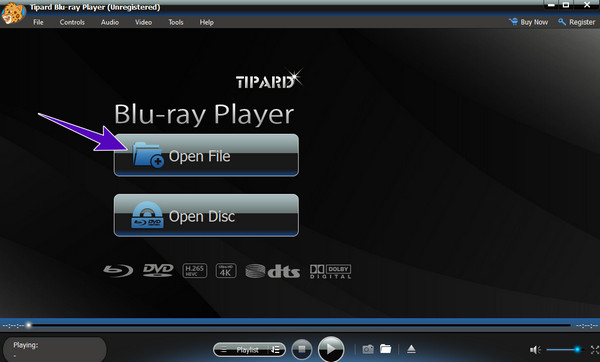
Βήμα 2Κατά την αναπαραγωγή του βίντεο, μεταβείτε στις κορδέλες και κάντε κλικ στο Βίντεο μενού καρτέλας.
Βήμα 3Τώρα επιλέξτε το Κομμάτι υποτίτλων και κάντε κλικ στο Προσθήκη υποτίτλων κουμπί. Στη συνέχεια, εντοπίστε το αρχείο υποτίτλων που θέλετε να προσθέσετε.
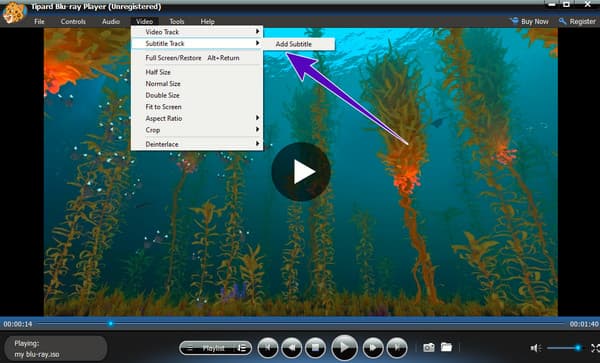
2. Tipard Video Converter Ultimate
Αν θέλετε να έχετε μια πλήρη έκρηξη στην προσθήκη και την επεξεργασία των υπότιτλων στο βίντεο, αυτό Tipard Video Converter Ultimate είναι αυτό που χρειάζεστε. Αυτό το λογισμικό επεξεργασίας βίντεο έχει μια θαυμάσια δυνατότητα όπου μπορείτε να εξατομικεύσετε τους υπότιτλους εκτενέστερα. Εάν θέλετε να προσαρμόσετε την αδιαφάνεια, την καθυστέρηση, τη θέση, το στυλ γραμματοσειράς, το περίγραμμα και το χρώμα του υπότιτλου, αυτό το Tipard Video Converter Ultimate θα σας βοηθήσει.
Βήμα 1Εγκαταστήστε ελεύθερα το λογισμικό επεξεργασίας βίντεο στον υπολογιστή σας και, στη συνέχεια, εκκινήστε το. Κάντε κλικ στο πρόσθεση πατήστε στο κέντρο της διεπαφής και εισαγάγετε το βίντεο που θέλετε να επεξεργαστείτε. Στη συνέχεια, χτυπήστε το Αστέρι κουμπί δίπλα στη μικρογραφία του βίντεο.
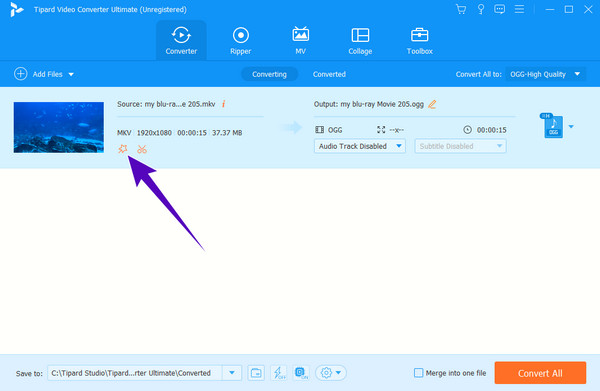
Βήμα 2Πηγαίνετε στο Υπότιτλος και κάντε κλικ στο πρόσθεση κουμπί για να προσθέσετε το αρχείο υπότιτλων. Μετά από αυτό, μπορείτε να κατευθύνετε όλα τα επιθυμητά χειριστήρια πλοήγησης που είναι διαθέσιμα εκεί. Στη συνέχεια, χτυπήστε το OK Για να αποθηκεύσετε τις αλλαγές.
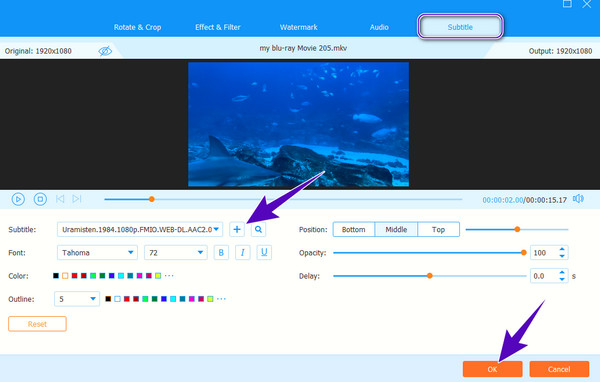
Βήμα 3Τέλος, πατήστε το πλήκτρο Μετατροπή όλων κουμπί για να δημιουργήσετε ένα αποθηκευμένο αρχείο βίντεο με τους πρόσθετους υπότιτλους.
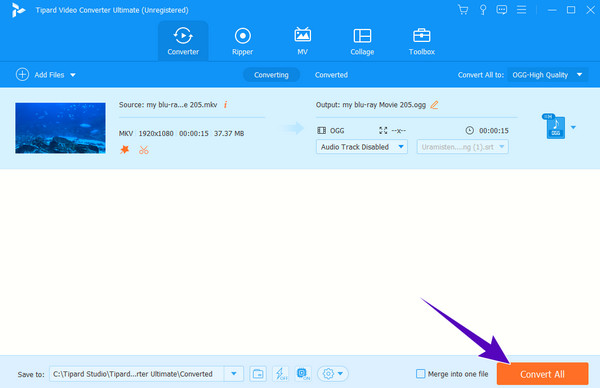
Μέρος 5. Συχνές ερωτήσεις σχετικά με τους υπότιτλους VLC
Πώς μπορώ να κάνω το VLC να παίζει αυτόματα υπότιτλους;
Εάν θέλετε μια αυτόματη αναπαραγωγή υποτίτλων σε VLC, θα χρειαστείτε ένα πρόσθετο υποτίτλων που ονομάζεται VLSub.
Πώς να κωδικοποιήσω τους υπότιτλους με VLC;
Μεταβείτε στο παράθυρο Μετατροπή του VLC και αναζητήστε τον κωδικοποιητή υποτίτλων εκεί. Στη συνέχεια, επιλέξτε τη μορφή που θέλετε να κωδικοποιήσετε και μεταβείτε στις άλλες επιλογές που θα βελτιώσουν το αρχείο σας και, στη συνέχεια, κάντε κλικ στο κουμπί αποθήκευσης.
Γιατί δεν εμφανίζονται οι υπότιτλοι VLC;
Ίσως το αρχείο υποτίτλων βρίσκεται σε διαφορετικό κατάλογο από το βίντεο, γι' αυτό και δεν εμφανίζεται. Διαφορετικά, μπορείτε απλώς να προσθέσετε τον υπότιτλο κάνοντας κλικ στην καρτέλα υπότιτλων και επιλέγοντας το κουμπί προσθήκη υποτίτλων.
Συμπέρασμα
Μόλις μάθατε πώς να διαχειρίζεστε και προσαρμόστε το χρόνο των υποτίτλων σε VLC. Αλλά αν πιστεύετε ότι το VLC είναι ανεπαρκές για αυτήν την εργασία, μπορείτε να βασιστείτε στις εναλλακτικές που παρουσιάζονται εδώ. Μπορείτε να επιλέξετε το Blu-ray Player Tipard για την εξαιρετική εμπειρία παρακολούθησης βίντεο με υπότιτλους ή Tipard Video Converter Ultimate αν θέλετε να επεξεργαστείτε τους υπότιτλους.







