Μάθετε να κόβετε βίντεο σε VLC στη συσκευή σας Windows ή Mac
Το VLC Media Player είναι μια εφαρμογή ανοιχτού κώδικα διάσημη μεταξύ πολλών streamer πολυμέσων. Αυτό το πρόγραμμα αναπαραγωγής πολυμέσων είναι δωρεάν και μπορεί να αναπαράγει σχεδόν όλες τις μορφές βίντεο. Το VLC Media Player κυκλοφόρησε το έτος 2001 και έγινε τυπικό πρόγραμμα αναπαραγωγής βίντεο για Windows. Επιπλέον, αυτό το φανταστικό πρόγραμμα αναπαραγωγής πολυμέσων διαθέτει πολλές δυνατότητες επεξεργασίας που μπορείτε να χρησιμοποιήσετε, όπως τρίμερ, μετατροπέα, ακόμη και περιστροφικό. Ωστόσο, πολλοί άνθρωποι δεν είναι εξοικειωμένοι με τον τρόπο χρήσης αυτών των δυνατοτήτων επεξεργασίας του VLC, όπως το trimmer βίντεο. Αλλά μην ανησυχείς; σε αυτήν την ανάρτηση οδηγού, θα δείξουμε πώς να κόψετε βίντεο σε VLC. Θα σας δείξουμε επίσης μια ιδανική εναλλακτική για την περικοπή βίντεο.
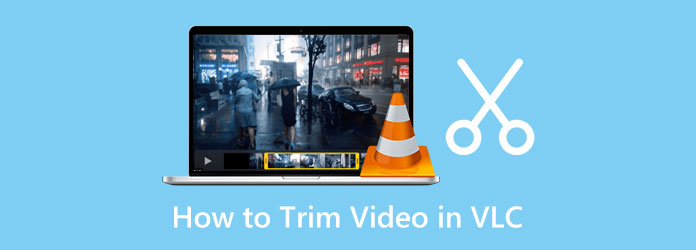
Μέρος 1. Τρόπος περικοπής βίντεο σε VLC
Το VLC Media Player είναι διάσημο για τη ροή βίντεο επειδή υποστηρίζει όλες τις μορφές βίντεο, όπως MP4, AVI, WMV, WebM, VOB, WAV, MKV και άλλα. Είναι επίσης γνωστό επειδή είναι δωρεάν για λήψη σε συσκευές Windows ή Mac και εγγυόμαστε ότι είναι ασφαλής στη χρήση. Και επειδή μπορεί να περικόψει βίντεο, πολλοί χρήστες αναζητούν πώς να περικόψουν/κόψουν βίντεο με αυτήν την εφαρμογή. Επιπλέον, δεν είναι δύσκολο να κόψετε ένα βίντεο με VLC. απλά πρέπει να ακολουθήσετε τις παρακάτω οδηγίες για να το κάνετε.
Πώς να κόψετε ένα βίντεο στο VLC Media Player:
Βήμα 1 Για να ξεκινήσετε, κατεβάστε το VLC Media Player στη συσκευή σας Windows ή Mac, εάν δεν είναι ακόμα εγκατεστημένη στον υπολογιστή σας. Αφού εγκαταστήσετε το VLC, ανοίξτε το στη συσκευή σας.
Βήμα 2 Στη συνέχεια, για να ανεβάσετε το αρχείο βίντεο, ανοίξτε το βίντεο κάνοντας κλικ στο κουμπί Media στην επάνω αριστερή γωνία της διεπαφής. Στη συνέχεια, κάντε κλικ στο Άνοιγμα αρχείου κουμπί. Εντοπίστε το βίντεό σας και, στη συνέχεια, κάντε κλικ στο Ανοικτό κουμπί. Μπορείτε να πατήσετε CTRL + O στο πληκτρολόγιό σας και κάντε κλικ Ανοικτό.
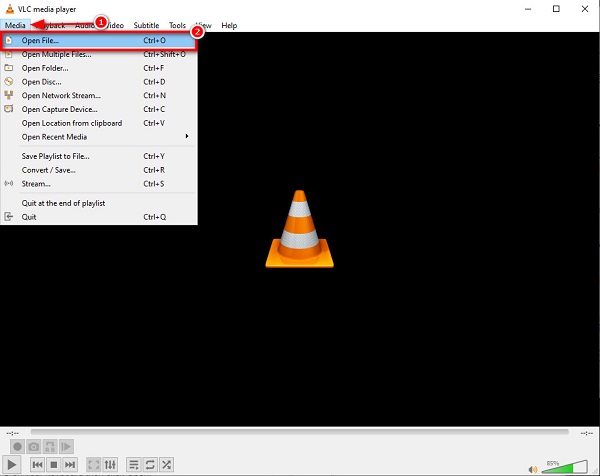
Βήμα 3 Στη συνέχεια, ανοίξτε τα στοιχεία ελέγχου επεξεργασίας κάνοντας κλικ στο Δες κουμπί πάνω από τη διεπαφή και κάντε κλικ στο Προηγμένα στοιχεία ελέγχου στο αναπτυσσόμενο μενού που προκύπτει. Στη συνέχεια, θα δείτε τις λειτουργίες επεξεργασίας να εμφανίζονται κάτω από το πρόγραμμα προβολής πολυμέσων.
Βήμα 4 Για να περικόψετε ή να κόψετε το βίντεό σας, κάντε κλικ στο σημείο όπου θέλετε να ξεκινήσετε το βίντεό σας για περικοπή. Σημειώστε το Δοκιμάστε να παίξετε κουμπί ή πατήστε το πλήκτρο διαστήματος στο πληκτρολόγιό σας για αναπαραγωγή του βίντεο. Και μετά, κάντε κλικ στο Ρεκόρ κουμπί, το οποίο είναι το κουμπί με έναν κόκκινο κύκλο.
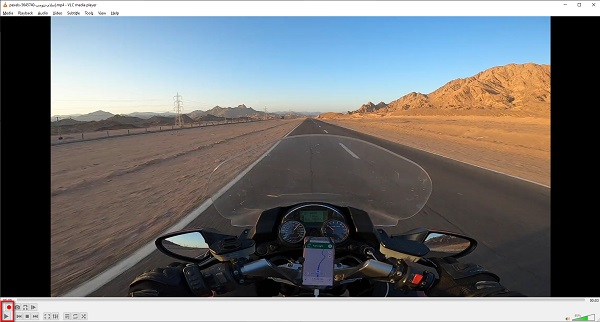
Βήμα 5 Και μόλις φτάσετε στο τελικό σημείο του κλιπ σας, κάντε κλικ στο κουμπί Εγγραφή για να σταματήσετε την εγγραφή. Μπορείτε επίσης να πατήσετε Shift+R για να διακόψετε την εγγραφή.
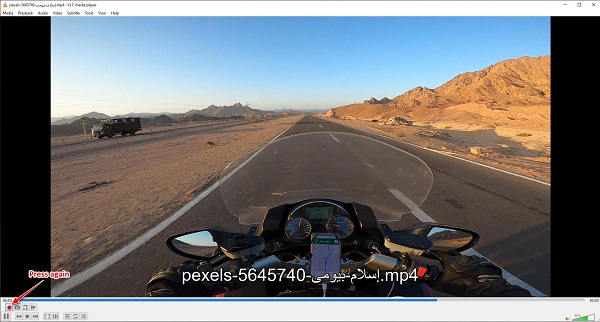
Βήμα 6 Τέλος, θα εντοπίσουμε τώρα το εγγεγραμμένο βίντεό σας. Το βίντεο που εγγράψατε δεν θα εμφανιστεί αυτόματα στην οθόνη σας. Εντοπίστε την έξοδο σας στους φακέλους του υπολογιστή σας. Το VLC αποθηκεύει αυτόματα το βίντεο Αυτός ο υπολογιστής > Βίντεο.
Και έτσι μπορείτε να χρησιμοποιήσετε το VLC για να αποσπάσετε ένα βίντεο. Με αυτά τα απλά βήματα, μπορείτε εύκολα να περικόψετε τα βίντεο που θέλετε. Παρόλο που η περικοπή βίντεο σε VLC είναι πολύ δουλειά, εξακολουθεί να είναι ένα εξαιρετικό εργαλείο για την περικοπή βίντεο.
Μέρος 2. Καλύτερη εναλλακτική του VLC Media Player
Το VLC είναι μια εξαιρετική εφαρμογή για περικοπή βίντεο. Αλλά επειδή είναι αρχικά ένα πρόγραμμα αναπαραγωγής πολυμέσων, δεν κόβει αμέσως τα βίντεό σας. πρέπει ακόμα να εγγράψετε τα μέρη που θέλετε να αποκόψετε από το βίντεο κλιπ σας. Επομένως, θα παρουσιάσουμε μια άλλη μέθοδο εάν θέλετε να κόψετε/κόψετε αμέσως ένα κλιπ στο βίντεό σας. Αναζητήσαμε τις εξαιρετικές και πιο χρησιμοποιούμενες εφαρμογές περικοπής βίντεο στο διαδίκτυο και διαλέξαμε τις καλύτερες από αυτές.
Tipard Video Converter Ultimate περιλαμβάνεται μεταξύ των καλύτερων λογισμικών περικοπής βίντεο που είναι δωρεάν και ασφαλές στη χρήση. Αυτό το εργαλείο εκτός σύνδεσης σάς επιτρέπει να περικόψετε τα βίντεό σας κρατώντας και σύροντας απλώς το τιμόνι στο βίντεο κλιπ σας. Επιπλέον, μπορείτε εύκολα να ορίσετε την αρχή και το τέλος του βίντεο που θέλετε να περικόψετε. Είναι μια φιλική προς το χρήστη εφαρμογή επειδή έχει μια διαισθητική διεπαφή χρήστη. Επίσης, μπορείτε να περικόψετε πολλά βίντεο και να τα συγχωνεύσετε σε ένα. Καταπληκτικό σωστά; Αυτό που είναι ακόμη υπέροχο με το Tipard Video Converter Ultimate είναι ότι διαθέτει πολλές προηγμένες λειτουργίες επεξεργασίας που μπορείτε να χρησιμοποιήσετε, όπως συγχώνευση βίντεο, μετατροπέα βίντεο, δημιουργία GIF, δημιουργία 3D και πολλά άλλα από το Toolbox. Επιπλέον, υποστηρίζει σχεδόν όλες τις μορφές αρχείων, όπως MP4, MOV, MKV, FLV, VOB, WMV, SWF, DivX και 500+ ακόμη. Μπορείτε να κάνετε λήψη του Tipard Video Converter Ultimate σε όλες τις πλατφόρμες πολυμέσων, όπως Windows, Mac και Linux.
Βήματα για το VLC split video - εναλλακτική:
Βήμα 1 Λήψη Tipard Video Converter Ultimate κάνοντας κλικ στο Λήψη κουμπί παρακάτω για Windows ή Mac. Ακολουθήστε τη διαδικασία εγκατάστασης της εφαρμογής και, στη συνέχεια, εκτελέστε την στη συσκευή σας.
Βήμα 2 Για να δείτε την εφαρμογή μηχανή κοπής βίντεο λειτουργία, μεταβείτε στο Εργαλειοθήκη και κάντε κλικ στο Εργαλείο κοπής βίντεο χαρακτηριστικό.
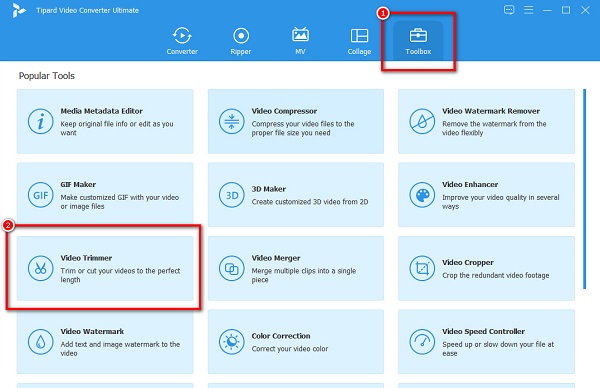
Βήμα 3 Στη συνέχεια, σύρετε και αποθέστε το αρχείο βίντεο που θέλετε να περικόψετε στο πλαισίου σήματος συν (+). να το ανεβάσετε. Μπορείτε επίσης να πατήσετε το κουμπί + για να εισαγάγετε ένα βίντεο.
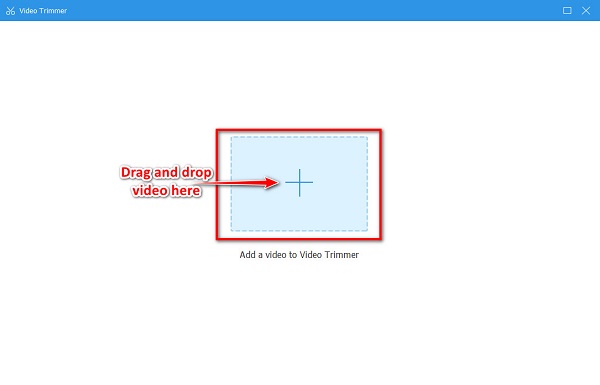
Βήμα 4 Στη συνέχεια, στην ακόλουθη διεπαφή, μετακινήστε το τιμόνι στο χρονοδιάγραμμα του βίντεό σας. Ρυθμίστε το Εκκίνηση και τέλος του βίντεο που θέλετε κομμένα or τακτοποίηση.
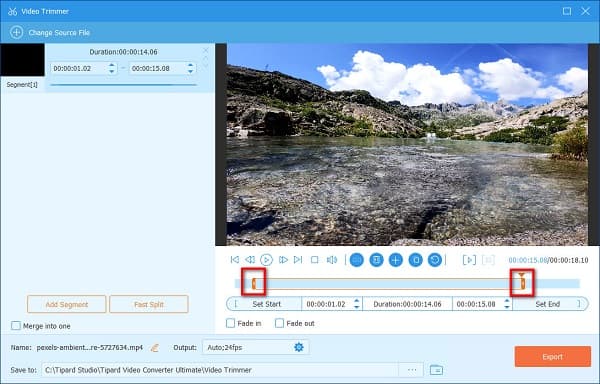
Βήμα 5 Αφού ορίσετε το σημείο έναρξης και λήξης στο βίντεο, που θέλετε να περικόψετε, κάντε κλικ στο εξαγωγή κουμπί για αποθήκευση της εξόδου σας.
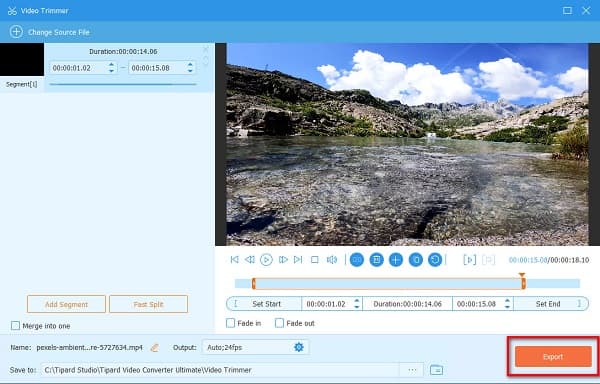
Στη συνέχεια, Tipard Video Converter Ultimate, τη Εναλλακτική λύση για το VLC Media Player, θα αποθηκεύσει το βίντεό σας στον υπολογιστή σας σε λίγα δευτερόλεπτα.
Μέρος 3. Καλύτερη εναλλακτική του VLC Media Player
- Μπορείτε να κάνετε κλικ στο Καρέ καρέ επιλογή κάτω από το πρόγραμμα προβολής πολυμέσων εάν θέλετε έναν πιο γρήγορο τρόπο για να κόψετε τα βίντεό σας με VLC.
- Το VLC αποθηκεύει αυτόματα την έξοδο σας στα αρχεία του υπολογιστή σας. Ωστόσο, μπορείτε να αλλάξετε τον προορισμό της εξόδου σας ακολουθώντας αυτά τα βήματα:
1. Πηγαίνετε να το Μενού > Εργαλεία > Προτιμήσεις.
2. Από την Απλές Προτιμήσεις, Κάντε κλικ στο Εισαγωγή / κωδικοποιητές Tab.
3. Και στο Εισαγωγή / κωδικοποιητές καρτέλα, δίπλα στο Εγγραφή καταλόγου ή ονόματος αρχείου, θα δείτε τον κατάλογο της εξόδου σας. Αποκτήστε πρόσβαση σε αυτήν τη ρύθμιση σε ένα παράθυρο της Εξερεύνησης αρχείων.
4. Για να αλλάξετε τον Κατάλογο της εξόδου σας, κάντε κλικ στο Αναζήτηση κουμπί. Επιλέξτε το νέο φάκελο προορισμού και κάντε κλικ στο Επιλογή φακέλου κουμπί.
5. Τέλος, στο Απλές Προτιμήσεις καρτέλα, κάντε κλικ στο Αποθήκευση κουμπί. - Εάν χρησιμοποιείτε συσκευή Mac, μπορείτε να χρησιμοποιήσετε το VLC Media Player για να περικόψετε τα βίντεό σας.
Μέρος 4. Συχνές ερωτήσεις σχετικά με τον τρόπο περικοπής βίντεο σε VLC
Μπορώ να κόψω ένα αρχείο MKV σε VLC;
Ναί. Δεδομένου ότι το VLC υποστηρίζει σχεδόν όλες τις μορφές αρχείων, το MKV είναι ένα από τα αρχεία που υποστηρίζει. Μπορείτε εύκολα να περικόψετε το αρχείο MKV χρησιμοποιώντας VLC ακολουθώντας τα ίδια βήματα παραπάνω.
Μπορώ να περικόψω ένα βίντεο στο Windows Media Player;
Όχι. Το Windows Media Player είναι ένα πρόγραμμα αναπαραγωγής ήχου και βίντεο. δεν υποστηρίζει περικοπή βίντεο.
Πώς μπορώ να περικόψω ένα βίντεο VLC;
Για να περικόψετε το βίντεό σας χρησιμοποιώντας VLC, ανεβάστε το βίντεο που θέλετε να περικόψετε και, στη συνέχεια, μεταβείτε στο Μεταφόρτωση αυτί. Και μετά, κάντε κλικ στο Μεταφόρτωση κουμπί στο κάτω μέρος του παραθύρου της καρτέλας και, στη συνέχεια, κάντε κλικ στο βίντεο στον καμβά. Τέλος, κάντε κλικ στο Καλλιέργεια κουμπί για να ξεκινήσει η περικοπή του βίντεό σας.
Συμπέρασμα
Είναι δυνατόν να κόψτε βίντεο με το VLC Media Player. Το μόνο που χρειάζεται να κάνετε είναι να ακολουθήσετε τις οδηγίες που σας δείξαμε. Επιπλέον, είναι επίσης δυνατή η αποκοπή/περικοπή βίντεο χρησιμοποιώντας VLC στη συσκευή Mac σας. Έχοντας αυτό υπόψη, μπορείτε τώρα να κόψετε τα βίντεο που θέλετε. Αλλά αν θέλετε να χρησιμοποιήσετε μια εφαρμογή που προσφέρει άλλες προηγμένες δυνατότητες επεξεργασίας και είναι πιο εύκολη στη χρήση, κάντε λήψη Tipard Video Converter Ultimate τώρα.







