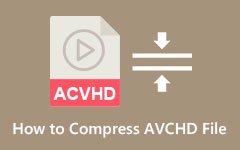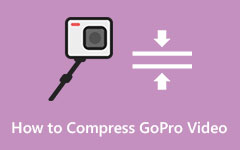Πώς να μειώσετε το μέγεθος βίντεο με VLC - Γρήγοροι τρόποι
Ψάχνοντας για το πώς να συμπίεση βίντεο σε VLC? Πολλοί άνθρωποι αναζητούν έναν εύκολο τρόπο για να μειώσουν το μέγεθος των βίντεό τους επειδή δεν έχουν επαρκή αποθηκευτικό χώρο για τις συσκευές τους. Ευτυχώς, το VLC Media Player έχει μια λειτουργία όπου μπορείτε να συμπιέσετε οποιοδήποτε βίντεο. Επομένως, εάν είστε χρήστης Windows ή Mac, πιθανότατα θέλετε να χρησιμοποιήσετε αυτό το εργαλείο για να συμπιέσετε τα βίντεό σας. Διαβάστε αυτές τις εγγραφές για να μάθετε πώς να μειώνετε τα βίντεο με VLC και τις καλύτερες εναλλακτικές εφαρμογές λογισμικού.
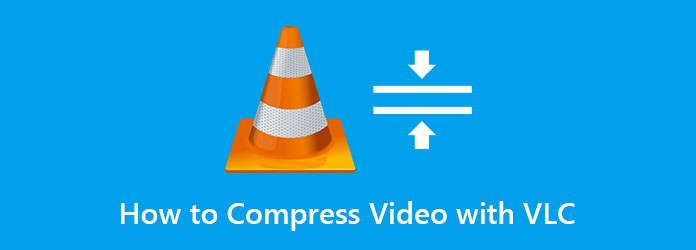
Μέρος 1. Πώς να συμπιέσετε ένα βίντεο χρησιμοποιώντας VLC
Το VLC Media Player είναι το πιο τυπικό πρόγραμμα αναπαραγωγής πολυμέσων που χρησιμοποιούν πολλοί άνθρωποι. Αυτό το πρόγραμμα αναπαραγωγής πολυμέσων μπορεί να αναπαράγει όλες τις μορφές βίντεο και ήχου, όπως MP4, AVI, MKV, M4V, WebM, VOB, FLV, 3GP, MP3 και άλλα. Επιπλέον, διαθέτει ένα απλό περιβάλλον εργασίας χρήστη, καθιστώντας εύκολη την αναπαραγωγή οποιωνδήποτε βίντεο θέλετε. Και αυτό που δεν γνωρίζουν οι άλλοι χρήστες είναι ότι έχει και άλλες δυνατότητες για χρήση, όπως συμπιεστή βίντεο, μετατροπέα βίντεο και τρίμερ βίντεο. Επιπλέον, μπορείτε να το κατεβάσετε σε όλες τις πλατφόρμες πολλαπλών μέσων, όπως Windows, Mac και Linux. Έτσι, εάν θέλετε να συμπιέσετε ένα βίντεο χρησιμοποιώντας VLC, μπορείτε να το κατεβάσετε δωρεάν στη συσκευή σας. Ωστόσο, συμπιέζει τα βίντεό σας μόνο με μια βασική δυνατότητα.
Πώς να συμπιέσετε βίντεο χρησιμοποιώντας το VLC Media Player:
Βήμα 1Κατεβάστε το VLC Media Player στη συσκευή σας, ακολουθήστε τη διαδικασία εγκατάστασης και εκτελέστε την εφαρμογή στη συσκευή σας.
Βήμα 2Μόλις ανοίξετε το VLC, μεταβείτε στο Εικόνες / Βίντεο, στη συνέχεια κάντε κλικ στο Μετατροπή / Save κουμπί.
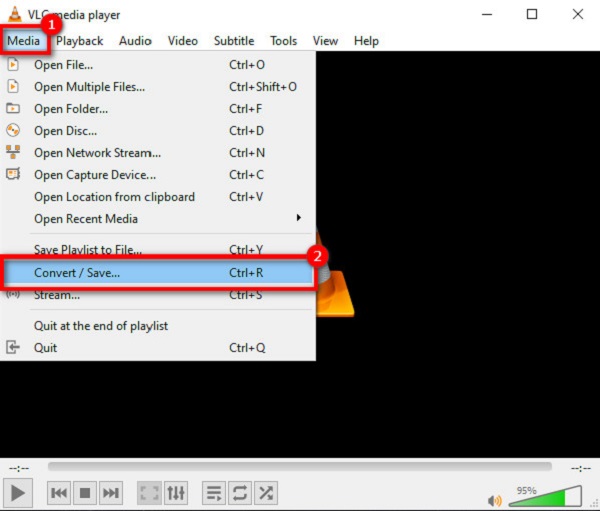
Βήμα 3Θα εμφανιστεί μια νέα καρτέλα όπου επιλέγετε το Αρχεία Καρτέλα και κάντε κλικ στο + Προσθήκη κουμπί για να ανεβάσετε το βίντεο που θέλετε να συμπιέσετε. Αφού ανεβάσετε το βίντεό σας, κάντε κλικ στο Μετατροπή / Save κουμπί.
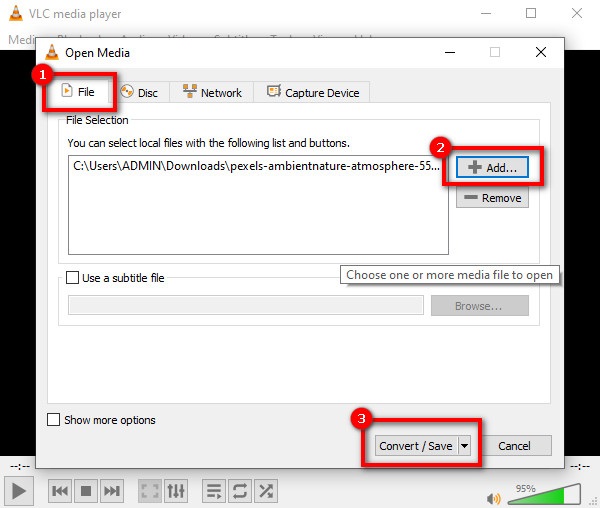
Βήμα 4Και μετά, α Μετατρέπω Θα εμφανιστεί ένα παράθυρο όπου επιλέγετε τη μορφή εξόδου που θέλετε για το βίντεό σας από το drop-down κουμπί δίπλα Προφίλ ⬇️. Στη συνέχεια, κάντε κλικ στο εικονίδιο Ρυθμίσεις για να ανοίξετε το παράθυρο έκδοσης προφίλ. Στη συνέχεια, ανοίξτε την καρτέλα Κωδικοποιητής βίντεο και επιλέξτε τις ρυθμίσεις για ρυθμός bit, Ποιότητα, και το Ρυθμός καρέ του βίντεο εξόδου σας. Μόλις ολοκληρώσετε την προσαρμογή του προφίλ βίντεο, κάντε κλικ στο Αποθήκευση κουμπί και, στη συνέχεια, προχωρήστε στο επόμενο βήμα.
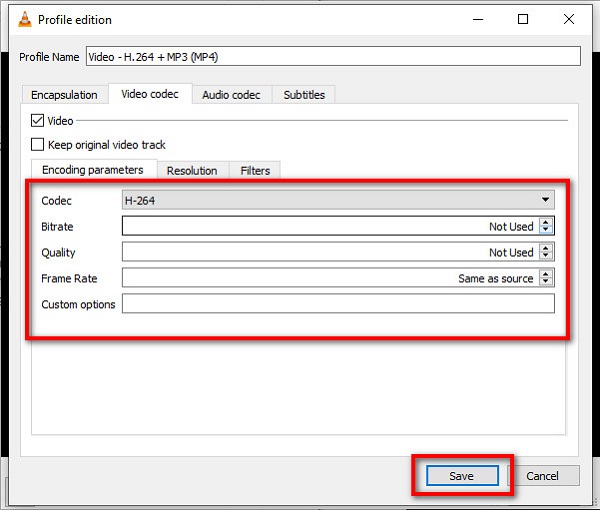
Βήμα 5Στον πίνακα προορισμού, κάντε κλικ στο Αναζήτηση κουμπί για να επιλέξετε τον προορισμό της εξόδου σας στους φακέλους του υπολογιστή σας. Τέλος, κάντε κλικ στο κουμπί Έναρξη για να συμπιέσετε το βίντεό σας.
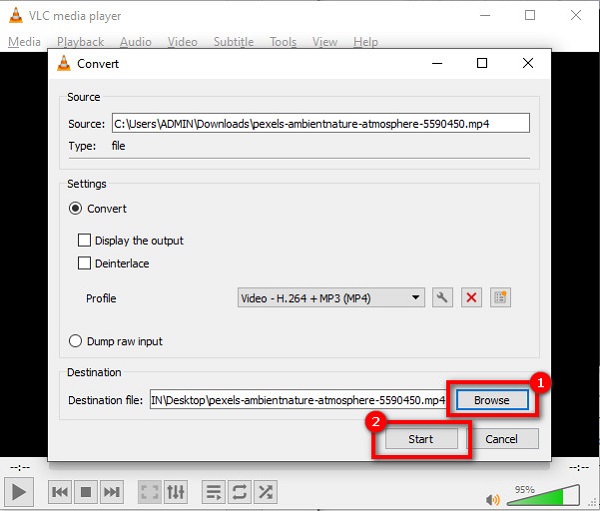
Και αυτό είναι όλο για το πώς να συμπιέσετε ένα αρχείο βίντεο σε VLC. Το πρόβλημα με τη χρήση του συμπιεστή του VLC είναι ότι είναι λίγο περίπλοκο στην παρακολούθηση και μπορεί να συμπιέσει βίντεο μόνο χρησιμοποιώντας βασική συμπίεση.
Μέρος 2. Καλύτερες εναλλακτικές λύσεις για το VLC Media Player
Εάν δεν είστε ικανοποιημένοι με τον συμπιεστή βίντεο του VLC Media Player, τότε διαβάστε αυτό το μέρος. Σε αυτό το μέρος, θα μάθετε τις καλύτερες εναλλακτικές λύσεις για το VLC. Μπορείτε να βρείτε πολλούς συμπιεστές βίντεο στο διαδίκτυο, αλλά εμείς επιλέξαμε τα καλύτερα και προτεινόμενα εργαλεία. Δείτε πώς να συμπιέσετε ένα βίντεο χρησιμοποιώντας τους πιο ισχυρούς συμπιεστές βίντεο online και offline.
Tipard Video Converter Ultimate (Εκτός σύνδεσης)
Tipard Video Converter Ultimate είναι ένας τυπικός συμπιεστής βίντεο που προτείνουν πολλοί χρήστες. Χρησιμοποιώντας τη λειτουργία συμπιεστή βίντεο, μπορείτε εύκολα να προσαρμόσετε το μέγεθος, τη μορφή, την ανάλυση και το ρυθμό μετάδοσης bit του βίντεό σας. Επιπλέον, έχει μια εύχρηστη διεπαφή λογισμικού, καθιστώντας το ένα εργαλείο φιλικό για αρχάριους. Και δεν χρειάζεται να ανησυχείτε εάν αυτό το εργαλείο υποστηρίζει το βίντεό σας, επειδή το Tipard Video Converter Ultimate υποστηρίζει πάνω από 500 μορφές αρχείων ήχου και βίντεο, όπως AVI, MP4, MOV, MKV, VOB, WebM, M4V κ.λπ. Αν και είναι εύκολο για χρήση, μπορείτε να παράγετε αποτελέσματα υψηλής ποιότητας με αυτό το εργαλείο. Ακόμη πιο εντυπωσιακό είναι ότι μπορείτε να το κατεβάσετε δωρεάν σε όλες τις πλατφόρμες πολυμέσων, συμπεριλαμβανομένων των Windows, Mac και Linux.
Πώς να μειώσετε το μέγεθος ενός αρχείου βίντεο χρησιμοποιώντας το Tipard Video Converter Ultimate:
Βήμα 1Πρώτα, κατεβάστε το Tipard Video Converter Ultimate στη συσκευή σας κάνοντας κλικ στο Λήψη κουμπί παρακάτω. Αφού την εγκαταστήσετε, εκτελέστε την εφαρμογή στη συσκευή σας.
Βήμα 2Και στην κύρια διεπαφή λογισμικού, μεταβείτε στο Εργαλειοθήκη και επιλέξτε το Βίντεο συμπιεστή επιλογή.
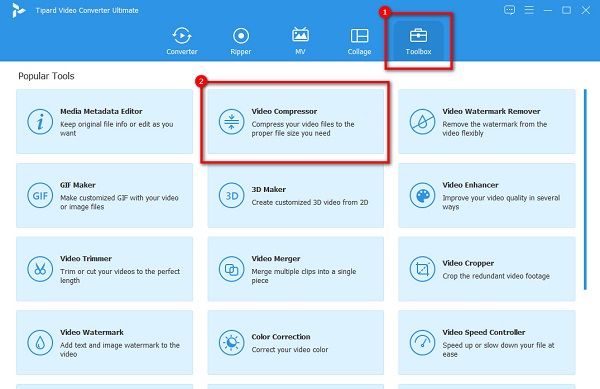
Βήμα 3Στη συνέχεια, κάντε κλικ στο συν (+) κουμπί υπογραφής για να εισαγάγετε το βίντεο που θέλετε να συμπιέσετε. Οι φάκελοι της συσκευής σας θα εμφανιστούν όπου επιλέγετε το αρχείο βίντεο και κάνετε κλικ Ανοικτό.
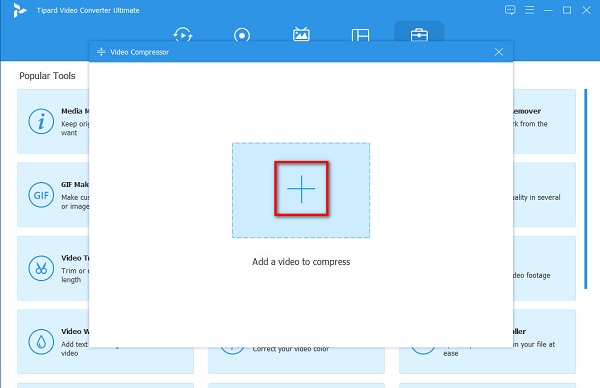
Βήμα 4Στην επόμενη διεπαφή, μπορείτε να προσαρμόσετε το Μέγεθος, Μορφή, Ανάλυση και Ρυθμός Bit του βίντεό σας για να μειώσετε το μέγεθος του αρχείου του. Αλλά σε αυτόν τον οδηγό, θα προσαρμόσουμε το μέγεθος για να συμπιέσουμε το βίντεό σας. Προσαρμόστε το ρυθμιστικό στην αριστερή πλευρά για να μειώσετε το μέγεθος του αρχείου του βίντεό σας.
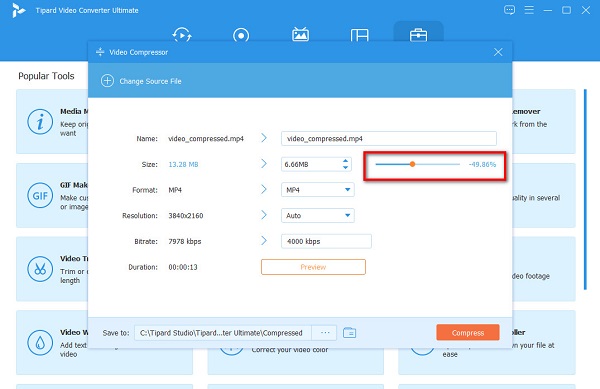
Βήμα 5Τέλος, μπορείτε να παρακολουθήσετε την προεπισκόπηση της εξόδου σας για να ελέγξετε το βίντεό σας. Και μόλις είστε εντάξει με αυτό, κάντε κλικ στο Κομπρέσα κουμπί.
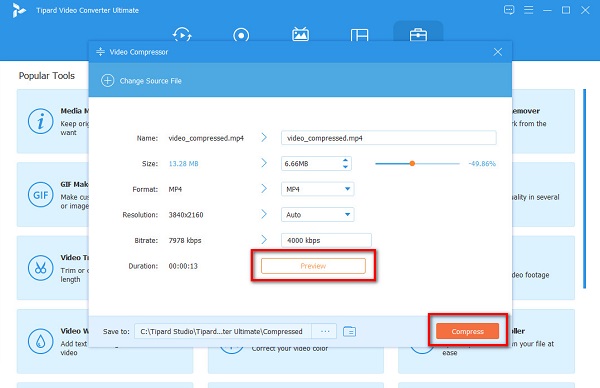
Εύκολο, σωστά; Με αυτά τα εύκολα βήματα, μπορείτε να μειώσετε το μέγεθος του αρχείου βίντεο χρησιμοποιώντας το Tipard Video Converter Ultimate.
XConvert (Διαδικτυακός)
XConvert Είναι σε απευθείας σύνδεση βίντεο συμπιεστή που μπορείτε να χρησιμοποιήσετε δωρεάν. Αυτή η εφαρμογή είναι επίσης μια εναλλακτική εάν αναζητάτε πώς να συμπιέσετε αρχεία σε VLC. Επιπλέον, μπορείτε να μειώσετε το μέγεθος του βίντεό σας με τέσσερις επιλογές: προσαρμόζοντας το ποσοστό του μεγέθους του αρχείου, προκαθορισμένο με CRF, μεταβλητό bitrate και σταθερό bitrate. Επίσης, έχει μια εύχρηστη διεπαφή και είναι ασφαλής στη χρήση. Επιπλέον, μπορείτε να επιλέξετε τη μορφή εξόδου του βίντεό σας και τον κωδικοποιητή που σας αρέσει. Επιπλέον, μπορείτε να επιλέξετε τα αρχεία που θέλετε να συμπιέσετε από τη συσκευή σας, το Dropbox ή το Google Drive. Αλλά το μειονέκτημα αυτού του εργαλείου είναι ότι έχει πολλές ενοχλητικές διαφημίσεις που μπορεί να είναι ενοχλητικές.
Βήματα σχετικά με τον τρόπο συμπίεσης ενός βίντεο χρησιμοποιώντας το XConvert:
Βήμα 1Ανοίξτε το πρόγραμμα περιήγησής σας και αναζητήστε το XConvert στο πλαίσιο αναζήτησης. Στη συνέχεια, σημειώστε το Προσθήκη αρχείων κουμπί στο κύριο περιβάλλον χρήστη για να ανεβάσετε το βίντεο που θέλετε να συμπιέσετε.
Βήμα 2Αφού ανεβάσετε το βίντεό σας, επιλέξτε τη μέθοδο για τον τρόπο συμπίεσης του βίντεό σας στη δεξιά πλευρά της διεπαφής. Η προτεινόμενη επιλογή είναι η Ποσοστό μεγέθους αρχείου.
Βήμα 3Τέλος, κρατήστε πατημένο και σύρετε το ρυθμιστικό για να προσαρμόσετε το μέγεθος του βίντεό σας. Στη συνέχεια, κάντε κλικ στο Κομπρέσα κουμπί για να ξεκινήσει η συμπίεση του βίντεό σας. Και μετά περιμένετε μερικά δευτερόλεπτα, και αυτό είναι!
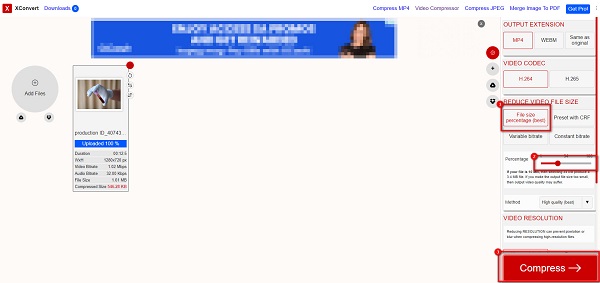
Μέρος 3. Συχνές ερωτήσεις σχετικά με τον τρόπο συμπίεσης βίντεο με VLC
Μπορώ να μετατρέψω ένα 4K ή 1080p σε VLC;
Ναί. Με το VLC Media Player, μπορείτε να μετατρέψετε οποιοδήποτε βίντεο, συμπεριλαμβανομένου ενός βίντεο 4K ή 1080p.
Το πρόγραμμα αναπαραγωγής πολυμέσων VLC επηρεάζει την ποιότητα του βίντεό σας όταν το συμπιέζετε;
Όχι. Μπορείτε να συμπιέσετε το βίντεό σας χρησιμοποιώντας το πρόγραμμα αναπαραγωγής πολυμέσων VLC χωρίς να χάσετε την ποιότητά του επειδή έχει μια διαδικασία συμπίεσης χωρίς απώλειες.
Μπορείτε να συμπιέσετε ένα αρχείο MKV σε VLC;
Ευτυχώς, το VLC υποστηρίζει τη μορφή MKV. Μπορεί εύκολα να διαβάσει τη μορφή MKV και σας δίνει τη δυνατότητα να το κάνετε συμπίεση βίντεο MKV.
Συμπέρασμα
Εάν είστε από τους ανθρώπους που αναζητούν τρόπο να συμπίεση βίντεο σε VLC, τότε θα βρείτε την απάντησή σας σε αυτό το άρθρο. Το VLC σίγουρα θα σας βοηθήσει να συμπιέσετε το βίντεό σας. Αλλά αν θέλετε να παράγετε έξοδο υψηλής ποιότητας, κάντε λήψη Tipard Video Converter Ultimate τώρα.