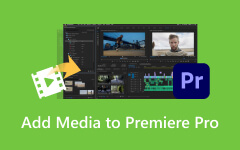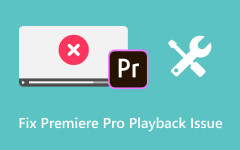Πώς να περικόψετε ένα βίντεο στο Premiere Pro χωρίς να υποβαθμίσετε την ποιότητα του βίντεο
Το ξεκλείδωμα του πλήρους δυναμικού του πλάνα βίντεο απαιτεί ακρίβεια και φινέτσα. Είτε εξαλείφονται οι περισπασμοί, είτε επικεντρώνονται σε βασικά στοιχεία είτε προσαρμόζονται οι λόγοι διαστάσεων για διαφορετικές πλατφόρμες, η περικοπή βίντεο είναι ζωτικής σημασίας για τη βελτίωση της οπτικής αφήγησης. Το Adobe Premiere Pro είναι μια κορυφαία επιλογή για εξειδικευμένη επεξεργασία βίντεο, προσφέροντας ισχυρά εργαλεία που δίνουν τη δυνατότητα στους δημιουργούς να χειρίζονται απρόσκοπτα το υλικό τους. Σε αυτό το άρθρο, θα εμβαθύνουμε στην τέχνη της περικοπής βίντεο χρησιμοποιώντας το Adobe Editor, εξερευνώντας βήμα προς βήμα εκπαιδευτικά πώς να περικόψετε ένα βίντεο στην πρεμιέρα.
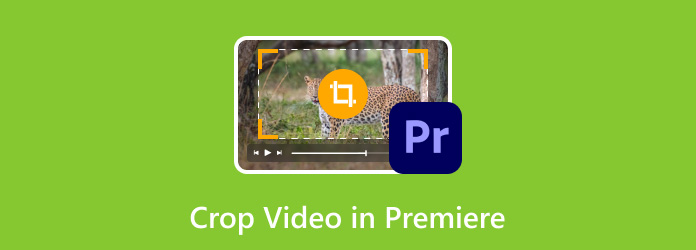
- Μέρος 1: Πώς να περικόψετε ένα βίντεο στο Premiere Pro
- Μέρος 2: Η καλύτερη εναλλακτική λύση Promiere για την περικοπή ενός βίντεο - Πιο εύκολο στη χρήση από το Premiere Pro
- Μέρος 3: 5 εξαιρετικές συμβουλές περικοπής βίντεο χωρίς συμβιβασμούς στην ποιότητα ή το περιεχόμενο
- Μέρος 4: Συχνές ερωτήσεις σχετικά με την περικοπή βίντεο στο Premiere Pro
Μέρος 1: Πώς να περικόψετε ένα βίντεο στο Premiere Pro
Adobe Premiere Pro θεωρείται ως ένα από τα καλύτερα λογισμικά επεξεργασίας βίντεο στη σουίτα Adobe Creative Cloud. Προτιμάται από επαγγελματίες, κινηματογραφιστές και δημιουργούς περιεχομένου για τα ευέλικτα χαρακτηριστικά του και τη φιλική προς το χρήστη διεπαφή. Το λογισμικό προσφέρει μια ισχυρή εργαλειοθήκη που εκτείνεται από τη βασική επεξεργασία βίντεο έως τις περίπλοκες εργασίες μετά την παραγωγή, και μπορείτε επίσης να βελτιώστε την ποιότητα του βίντεο στην Πρεμιέρα. Με το διαισθητικό σύστημα που βασίζεται σε χρονοδιάγραμμα, τα ολοκληρωμένα εφέ, τις μεταβάσεις και τα εργαλεία επεξεργασίας, το Premiere Pro επιτρέπει στους χρήστες να χειρίζονται με ακρίβεια το περιεχόμενο βίντεο και ήχου, πραγματοποιώντας δημιουργικά οράματα σε διάφορους κλάδους.
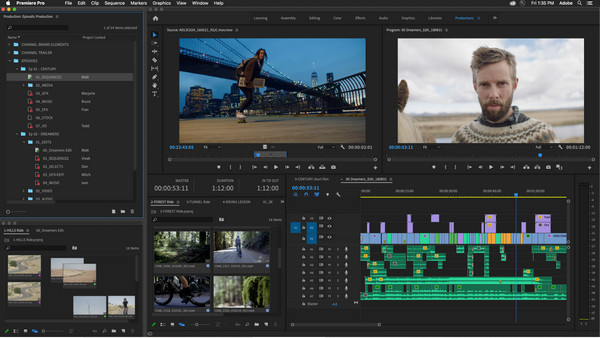
Το παρακάτω σεμινάριο θα σας διδάξει πώς να χρησιμοποιείτε το βίντεο περικοπής Premiere Pro:
Βήμα 1αγαπητός και πτώση το κλιπ που θέλετε να περικόψετε στο χρονολόγιό σας στο Premiere Pro. Πλοηγηθείτε στο επιδράσεις χώρο εργασίας και ανοίξτε το επιδράσεις πάνελ.
Βήμα 2Στον πίνακα Εφέ, χρησιμοποιήστε τη γραμμή αναζήτησης για εύρεση Καλλιέργεια ή να το εντοπίσετε χειροκίνητα κάτω από το Μεταμορφώστε φάκελο στο μενού Εφέ.
Βήμα 3Πηγαίνετε στο Έλεγχος εφέ μετά την εφαρμογή του εφέ Περικοπής στο βίντεό σας. Η λειτουργία περικοπής βοηθά πραγματικά όταν εσείς μετατροπή MOV και MP3 και θέλετε να προσθέσετε εικόνες ή βίντεο με διαφορετική ανάλυση. Αυτός ο πίνακας εμφανίζει όλα τα εφέ που εφαρμόζονται στο επιλεγμένο κλιπ.
Βήμα 4Εντοπίστε το Καλλιέργεια εφέ στον πίνακα ελέγχου Εφέ. Κάτω από το αναπτυσσόμενο μενού, θα βρείτε επιλογές για να προσαρμόσετε τις τιμές αριστερά, δεξιά, επάνω και κάτω. Χρησιμοποιήστε αυτές τις παραμέτρους για να περικόψετε το βίντεό σας στο επιθυμητό μέγεθος ή διαστάσεις.
Βήμα 5Κάντε προεπισκόπηση του βίντεο στην Παρακολούθηση προγράμματος για να δείτε πώς η περικοπή επηρεάζει το κλιπ σας. Εάν απαιτούνται περαιτέρω προσαρμογές, επιστρέψτε στον πίνακα ελέγχου Εφέ και βελτιώστε τις τιμές περικοπής μέχρι να ικανοποιήσετε το αποτέλεσμα.
Με αυτό, έχετε μάθει πώς να περικόπτετε ένα βίντεο χρησιμοποιώντας το καλύτερο πρόγραμμα επεξεργασίας βίντεο που έχει δημιουργήσει ποτέ η Adobe. Ωστόσο, η διαδικασία περικοπής στο Premiere Pro μερικές φορές μπορεί να προκαλέσει σύγχυση στους νέους χρήστες, επομένως προσθέσαμε την καλύτερη εναλλακτική στο επόμενο μέρος.
Μέρος 2: Η καλύτερη εναλλακτική λύση Promiere για την περικοπή ενός βίντεο - Πιο εύκολο στη χρήση από το Premiere Pro
Tipard Video Converter Ultimate είναι ένα προσαρμόσιμο λογισμικό επεξεργασίας βίντεο που προσφέρει ισχυρές δυνατότητες περικοπής, καθιστώντας το μια σταθερή εναλλακτική του Premiere Pro ειδικά για την περικοπή βίντεο. Η φιλική προς τον χρήστη διεπαφή, τα ακριβή εργαλεία περικοπής και η υποστήριξη για διάφορες μορφές βίντεο επιτρέπουν στους χρήστες να περικόπτουν και να αλλάζουν μέγεθος εύκολα τα καρέ βίντεο, να αφαιρούν ανεπιθύμητα τμήματα και να προσαρμόζουν τις αναλογίες διαστάσεων. Αυτό το λογισμικό απλοποιεί τη διαδικασία περικοπής διατηρώντας παράλληλα αποτελέσματα υψηλής ποιότητας, καθιστώντας το μια εξαιρετική επιλογή για όσους εστιάζουν σε αποτελεσματικές και αποτελεσματικές εργασίες περικοπής βίντεο. Εάν το μέγεθος του βίντεο περικοπής Premiere Pro είναι δύσκολο, δοκιμάστε να επαναλάβετε τα παρακάτω βήματα.
Βήμα 1Αποκτήστε την πιο πρόσφατη έκδοση Tipard Video Converter Ultimate σήμερα κάνοντας κλικ στο κουμπί λήψης, εγκαθιστώντας το πρόγραμμα και ρυθμίζοντας το. Μετά από όλα, κάντε κλικ Ξεκίνα τώρα για να αρχίσετε να χρησιμοποιείτε την εφαρμογή λογισμικού.
Βήμα 2Πηγαίνετε στο Εργαλειοθήκη και βρείτε το Video Cropper από τα βασικά εργαλεία που διαθέτει.
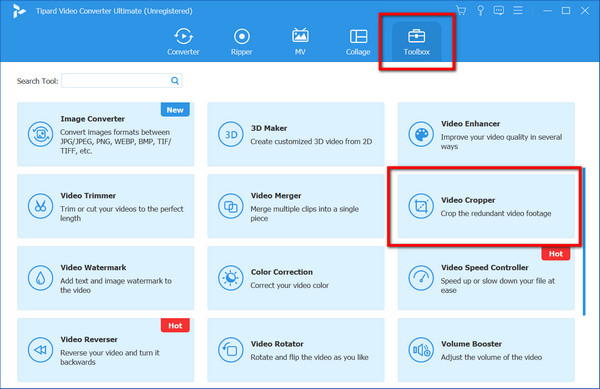
Βήμα 3Στο επόμενο παράθυρο, κάντε κλικ στο + κουμπί, ανεβάστε το βίντεο που θέλετε να περικοπεί και κάντε κλικ Ανοικτό για να επιβεβαιώσετε αυτό που επιλέξατε.
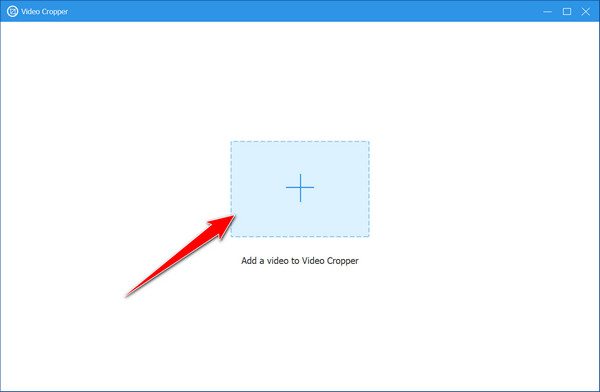
Βήμα 4Για την περικοπή του, κρατήστε και μετακινήσετε τα σημεία που μπορείτε να δείτε στην οθόνη προεπισκόπησης σύμφωνα με τις ανάγκες σας. Εδώ, μπορείτε να τα μετακινήσετε ελεύθερα με βάση τον λόγο διαστάσεων που θέλετε να διατηρήσετε ή πόσο θέλετε να περικοπεί.
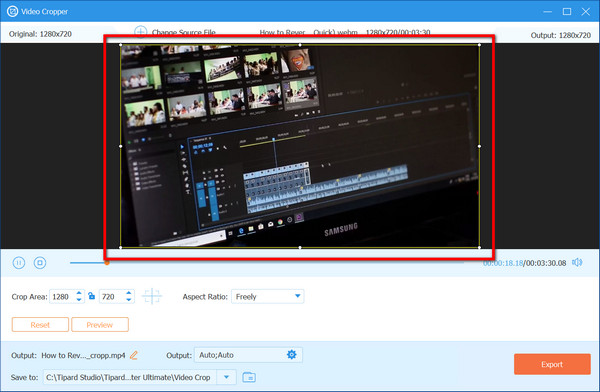
Βήμα 5Όταν τελειώσετε, κάντε κλικ στο εξαγωγή κουμπί για να αποθηκεύσετε το περικομμένο βίντεο στον υπολογιστή σας. Όπως μπορείτε να δείτε, η μέθοδος περικοπής εδώ είναι πολύ πιο απλή σε σύγκριση με το Premiere Pro.
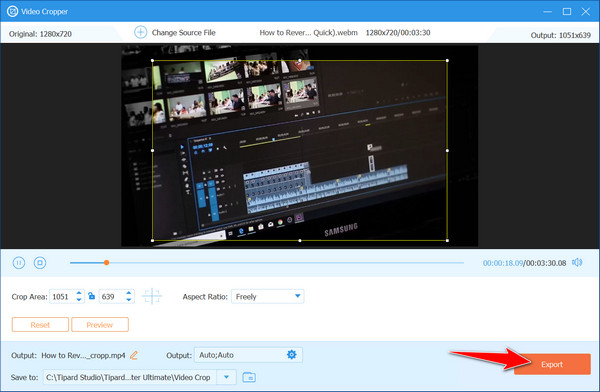
Μέρος 3: 5 εξαιρετικές συμβουλές περικοπής βίντεο χωρίς συμβιβασμούς στην ποιότητα ή το περιεχόμενο
Να είστε πάντα προσεκτικοί όταν περικοπή βίντεο, ακόμη και με τη χρήση του Premiere Pro, γιατί μπορεί να επηρεάσει τη συνολική ποιότητα της τελικής παραγωγής. Έτσι, για να αποφύγετε αυτές τις επιπλοκές, παραθέσαμε πέντε εξαιρετικές συμβουλές που πρέπει να προσέξετε.
Εστίαση στη σύνθεση: Δώστε προσοχή στη σύνθεση κατά την περικοπή ενός βίντεο. Αφαιρέστε περισπασμούς ή περιττά στοιχεία διασφαλίζοντας παράλληλα ότι το βασικό θέμα παραμένει εμφανές μέσα στο κάδρο.
Διατηρήστε τις αναλογίες διαστάσεων: Να λαμβάνετε πάντα υπόψη την αναλογία διαστάσεων. Προσαρμόστε την περικοπή ώστε να ταιριάζει σε τυπικές αναλογίες για διάφορες πλατφόρμες, για παράδειγμα, το 16:9 για το YouTube, για να αποτρέψετε την παραμόρφωση ή την απώλεια ποιότητας.
Χρησιμοποιήστε βασικά καρέ για δυναμική περικοπή: Για να δημιουργήσετε δυναμικές αλλαγές, χρησιμοποιήστε βασικά καρέ. Σταδιακά περικόψτε ή επαναπλαισώστε τμήματα σε όλο το βίντεο για να καθοδηγήσετε την εστίαση του θεατή.
Λάβετε υπόψη σας την ανάλυση: Να είστε προσεκτικοί κατά την περικοπή για να αποφύγετε τη μείωση της ανάλυσης. Ξεκινήστε με πλάνα υψηλής ποιότητας και περικόψτε συντηρητικά για να διατηρήσετε την ευκρίνεια.
Προεπισκόπηση πριν από την οριστικοποίηση: Να κάνετε πάντα προεπισκόπηση του περικομμένου βίντεό σας. Βεβαιωθείτε ότι φαίνεται συνεκτικό και διατηρεί την οπτική ακεραιότητα πριν την εξαγωγή της τελικής έκδοσης.
Μέρος 4: Συχνές ερωτήσεις σχετικά με την περικοπή βίντεο στο Premiere Pro
Μπορώ να περικόψω βίντεο χωρίς απώλεια ποιότητας στο Premiere Pro;
Ναι, το Premiere Pro επιτρέπει την μη καταστροφική περικοπή, επιτρέποντάς σας να περικόψετε ή να αλλάξετε το μέγεθος των βίντεο χωρίς να θέσετε σε κίνδυνο την αρχική τους ποιότητα, εάν γίνει σωστά.
Η περικοπή ενός βίντεο επηρεάζει την ανάλυση ή τη διαύγειά του;
Η υπερβολική περικοπή μπορεί να μειώσει την ανάλυση ή τη διαύγεια αφαιρώντας μέρη του καρέ βίντεο. Συνιστάται η συγκομιδή με συντηρητικό τρόπο για να διατηρηθεί η ποιότητα.
Μπορώ να περικόψω πολλά βίντεο ταυτόχρονα στο Premiere Pro;
Όχι, το Premiere Pro δεν διαθέτει δυνατότητα ταυτόχρονης περικοπής για πολλά βίντεο. Κάθε βίντεο χρειάζεται μεμονωμένες προσαρμογές περικοπής.
Μετά την αποθήκευση του έργου, μπορώ να αναιρέσω ή να επαναφέρω τις αλλαγές περικοπής στο Premiere Pro;
Εάν εξακολουθείτε να χρειάζεται να κάνετε απόδοση ή εξαγωγή του βίντεο, μπορείτε να επαναφέρετε ή να τροποποιήσετε τα εφέ περικοπής που εφαρμόζονται κατά την επεξεργασία.
Υπάρχουν περιορισμοί στο πόσο μπορώ να περικόψω ένα βίντεο στο Premiere Pro;
Η έκταση της περικοπής εξαρτάται από την ανάλυση και την ποιότητα του αρχικού βίντεο. Η υπερβολική περικοπή μπορεί να μειώσει σημαντικά την οπτική πιστότητα του βίντεο. Συνιστάται να καλλιεργείτε με σύνεση.
Συμπέρασμα
πώς να κόψτε ένα κλιπ στην Πρεμιέρα? Δεν είναι άλλη μια ερώτηση που θα κάνετε ξανά στον εαυτό σας αφού διαβάσετε αυτό το άρθρο αφού σας έχουμε διδάξει πώς μπορεί να γίνει. Εάν το Premiere Pro δεν είναι το φόρτε σας, δοκιμάστε να χρησιμοποιήσετε το Tipard Video Converter Ultimate γιατί η δυνατότητα περικοπής εδώ είναι πολύ πιο εύκολη και το αποτέλεσμα είναι το ίδιο.