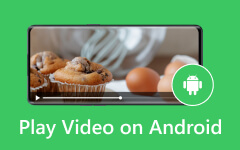Πώς να προσθέσετε μουσική και άλλα μέσα στο Premiere Pro [Οδηγίες]
Αυτό το άρθρο είναι ένα σεμινάριο σχετικά με την προσθήκη μουσικής και πώς να εισάγετε MKV και MP4 στο Premiere Pro. Δεν πρέπει να χάσετε αυτήν τη μέθοδο, καθώς είναι το πρώτο βήμα για αποτελεσματική επεξεργασία πολυμέσων χρησιμοποιώντας το εν λόγω πρόγραμμα επεξεργασίας βίντεο. Ως αρχάριος, αυτό το Premiere Pro μπορεί να είναι λίγο τρομακτικό, καθώς υπάρχουν πολλά να ξεφορτώσετε και πολλά νέα πράγματα που μπορείτε να κρατήσετε. Αλλά μην σε ενοχλεί. Αντίθετα, συνεχίστε να διαβάζετε, γιατί αυτή η ανάρτηση έγινε για να σας βοηθήσει με τη νέα σας σειρά που επικεντρώθηκε στο Premiere Pro. Όπως λέει και η παροιμία, η αποτυχία προετοιμασίας είναι η προετοιμασία για αποτυχία, οπότε ας εργαστούμε για αυτήν την προετοιμασία για να πετύχετε στο έργο της επεξεργασίας πολυμέσων.
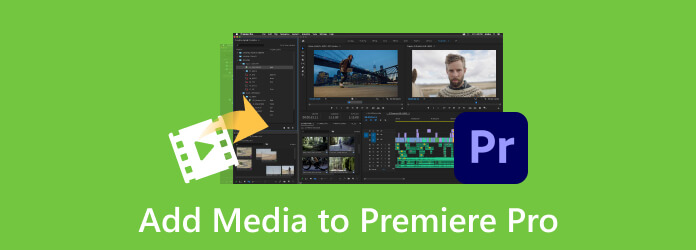
Μέρος 1. Τι πρέπει να κάνετε πριν από την εισαγωγή αρχείων στο Premiere Pro
Προτού μάθετε πώς να εισάγετε πολυμέσα στο Premiere Pro, είναι καλύτερο να γνωρίζετε τις βέλτιστες πρακτικές προτού εισάγετε τα αρχεία όπως γράφονται παρακάτω.
1. Χρησιμοποιήστε τη σωστή μορφή
Το πρώτο πράγμα που πρέπει να ελέγξετε είναι η σωστή μορφοποίηση των δεδομένων πριν τα ανεβάσετε. Βεβαιωθείτε ότι είναι συμβατό με το λογισμικό που πρόκειται να χρησιμοποιήσετε. Για παράδειγμα, το MP4 υποστηρίζεται από το Premiere Pro, επομένως δεν θα έχετε προβλήματα με την εισαγωγή MP4 σε Premiere Pro.
2. Καθαρίστε και οργανώστε τα αρχεία
Οργανώστε και καθαρίστε τα δεδομένα, συμπεριλαμβανομένης της διόρθωσης σφαλμάτων μορφοποίησης, της κατάργησης των διπλότυπων και του χειρισμού των τιμών που λείπουν στην πηγή του αρχείου σας. Επομένως, βεβαιωθείτε ότι οι τύποι αρχείων δεδομένων είναι κατάλληλοι και συνεπείς για τη χρήση σας.
3. Δημιουργήστε αντίγραφα ασφαλείας του αρχείου
Πριν εισαγάγετε το αρχείο και κάνετε οποιεσδήποτε τροποποιήσεις, θα ήταν συνετό να δημιουργήσετε αντίγραφα ασφαλείας του υπάρχοντος αρχείου σας για να αποφύγετε την απώλεια των δεδομένων σε περίπτωση που κάτι πάει στραβά κατά την εισαγωγή του.
4. Δοκιμή και επικύρωση
Κάντε μια δοκιμή για εισαγωγή χρησιμοποιώντας άλλα δείγματα αρχείων. Πρέπει να ελέγξετε εάν ενδέχεται να προκύψουν σφάλματα και ζητήματα κατά την πραγματική διαδικασία εισαγωγής. Στη συνέχεια, κάντε μια επικύρωση για να βεβαιωθείτε ότι τα προβλεπόμενα εισαγόμενα δεδομένα θα εμφανιστούν σωστά στο σύστημα προορισμού. Με αυτόν τον τρόπο, μπορείτε επίσης να αποτρέψετε μια μορφή αρχείου που δεν υποστηρίζεται από το Premiere Pro.
Μέρος 2. Οδηγός βήμα προς βήμα για την εισαγωγή αρχείων στο Premiere Pro
Ακολουθούν οι οδηγίες βήμα προς βήμα που θα σας καθοδηγήσουν στην εισαγωγή των αρχείων πολυμέσων σας στο Premiere.
Βήμα 1Ενεργοποιήστε το Premiere Pro και ξεκινήστε δημιουργώντας ένα νέο έργο. Για να το κάνετε, μεταβείτε στο Αρχείο>Νέο>Έργο επιλογές, στη συνέχεια ονομάστε το έργο σας και πατήστε το κουμπί ΟΚ.

Βήμα 2Τώρα ανοίξτε τον Πίνακα Έργου κάνοντας κλικ στο κουμπί Παράθυρο και, στη συνέχεια, επιλέξτε το Σχέδιο επιλογή. Μπορείτε να αγνοήσετε την προεπιλογή του έργου. Για παράδειγμα, όταν εσείς μετατροπή MOV και MP3, μπορείτε να προσθέσετε βίντεο με διαφορετικές αναλύσεις, τότε θα πρέπει να προσαρμόσετε την ανάλυση κάθε βίντεο κλιπ. Μετά από αυτό, κάντε κλικ στο μενού καρτέλας Αρχείο από το Πίνακας Και επιλέξτε το εισαγωγή επιλογή.
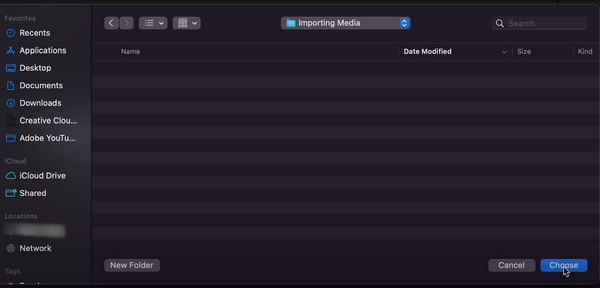
Βήμα 3Αυτή τη φορά, εντοπίστε το αρχείο πολυμέσων που θέλετε να εισαγάγετε και πατήστε το Ανοικτό κουμπί. Στη συνέχεια, θα δείτε ένα πλαίσιο διαλόγου όπου μπορείτε να διαμορφώσετε τις ρυθμίσεις για εισαγωγή ή, μάλλον, να το αφήσετε στην προεπιλογή του και απλώς κάντε κλικ στο Δημιουργία κουμπί, το οποίο είναι επίσης μια καλή επιλογή. Αυτός είναι ο τρόπος εισαγωγής MP4 και στο Premiere Pro.
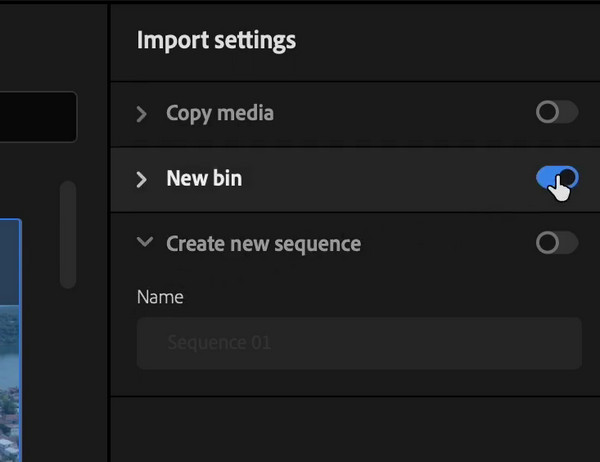
Μέρος 3. Μια πολύ πιο εύκολη εναλλακτική για το Premiere Pro
Το Premiere Pro της Adobe είναι πράγματι ένα ισχυρό λογισμικό επεξεργασίας βίντεο, αλλά σας υπενθυμίζουμε ότι η καμπύλη εκμάθησής του είναι σχεδόν εφαρμόσιμη σε επαγγελματίες και όχι σε αρχάριους. Για αυτόν τον λόγο, είναι σύνηθες για έναν αρχάριο να αρπάξει μια εναλλακτική για αυτό το λογισμικό. Είπαμε, εδώ είναι το Tipard Video Converter Ultimate για να αντικαταστήσετε τις λύσεις επεξεργασίας του Premiere Pro. Αυτό το εναλλακτικό λογισμικό σάς επιτρέπει να μετατρέπετε, να επεξεργάζεστε και να βελτιώνετε τα αρχεία βίντεο σας σαν επαγγελματίας με απλό και απλό τρόπο. Το υπέροχο με αυτό το Tipard Video Converter Ultimate είναι ότι είναι γεμάτο με εργαλεία επεξεργασίας στα οποία μπορείτε εύκολα να αποκτήσετε πρόσβαση στην ενότητα Εργαλειοθήκη του, όπου μπορείτε να βελτιώσετε την ποιότητα του βίντεο, να συγχωνεύσετε, να περικόψετε, να συμπιέσετε, να διορθώσετε το χρώμα, να περιστρέψετε, να αντιστρέψετε και πολλά περισσότερα να αναφέρω.
Επιπλέον, ας υποθέσουμε ότι θέλετε να μετατρέψετε τα αρχεία πολυμέσων σας. Σε αυτήν την περίπτωση, η ενότητα του μετατροπέα σάς παρέχει τόνους εφέ, φίλτρων και περισσότερες επιπλέον εργαλειοθήκες επεξεργασίας για να τροποποιήσετε το αρχείο πριν από τη μετατροπή. Το πιο εκπληκτικό είναι οι τεχνολογίες επιτάχυνσης υλικού και GPU που διαθέτει, όπου μπορείτε να μετατρέψετε πολλά αρχεία σε μία διαδικασία. Όχι μόνο αυτό, επεξεργάζεται τη μετατροπή με μια εξαιρετικά γρήγορη μέθοδο 60 φορές πιο γρήγορα από τα κανονικά προγράμματα. Η διαδικασία εισαγωγής του είναι επίσης απίστευτα απλή. Και συγκρίνετε με εξαγωγή αρχείων πολυμέσων σε Premiere σε MP4, MOV, κ.λπ., αυτός ο μετατροπέας παρέχει περισσότερες επιλογές εξαγωγής. Έτσι, ας σας κάνουμε μια γρήγορη περιήγηση στην καλύτερη εναλλακτική λύση αυτού του Premiere Pro, κοιτάζοντας τα παρακάτω βήματα.
Βήμα 1Εγκαταστήστε το Tipard Video Converter Ultimate στον υπολογιστή σας και ανοίξτε το. Τώρα, όταν φτάσετε στη διεπαφή του, μπορείτε να περιπλανηθείτε πρώτα στις δυνατότητές του, αν θέλετε, και αυτό τοποθετώντας το δείκτη του ποντικιού πάνω από τις επιλογές μενού στο επάνω κεντρικό τμήμα της διεπαφής.
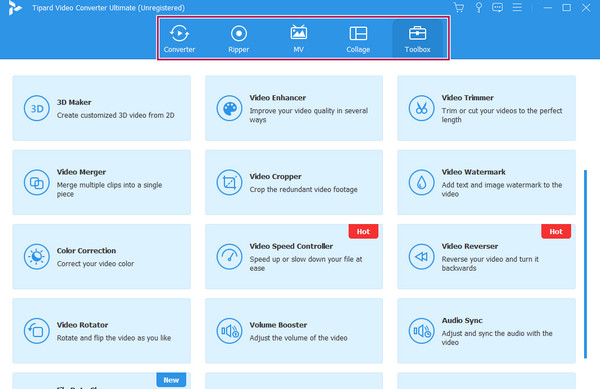
Βήμα 2Τώρα, ας επιστρέψουμε στο μετατροπέας μενού και πατήστε το πρόσθεση Ή το κουμπί Προσθήκη αρχείου κουμπί για εισαγωγή όλων των αρχείων βίντεο και ήχου με τα οποία θέλετε να εργαστείτε. Σημειώστε ότι δεν υπάρχει όριο σε αυτή τη διαδικασία εισαγωγής.
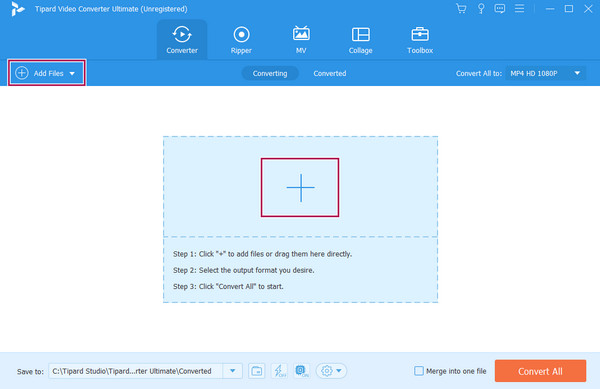
Βήμα 3Όταν αποστέλλονται όλα τα αρχεία πολυμέσων, μπορείτε να ξεκινήσετε την επεξεργασία τους χρησιμοποιώντας τις μικρογραφίες επεξεργασίας κάτω από κάθε αρχείο. Επίσης, μπορείτε να επιλέξετε μια μορφή για αυτά όπως θέλετε να τα μετατρέψετε, και αυτό πηγαίνοντας στο Μετατροπή όλων σε Ενότητα. Μετά από αυτό, για να τα αποθηκεύσετε και να τα εξαγάγετε, θα χρειαστεί να κάνετε κλικ στο Μετατροπή όλων κουμπί.
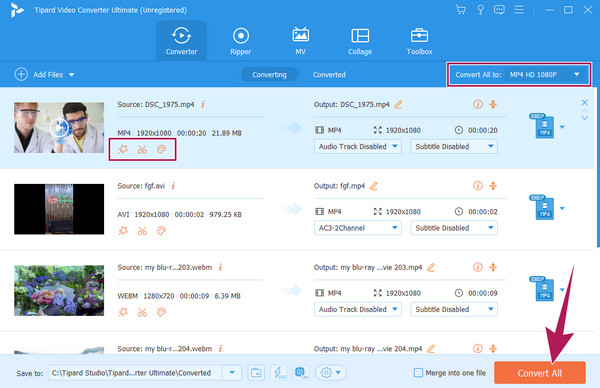
Μέρος 4. Συχνές ερωτήσεις σχετικά με το Premiere Pro
Γιατί δεν μπορώ να εισάγω πολυμέσα στο Premiere Pro;
Μπορεί να υπάρχουν διάφοροι λόγοι για τους οποίους δεν μπορείτε να εισαγάγετε το αρχείο πολυμέσων σας στο Premiere Pro. Ο πιο συνηθισμένος λόγος οφείλεται σε μη υποστηριζόμενη μορφή. Το Premiere Pro δεν υποστηρίζει όλες τις μορφές πολυμέσων, επομένως καλύτερα να ελέγξετε τη μορφή του αρχείου σας και να δείτε αν είναι μία από τις υποστηρίξεις PR.
Ποιες μορφές αρχείων δεν μπορούν να εισαχθούν στο Premiere;
Το Premiere Pro δεν μπορεί να υποστηρίξει ορισμένες μορφές αρχείων, ακόμη και για εισαγωγή. Τέτοια αρχεία είναι τα FLAC, WebM, ορισμένα MKV, 3GP και άλλες παλαιότερες ή σπάνιες μορφές.
Πώς κάνω εξαγωγή στο Premiere Pro;
Η εξαγωγή των έργων σας από το Premiere Pro απαιτεί μόνο πολλά βήματα. Το έργο πρέπει να έχει ολοκληρωθεί και όταν το ανοίξετε, μεταβείτε στην καρτέλα μενού Αρχείο και επιλέξτε το κουμπί Εξαγωγή. Μετά από αυτό, πρέπει να διαμορφώσετε τις ρυθμίσεις εξαγωγής με βάση αυτό που χρειάζεστε και, στη συνέχεια, κάντε κλικ στο κουμπί Εξαγωγή καθώς είστε έτοιμοι για την ουρά.
Συμπέρασμα
Για να το ολοκληρώσετε, προτού μάθετε πώς να προσθέτετε μουσική και άλλα μέσα στο Premiere Pro, πρέπει να λάβετε υπόψη την καλύτερη πρακτική πριν το κάνετε. Υπάρχει η τάση να αντιμετωπίζετε ορισμένα σφάλματα εισαγωγής, ειδικά αν είστε νέος στο Premiere Pro. Από την άλλη πλευρά, αν έχετε την επιλογή να έχετε έναν εναλλακτικό επεξεργαστή, τότε αρπάξτε τον. Όσο για αυτό το άρθρο, το Tipard Video Converter Ultimate συνιστάται ιδιαίτερα καθώς είναι τόσο ισχυρό όσο το Premiere Pro αλλά με έναν ευκολότερο και πιο γρήγορο τρόπο επεξεργασίας.