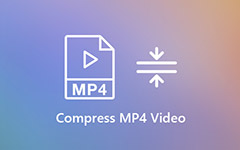Εξαγωγή Premiere Pro σε MP4 - Εδώ είναι οι καλύτερες μέθοδοι που πρέπει να γνωρίζετε
Εάν έχετε κάποια εκπληκτικά έργα βίντεο από το Adobe Premiere Pro, πώς τα μοιράζεστε στο YouTube ή στο Vimeo; Όταν χρειάζεται απλώς να παίξετε τα βίντεο στο MacBook ή στον υπολογιστή σας, μπορείτε απλώς να αποθηκεύσετε ως H.264 MOV. Για να κάνετε κοινή χρήση με ιστότοπους κοινωνικών μέσων, ακολουθούν οι καλύτερες μέθοδοι εξαγωγής αρχείων Premiere Pro σε MP4 που πρέπει να γνωρίζετε. Επιπλέον, θα πρέπει επίσης να ελέγξετε τις καλύτερες συμβουλές για αποθηκεύοντας τα έργα Premiere Pro σε MP4 Με ευκολία.
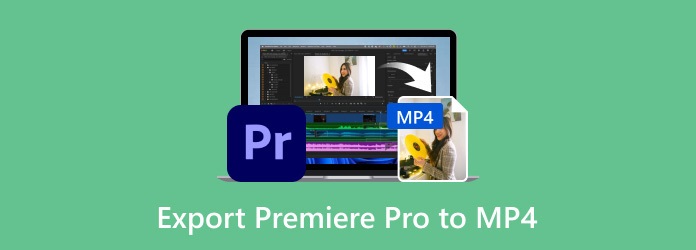
Μέρος 1: Τρόπος εξαγωγής έργων Premiere Pro στο H.264
Αντί για τα αρχεία MP4, μπορείτε να βρείτε τον κωδικοποιητή βίντεο H.264 μόνο όταν εξάγετε έργα Premiere Pro σε αρχεία βίντεο. Είναι ένας κωδικοποιητής βίντεο συμβατός με τα Windows, Mac και τους περισσότερους ιστότοπους κοινωνικών μέσων. Απλώς μάθετε περισσότερα για τη λεπτομερή διαδικασία όπως παρακάτω.
Βήμα 1 Όταν επιλέγετε το επιθυμητό αρχείο έργου Premiere Pro, μπορείτε να μεταβείτε στο Αρχεία μενού και επιλέξτε την επιλογή Media από το εξαγωγή επιλογή από την αναπτυσσόμενη λίστα. Μπορείτε επίσης να χρησιμοποιήσετε τα πλήκτρα πρόσβασης Έλεγχος + Μ σε Windows ή Εντολή + Μ σε Mac.
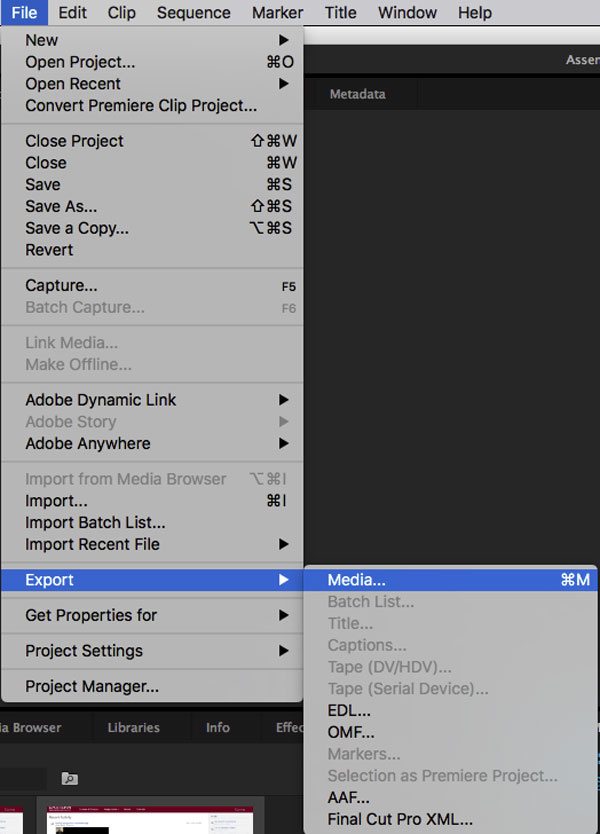
Βήμα 2 Επιλέξτε H.264 επιλογή αντί του MPEG4 εάν θέλετε να μοιραστείτε αρχεία Premiere Pro στο YouTube. Για να διατηρήσετε την αρχική ποιότητα βίντεο, μπορείτε επίσης να επιλέξετε το Preset as Match Πηγή - Υψηλό Bitrate για να λάβετε βίντεο υψηλής ποιότητας.
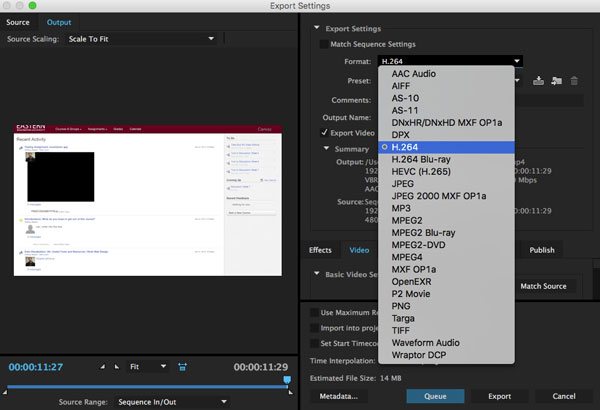
Βήμα 3 Μετά από αυτό, μπορείτε να ονομάσετε το αρχείο έργου και να επιλέξετε το φάκελο προορισμού όταν ανοίγετε το Αποθήκευση ως διάλογος. Στη συνέχεια, μπορείτε να κάνετε κλικ στο Αποθήκευση επιλογή. Εάν είστε ικανοποιημένοι με τις ρυθμίσεις, κάντε κλικ στο εξαγωγή κουμπί για να καταστήσει το έργο του Premiere Pro σε H.264 αναλόγως.
Μέρος 2: Πώς να μετατρέψετε τα αρχεία Premiere Pro σε MP4
Είτε πρέπει να αποδώσετε τα έργα Premiere Pro στα επιθυμητά αρχεία MP4 ή να προσαρμόσετε τα βίντεο, Tipard Video Converter Ultimate είναι ένας ευέλικτος μετατροπέας MP4 που μετασχηματίζει αρχεία σε βίντεο 4K. Σας επιτρέπει επίσης να επεξεργαστείτε τα βίντεο με περικοπή, περιστροφή, υδατογράφημα, αποκοπή, προσθήκη φίλτρων και πολλά άλλα. Επιπλέον, επίσης αντιγράφει οποιοδήποτε DVD σε αρχείο βίντεο και ήχου με την αρχική ποιότητα βίντεο.
- 1. Μετατροπή αρχείων Premiere Pro σε MP4, 4K MP4, 1080P MP4 και άλλα.
- 2. Ανάλυση Tweak, ρυθμός καρέ, κωδικοποιητής βίντεο, ρυθμός δειγματοληψίας, ρυθμός bit και άλλα.
- 3. Επεξεργαστείτε τα βίντεο από το Premiere Pro, όπως κλιπ, συγχώνευση, περικοπή, εφαρμογή φίλτρων κ.λπ.
- 4. Συμπίεση του βίντεο Premiere Pro σε μια επιθυμητή λύση για τα μέσα κοινωνικής δικτύωσης.
Ποια θα πρέπει να είναι η καλύτερη εναλλακτική λύση εάν δεν μπορείτε να εξάγετε απευθείας το έργο After Effects στο MP4; Είτε κάνετε απόδοση σε μορφή QuickTime και χρησιμοποιείτε το H.264 για τον κωδικοποιητή, είτε το κάνετε κανονικά σε μορφή AVI, μπορείτε να μετατρέψετε τα αρχεία βίντεο σε βίντεο MP4.
Βήμα 1 Λήψη και εγκατάσταση του μετατροπέα MP4, μπορείτε να ξεκινήσετε το πρόγραμμα στον υπολογιστή σας. Κάντε κλικ στο μετατροπέας μενού και προσθέστε τα αρχεία Premiere Pro στο πρόγραμμα. Μπορείτε επίσης να κάνετε μεταφορά και απόθεση των αρχείων βίντεο στο πρόγραμμα για περαιτέρω μετατροπή.

Βήμα 2 Επιλέξτε τη μορφή εξόδου στη δεξιά γωνία για να επιλέξετε τη μορφή MP4 ή 4K MP4 από το Βίντεο επιλογή. Σας επιτρέπει επίσης να μετατρέψετε το Premiere Pro σε συμβατές συσκευές MP4 από την επιλογή Συσκευή, όπως iPhone ή τηλέφωνο Android.

Βήμα 3 Μπορείτε να περικόψετε τα βίντεο, να εφαρμόσετε φίλτρα, να επεξεργαστείτε τον ήχο φόντου ή ακόμα και να επεξεργαστείτε τα αρχεία έργου του Premiere Pro μέσα στο πρόγραμμα. Μετά από αυτό, μπορείτε να επιλέξετε τη θέση εξόδου για την αποθήκευση του αρχείου. Κάντε κλικ στο Μετατροπή όλων για να ξεκινήσετε τη μετατροπή αρχείων Premiere Pro σε MP4.
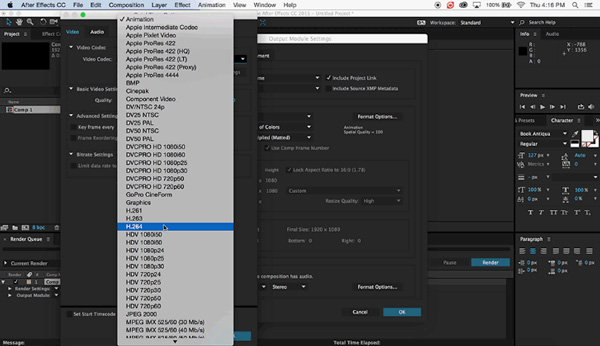
Μη χάσετε: Τι κάνει ο ενισχυτής βίντεο
Μέρος 3: Συχνές ερωτήσεις για την αποθήκευση του Premiere Pro ως MP4
Γιατί εξάγω το Premiere Pro σε M4V αντί για MP4;
Κατά την εξαγωγή των βίντεο, ενδέχεται να βρείτε τα αρχεία στο M4V. Γιατί; Το αρχείο M4V δημιουργείται κατά την κωδικοποίηση, αλλά το Adobe Media Encoder δεν αποδίδει ξανά τα αρχεία Premiere Pro σε MP4, εκτός εάν ορίσετε την επιλογή Εξαγωγή ήχου στην εξαγωγή Premiere πριν από την ουρά. Φυσικά, μπορείτε να θέσετε σε σίγαση το μεμονωμένο κομμάτι εάν δεν θέλετε τον ήχο και εξακολουθείτε να εξάγετε ήχο.
Πρέπει να επιλέξω το Premiere Pro σε H.264 ή HEVC;
Μπορείτε επίσης να βρείτε το HEVC (H.265) ως επιλογή για το YouTube, ποιο είναι καλύτερο; Φυσικά, ως διάδοχος του H.264, το HEVC είναι πολύ καλύτερο στη μέθοδο συμπίεσης και στην ποιότητα βίντεο, αλλά απαιτεί επίσης περισσότερους πόρους για την αναπαραγωγή των βίντεο στο διαδίκτυο. Όσον αφορά την περίπτωση, η μετατροπή του Premiere Pro σε H.264 εξακολουθεί να είναι μια καλή επιλογή που μπορείτε να λάβετε υπόψη.
Γιατί η εξαγωγή Premiere Pro σε MP4 με μέγεθος αρχείου 0KB;
Εάν μπορείτε να εξαγάγετε το έργο Premiere Pro σε AVI και M4V χωρίς πρόβλημα, αλλά δεν μπορείτε να εξαγάγετε σε MP4 με μέγεθος αρχείου 0KB, θα πρέπει να τροποποιήσετε τις διαφορετικές παραμέτρους στις ρυθμίσεις, συμπεριλαμβανομένου του Media Encoder. Φυσικά, μπορείτε επίσης να κάνετε εξαγωγή στο AVI μετατρέψτε το AVI σε MP4 με το Tipard Video Converter Ultimate.
Συμπέρασμα
Ποια θα πρέπει να είναι η καλύτερη μέθοδος εξαγωγής έργων Premiere Pro στο MP4; Μπορείτε απλά να αποθηκεύσετε τα αρχεία στο H.264 απευθείας μέσα στο πρόγραμμα. Φυσικά, μπορείτε επίσης να επωφεληθείτε από το Tipard Video Converter Ultimate για να δημιουργήσετε ένα ικανοποιημένο βίντεο για τους ιστότοπους κοινωνικών μέσων με ευκολία. Εάν έχετε απορίες σχετικά με τον τρόπο εξαγωγής του Premiere Pro στο MP4, μπορείτε να αφήσετε ένα σχόλιο στο άρθρο.