Πώς να εγγράψετε ένα Google Meet στον υπολογιστή σας χωρίς να χάσετε την ποιότητα
Όταν έχετε μια επαγγελματική συνάντηση στο Google Meet αλλά δεν μπορείτε να την παρακολουθήσετε εγκαίρως για κάποιους λόγους. Ίσως θέλετε να ηχογραφήσετε τη σύσκεψη και να την επαναλάβετε. Επομένως, πρέπει να ξέρετε πώς να εγγράψετε ένα Google Meet συνάντηση στον υπολογιστή σας. Αυτό το άρθρο θα λύσει το πρόβλημά σας με 2 αποτελεσματικές μεθόδους.
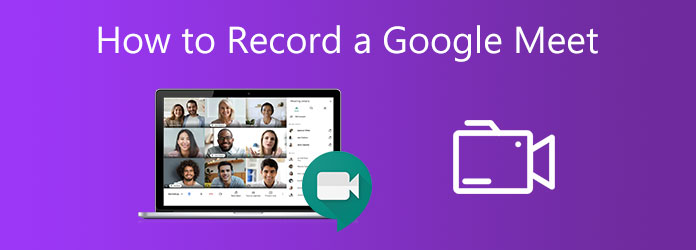
Μέρος 1. Πώς να εγγράψετε ένα Google Meet με ενσωματωμένη δυνατότητα εγγραφής
Το Google Meet σάς επιτρέπει να εγγράψετε τη σύσκεψη με μια ενσωματωμένη λειτουργία μόνο εάν είστε ο διοργανωτής της σύσκεψης ή έχετε λογαριασμό στην οργάνωση της σύσκεψης. Ξεκινήστε την εγγραφή του Google Meet είναι αρκετά απλή, καθώς το Google Meet διαθέτει μια καλά οργανωμένη διεπαφή.
Βήμα 1Μεταβείτε στον ιστότοπο. Μπορείτε να συμμετάσχετε σε μια σύσκεψη με έναν κωδικό σύσκεψης ή έναν σύνδεσμο. Αφού μπείτε στη σύσκεψη, μπορείτε να βρείτε το 3 κουκκίδες μενού στο κάτω μέρος της οθόνης. Κάντε κλικ και επιλέξτε το Ηχογράφηση συνάντησης κουμπί.
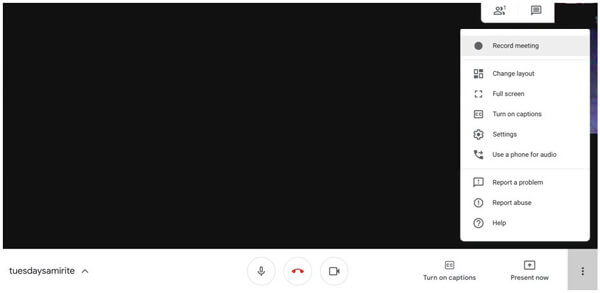
Βήμα 2Τότε πρέπει να κάνετε κλικ στο Αποδέχομαι κουμπί στο παράθυρο του Ζητήστε τη συγκατάθεσή σας. Όλα τα μέλη της συνεδρίασης θα λάβουν την ειδοποίηση ότι καταγράφετε τη συνάντηση. Μετά από αυτό ξεκινά η ηχογράφηση της συνάντησης. Θα πρέπει να γνωρίζετε ότι μόνο ο ενεργός ομιλητής και η παρουσίαση μπορούν να ηχογραφηθούν. Όλα τα άλλα μέλη και τα πρόσθετα παράθυρα ή οι διεπαφές στον υπολογιστή σας δεν μπορούν να εγγραφούν στο βίντεο.
Βήμα 3Εάν θέλετε να σταματήσετε την εγγραφή, κάντε κλικ στο 3 κουκκίδες μενού και βρείτε το Διακοπή εγγραφής κουμπί στο μενού. Κάντε κλικ και επιλέξτε το Διακοπή εγγραφής στο παράθυρο επιβεβαίωσης. Όταν ολοκληρωθεί η εγγραφή του Google Meet, εσείς και τα άλλα μέλη θα λάβετε ένα μήνυμα ηλεκτρονικού ταχυδρομείου. Ο σύνδεσμος για το αποθηκευμένο βίντεο συνάντησης βρίσκεται σε αυτό το μήνυμα ηλεκτρονικού ταχυδρομείου. Μπορείτε να βρείτε το αποθηκευμένο βίντεο συνάντησης στο Γνωρίστε τις ηχογραφήσεις φάκελο στο Google Drive του διοργανωτή.
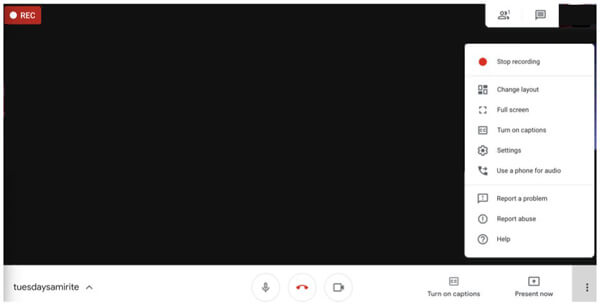
Σημείωση: Ο χρόνος λήψης του εγγεγραμμένου βίντεο εξαρτάται από το μήκος και το μέγεθος των αρχείων. Εάν η σύσκεψη ξεκινήσει εκτός του οργανισμού, η ηχογραφημένη σύσκεψη Google Meet θα αποθηκευτεί στο Google Drive του διοργανωτή της εκδήλωσης.
Θα πρέπει να γνωρίζετε ότι η ενσωματωμένη δυνατότητα εγγραφής δεν σας επιτρέπει να προσαρμόσετε τις παραμέτρους του εγγεγραμμένου βίντεο και η συναίνεση όλων των μελών μπορεί να σας προκαλέσει ταλαιπωρία.
Μέρος 2. Πώς να παρακάμψετε την άδεια και να καταγράψετε ένα Google Meet
Μερικές φορές μπορεί να θέλετε να καταγράψετε μια συνάντηση στο Google Meet χωρίς τη συγκατάθεση όλων των μελών. Και ίσως θελήσετε να αποθηκεύσετε το εγγεγραμμένο βίντεο της σύσκεψης απευθείας στον υπολογιστή σας. Προς το παρόν, χρειάζεστε μια ισχυρή συσκευή εγγραφής οθόνης τρίτου μέρους για να ικανοποιήσετε τη ζήτησή σας. Τίπαρντ Οθόνη συλλαμβάνει είναι ένα ευέλικτο εργαλείο με διάφορες δυνατότητες. Μπορείτε να καταγράψετε όχι μόνο τη διεπαφή του Google Meet, αλλά και όλες τις λειτουργίες στην οθόνη σας με δυνατότητες επεξεργασίας.
- 1. Εγγραφή και λήψη συσκέψεων του Google Meet με τεχνολογία ποιότητας χωρίς απώλειες.
- 2. Προσθέστε πηγή ήχου, συμπεριλαμβανομένου του ήχου συστήματος και του ήχου μικροφώνου.
- 3. Υποστήριξη εργαλείων επεξεργασίας και σημείωσης εγγεγραμμένου βίντεο.
- 4. Εξαγάγετε το εγγεγραμμένο βίντεο και αποθηκεύστε το στον υπολογιστή σας.
- 5. Ρυθμίστε το χρόνο εγγραφής για να ελέγξετε τη διάρκεια και τον χρόνο έναρξης της εγγραφής, ώστε να μπορείτε να εγγράψετε μια σύσκεψη χωρίς να την παρακολουθήσετε.
Βήμα 1Αρχικά, θα πρέπει να κάνετε λήψη και να ξεκινήσετε τη Λήψη οθόνης. Κάντε κλικ στο Εγγραφής βίντεο κουμπί στην κύρια διεπαφή. Επιλέξτε την πηγή βίντεο που θέλετε να εγγράψετε, συμπεριλαμβανομένης της οθόνης ή της κάμερας web. Μπορείτε να αλλάξετε το μέγεθος της οθόνης εγγραφής ώστε να ταιριάζει στο παράθυρο του Google Meet εισάγοντας την ανάλυση ή σύροντας το πλαίσιο λήψης.

Βήμα 2Επιλέξτε την πηγή ήχου που θέλετε να εγγράψετε. Μπορείτε να εγγράψετε ήχο συστήματος ήχου ή μικροφώνου ή και τα δύο. Κάντε κλικ στο διακόπτη στη διεπαφή για να ενεργοποιήσετε ή να απενεργοποιήσετε μια συγκεκριμένη πηγή ήχου. Στη συνέχεια, μπορείτε να ρυθμίσετε την ένταση σύροντας την τελεία.

Βήμα 3Για να ξεκινήσετε την εγγραφή, θα πρέπει να κάνετε κλικ στο κόκκινο REC κουμπί στη δεξιά πλευρά. Μπορείτε να προσθέσετε σημειώσεις στην οθόνη κατά τη διάρκεια της εγγραφής. Μπορείτε να βρείτε όλα τα είδη εργαλείων στη διεπαφή, όπως γραμμές, κύκλους, βέλη και κείμενο.

Βήμα 4Εάν θέλετε να σταματήσετε την εγγραφή. Κάντε κλικ στην κόκκινη πλατεία. Η προεπισκόπηση του εγγεγραμμένου βίντεο θα αναπαράγεται αυτόματα. Μπορείτε επίσης να επεξεργαστείτε το βίντεό σας σε αυτήν τη διεπαφή. Ορίστε το σημείο έναρξης και το τελικό σημείο για να περικόψετε το βίντεό σας. Όταν λάβετε επιτέλους το βίντεο που θέλετε, κάντε κλικ στο Αποθήκευση κουμπί.

Εκτός από την εγγραφή του Google Meet, μπορείτε επίσης να χρησιμοποιήσετε το Tipard Screen Capture to εγγραφή βίντεο Google Hangout.
Μέρος 3. Συνήθεις ερωτήσεις σχετικά με την εγγραφή του Google Meet
1. Πώς μπορώ να κατεβάσω μια καταγεγραμμένη σύσκεψη του Google Meet;
Πρώτα, θα πρέπει να λάβετε το σύνδεσμο για την καταγεγραμμένη σύσκεψη. Στη συνέχεια, βρείτε την καταγεγραμμένη σύσκεψη στο Google Drive. Κάντε κλικ στο Περισσότερα και κάντε κλικ στο Λήψη κουμπί. Το βίντεο θα αποθηκευτεί σύντομα στον υπολογιστή σας. Εναλλακτικά, μπορείτε να χρησιμοποιήσετε εργαλεία τρίτων όπως το Screen Capture για να πραγματοποιήσετε απευθείας λήψη του βίντεο.
2. Μπορώ να εγγράψω το Google Meet από κινητές συσκευές;
Όχι, δεν μπορείς. Οι χρήστες κινητών δεν μπορούν ούτε να φιλοξενήσουν ούτε να ελέγξουν μια σύσκεψη στο Google Meet ούτε να καταγράψουν μια σύσκεψη από το τηλέφωνο. Ακόμα κι αν χρησιμοποιείτε την προεπιλεγμένη συσκευή εγγραφής οθόνης του iPhone, ενδέχεται να αποτύχετε εγγραφή της οθόνης iPhone. Για να εγγράψετε μια σύσκεψη, μπορείτε να χρησιμοποιήσετε μόνο επιτραπέζιες συσκευές.
3. Πώς μπορώ να βρω την εγγραφή Google Meet στον υπολογιστή μου;
Μπορείτε να βρείτε το ληφθέν βίντεο με βάση το όνομα ή τη μορφή. Εάν χρησιμοποιείτε Screen Capture, μπορείτε να επιλέξετε το φάκελο που θέλετε να αποθηκεύσετε το βίντεο πριν από την έξοδο.
4. Είναι κρυπτογραφημένη η εγγραφή Google Meet;
Ναι είναι. Το εγγεγραμμένο βίντεο κρυπτογραφείται από το TLS (Transport Layer Security) στο Google Drive. Προστατεύει το βίντεο από εισβολείς. Μπορείτε να το αποκρυπτογραφήσετε μόνο με το δεξί πλήκτρο.
Συμπέρασμα
Αυτό το άρθρο σας παρουσιάζει 2 μεθόδους ηχογραφήστε μια συνάντηση στο Google Meet. Μπορείτε να το πραγματοποιήσετε με μια ενσωματωμένη λειτουργία εγγραφής. Μπορείτε επίσης να χρησιμοποιήσετε εργαλεία τρίτων όπως το Screen Capture για να παρακάμψετε τη συγκατάθεση του διοργανωτή για εγγραφή και λήψη μιας σύσκεψης Google Meet απευθείας στον υπολογιστή σας. Αν θέλετε να μάθετε περισσότερα σχετικά με την εγγραφή του Google Meet, αφήστε το σχόλιό σας παρακάτω.







