Καλύτερη μέθοδος εγγραφής κλήσης βίντεο Hangout σε HD
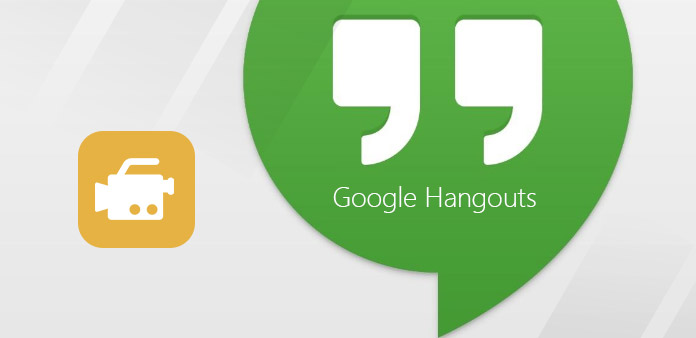
Το Google Hangout προσφέρει δωρεάν ομαδικές κλήσεις βίντεο, μπορείτε να το χρησιμοποιήσετε ανάμεσα σε συσκευές Android, Windows, Mac και iOS. Μερικές φορές μπορείτε επίσης να ξεκινήσετε το Google Hangout από το Gmail. Μπορείτε να συνδεθείτε στην ιστοσελίδα Google+ ή να εγκαταστήσετε την εφαρμογή Google Hangouts για επιτραπέζιους υπολογιστές και έξυπνα τηλέφωνα. Είναι ένας καλός τρόπος να μειωθεί η απόσταση και να γνωστοποιηθεί το κόστος. Όσο για την καταγραφή βιντεοκλήσεων από το Google Hangout, διαφορετικές συσκευές έχουν διαφορετικές μεθόδους εγγραφής στο Google Hangout. Διαφέρει από εύκολο σε ισχυρό, μπορείτε να επιλέξετε ανάλογα με τις απαιτήσεις σας για καταγραφή βίντεο κλήσεων Google Hangout.
1. Εγγραφή ζωντανών κλήσεων Google στο YouTube
Αυτός είναι ο τρόπος για την εγγραφή βίντεο κλήσεων Google Hangout On Air στο πρόγραμμα περιήγησης ιστού. Μπορείτε να δημοσιεύσετε και να μεταδώσετε το Google Hangout ιδιωτικό στο YouTube. Η όλη διαδικασία είναι παρόμοια με τη δημιουργία κανονικών κλήσεων Google Hangout. Οι βιντεοκλήσεις σας δεν θα επηρεαστούν κατά την εγγραφή ενός hangout.
-
Βήμα 1Συνδεθείτε στον λογαριασμό σας Google στη σελίδα Google+. Δημιουργήστε το Hangouts Ζωντανά στη σελίδα Hangouts, για να μοιραστείτε τις προσκλήσεις σας.
-
Βήμα 2Επιλέξτε Συμβάντα από το μενού Αρχική σελίδα, μπορείτε να δείτε όλα τα hangout σας.
-
Βήμα 3Επιλέξτε το hangout που θέλετε να καταγράψετε και, στη συνέχεια, πιέστε το εικονίδιο Έναρξη.
-
Βήμα 4Συμπληρώστε το παράθυρο διαλόγου Πρόσκληση επισκεπτών ως συνήθως και έπειτα πατήστε Invite για να περιμένετε τους φίλους σας.
-
Βήμα 5Επιλέξτε Έναρξη εκπομπής μετά την προετοιμασία. Και η επιλογή Tap Step broadcast στο ίδιο μέρος για να ολοκληρωθεί.
Κατά τη διάρκεια της εγγραφής βίντεο στο Google Hangout, μπορείτε να δείτε τις ζωντανές λέξεις στην κορυφή της οθόνης σας. Αυτό σημαίνει ότι όλες οι μετατροπές σας στο διαδίκτυο θα μεταφερθούν απευθείας στο YouTube. Ως εκ τούτου, μπορείτε να δημοσιεύσετε αυτόματα τις ζωντανές σας κλήσεις Google Hangout στο YouTube στο λογαριασμό σας Google.
2. Tipping Screen capture - Αποκτήστε το Google Hangout στα Windows
Tipard Scree Capture έχει καλά σχεδιασμένη διασύνδεση και υψηλή ποιότητα παραγωγής. Μπορείτε να εγγράψετε ταυτόχρονα τον ήχο και το βίντεο, με ήχο και μικρόφωνο συστήματος μαζί ή ξεχωριστά. Το ιδιωτικό πρόγραμμα λήψης του Google Hangout των Windows μπορεί να παράγει εγγεγραμμένα βίντεο και ηχητικά μηνύματα σε πρωτότυπη ποιότητα 100%. Πριν από τη λήψη ενός ήχου ή βίντεο Hangout, μπορείτε να προσαρμόσετε το μέγεθος της λήψης οθόνης και να ρυθμίσετε το χρονόμετρο εγγραφής για να τραβήξετε αρχεία βίντεο με πιο ακριβή τρόπο. Κατά τη διάρκεια της εγγραφής, τα εφέ δρομέα επιτρέπουν στους χρήστες να δώσουν έμφαση στο βασικό σημείο με πιο προφανή τρόπο. Επιτέλους, μπορείτε να λάβετε αρκετές μορφές εξόδου, για να ταιριάξετε τις απαιτήσεις των διαφόρων μέσων αναπαραγωγής πολυμέσων.
-
Βήμα 1Εγκαταστήστε την καταγραφή οθόνης Tipard στον υπολογιστή σας με Windows και επιλέξτε Είσοδοι εγγραφής, από Ήχος ή Μικρόφωνο συστήματος.
-
Βήμα 2Προσαρμόστε το μέγεθος της λήψης οθόνης σύροντας το ποντίκι σας ή μπορείτε να συμπληρώσετε και τα κενά μεγέθους και πλάτους.
-
Βήμα 3Αγγίξτε το κόκκινο εικονίδιο Rec για να εγγράψετε βίντεο κλήσεις Google Hangout. Οι επιλογές Παύση, Συνέχιση και Διακοπή είναι τυχαίες για χρήση.
-
Βήμα 4Αποθηκεύστε ή μοιραστείτε τα αρχεία βίντεο που έχετε εγγράψει στο Hangout, επιλέγοντας μορφές βίντεο εξόδου.
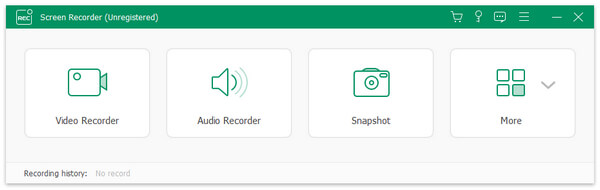
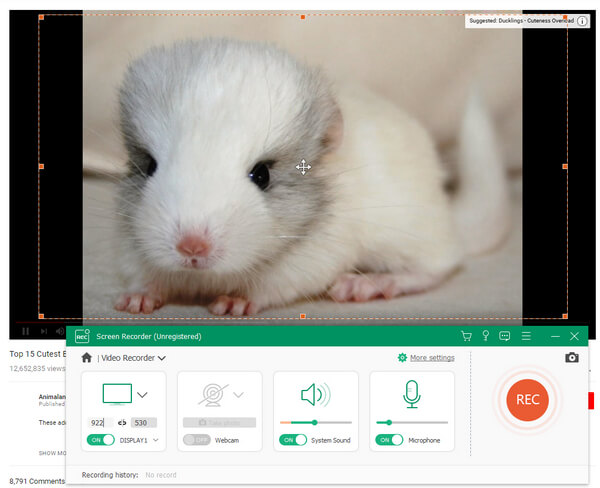
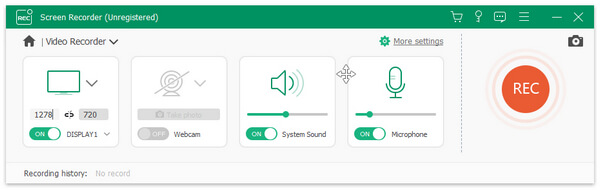
Το Google Hangouts σας δεν θα περιέχει κανένα θόρυβο σε αυτό. Αν και η καταγραφή οθόνης Tipard δεν διαθέτει πάρα πολλά εργαλεία επεξεργασίας βίντεο. Εξακολουθεί να είναι αρκετό για τους χρήστες να καταγράφουν κλήσεις από το Google Hangout ή το Skype.
3. Snagit - Εγγραφή βίντεο στο Google Hangout σε Mac
Το Snagit είναι η συσκευή εγγραφής οθόνης της TechSmith, με την οποία μπορείτε να τραβήξετε βίντεο και ήχο από το εργαλείο λήψης All-in-One. Είναι το φίλτρο για τους χρήστες να καταγράφουν στιγμιότυπα εικόνων, βίντεο και κινητών. Για να είμαστε πιο συγκεκριμένοι, μπορείτε να σύρετε την περιοχή της οθόνης εγγραφής και να τραβήξετε ολόκληρες κινήσεις της επιφάνειας εργασίας. Έτσι, η επανασύνδεση του Google Hangout σε Mac είναι απλά ένα κομμάτι κέικ. Μερικές φορές δεν μπορείτε να τραβήξετε απευθείας ολόκληρη την οθόνη, η δυνατότητα κύλισης κύλισης επιτρέπει την λήψη στιγμιότυπων οθόνης χωρίς να εμφανίζεται περιορισμός οθόνης. Επιπλέον, η πανοραμική λήψη επιτρέπει στους χρήστες να συγχωνεύουν διαφορετικές εικόνες σε μια φωτογραφία.
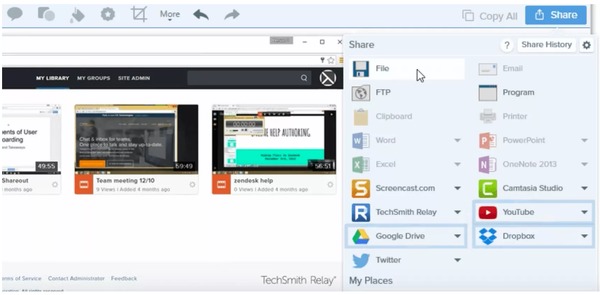
-
Βήμα 1Μεταβείτε στο μενού Βίντεο και, στη συνέχεια, ορίστε την επιλογή οθόνης, ενεργοποιήστε τα εφέ δρομέα, το μικρόφωνο, τον ήχο του συστήματος και την προεπισκόπηση στο πρόγραμμα επεξεργασίας.
-
Βήμα 2Κάντε κλικ στην επιλογή Καταγραφή κόκκινου χρώματος και στη συνέχεια ξεκινήστε την εγγραφή βίντεο κλήσης Google Hangout σε Mac. Μπορείτε να κάνετε παύση και να συνεχίσετε όποτε θέλετε.
-
Βήμα 3Σταματήστε την εγγραφή κλήσεων βίντεο Hangout και, στη συνέχεια, ανοίξτε το Snagit Editor για να κάνετε προεπισκόπηση και να χρησιμοποιήσετε απλά φίλτρα για επεξεργασία.
-
Βήμα 4Επιλέξτε την επιλογή Κοινή χρήση και, στη συνέχεια, αποφασίστε τη μορφή βίντεο εξόδου.
Μπορείτε να μετατρέψετε τα εγγεγραμμένα βίντεο του Google Hangout σε κινούμενη εικόνα GIF από τη συσκευή καταγραφής οθόνης Snagit Mac. Επιπλέον, το λογισμικό λήψης μέσων Snagit OS X επιτρέπει στους χρήστες να αρπάξουν και να επεξεργαστούν στιγμιότυπα οθόνης με εύκολο τρόπο.







