Top 12 Best iPhone Screen Recorder σε iPhone / Windows / Mac
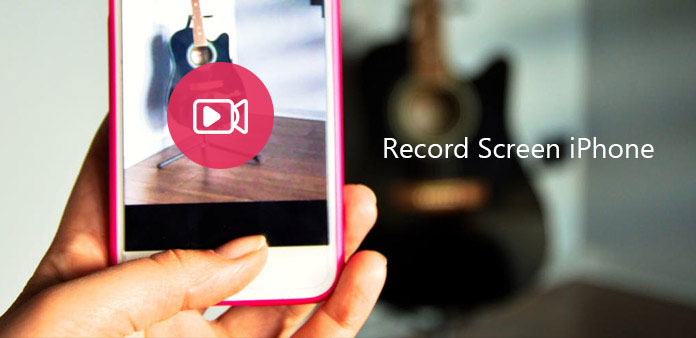
Θα είναι ευκολότερο να κατανοήσετε τον τρόπο με τον οποίο λειτουργεί η νέα κυκλοφορούμενη εφαρμογή ή να καταγράψετε απευθείας το παιχνίδι στο iPhone. Υπάρχουν κύριες μέθοδοι 3 για την καταγραφή της οθόνης iPhone, χρησιμοποιώντας τις εφαρμογές iPhone Screen Recorder ή για την καταγραφή της οθόνης iPhone σε Windows ή Mac. Τα παρακάτω έχουν διαχωρίσει την οθόνη των λύσεων iPhone σε τρεις πτυχές, από το ίδιο το iPhone, το Windows ή το Mac desktop. Μπορείτε να διαβάσετε και να εντοπίσετε το συγκεκριμένο μέρος για την καταγραφή της οθόνης iPhone χωρίς jailbreak.
Μέρος 1: Πώς να καταγράψετε την οθόνη iPhone με τη συσκευή εγγραφής οθόνης iPhone APPs (Μέθοδοι 5)
Δεν υπάρχει καλώδιο USB για τη σύνδεση του iPhone με τον υπολογιστή, οπότε υπάρχουν λιγότεροι περιορισμοί στην καταγραφή της οθόνης iPhone με λήψη εφαρμογών καταγραφής οθόνης iOS. Τώρα, ας ξεκινήσουμε το σεμινάριο για την καταγραφή της οθόνης iPhone χωρίς jailbreak.
1. AirShou
Αν ψάχνετε AirShou για να κατεβάσετε και να καταγράψετε την οθόνη iPhone απευθείας στο Google, δεν θα έχετε πρόσβαση σε αυτήν. Για να εγκαταστήσετε την AirShou με επιτυχία, το iEmulators είναι η υπάρχουσα πλατφόρμα, όπου μπορείτε να βρείτε AirShou για να κατεβάσετε. Μερικές φορές μπορεί να χρειαστεί να εγκαταστήσετε την εφαρμογή TuTu στο iPhone μαζί. Μην ξεχάσετε να μεταβείτε στο "Γενικά" και πατήστε "Προφίλ ή Διαχείριση Συσκευών" για να "Εμπιστευτείτε" την εφαρμογή της επιχείρησης.
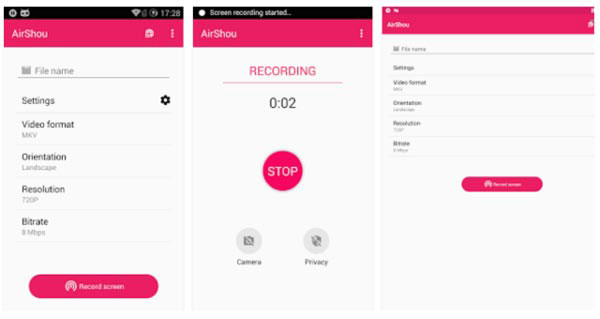
Ονομάστε το βίντεο εγγραφής και τον προσανατολισμό του iPhone
Αφού κατεβάσετε και εγκαταστήσετε το AirShou, θα εμφανιστεί το μενού "Εγγραφή". Συμπληρώστε το "Όνομα" και "Προσανατολισμός" και, στη συνέχεια, πατήστε "Επόμενο βήμα" για να προχωρήσετε.
Καταγραφή οθόνης στο iPhone
Σύρετε από το κάτω μέρος της οθόνης σας και στη συνέχεια ανοίξτε το "Κέντρο ελέγχου" για να κάνετε κλικ στο "AirShou" για να καταγράψετε την οθόνη iPhone χωρίς υπολογιστή.
2. Vidyo
Vidyo είναι μια εξαιρετική συσκευή εγγραφής οθόνης iPhone διαθέσιμη στο Apple Store με $ 4.99. Η εφαρμογή εκμεταλλεύεται τη σύνδεση κατοπτρισμού AirPlay για να καταγράψει την οθόνη του iPhone και να αποθηκεύσει απευθείας το αρχείο στο iPhone. Απλώς ακολουθήστε τα βήματα για να καταγράψετε την οθόνη του iPhone, όπως παρακάτω.
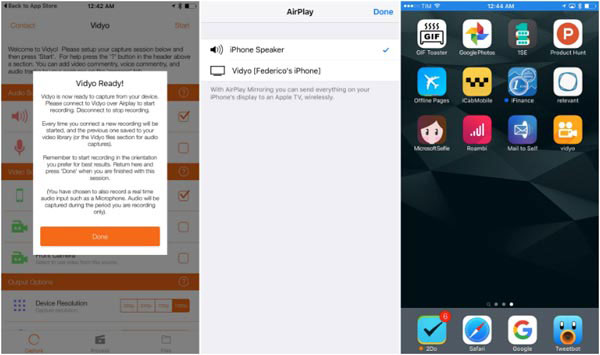
Κατεβάστε και εγκαταστήστε το Vidyo
Μόλις αγοράσετε την εφαρμογή από το App Store, θα πρέπει πρώτα να ρυθμίσετε την εφαρμογή στο iPhone σας. Στη συνέχεια, επιλέξτε την πηγή λήψης ανάλογα.
Ενεργοποιήστε τη λειτουργία AirPlay
Μετά από αυτό μπορείτε να ενεργοποιήσετε τη λειτουργία AirPlay, η οποία μπορείτε να στείλετε τα πάντα στην οθόνη του iPhone σας στην Apple TV ασύρματα.
Εγγραφή οθόνης από το iPhone
Τώρα μπορείτε να χρησιμοποιήσετε το iPhone για την καταγραφή της οθόνης του iPhone ανάλογα. Αφού γίνει, μπορείτε να βγείτε από το Vidyo αναλόγως.
3. Εγγραφή ΒΒ
Το BB Recorder είναι μια άλλη συλλογή οθόνης για iPhone, την οποία ίσως δεν μπορείτε να κατεβάσετε από το iTunes. Για να χρησιμοποιήσετε την εφαρμογή, πρέπει πρώτα να jailbreak το iPhone. Η συσκευή εγγραφής BB μπορεί να χρησιμοποιηθεί για εγγραφή κάμερας και εγγραφή σε ζωντανή οθόνη.
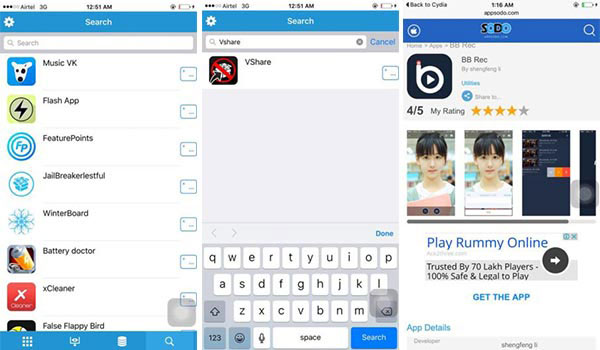
Εγκαταστήστε την συσκευή εγγραφής BB στο iPhone
Ξεκινήστε το Cydia στο iPhone και, στη συνέχεια, εγκαταστήστε την εφαρμογή από το Flekstore ή άλλο App Store. Μπορείτε να κάνετε κλικ στη γραμμή "Αναζήτηση" και να πληκτρολογήσετε vShare για να ξεκινήσετε τη διαδικασία εγκατάστασης. Ξεκινήστε το vShare και εγκαταστήστε το "BB Rec" και πατήστε Enter.
Οθόνη εγγραφής του iPhone
Μόλις κατεβάσετε το BB Rec, μπορείτε να καταγράψετε την οθόνη του iPhone ή του iPad και, στη συνέχεια, να μοιραστείτε το βίντεο με ιστότοπους κοινωνικών μέσων μαζικής ενημέρωσης με ευκολία.
4. EveryCord
EveryCord, που προηγουμένως ονομάστηκε iRec. Πρόκειται για μια iPhone Screen Recorder χωρίς jailbreak, η οποία είναι συμβατή με iOS, Android, Linux και πολλά άλλα. Θα πρέπει να είναι λίγο δύσκολο να εγκαταστήσετε την εφαρμογή στο iPhone αντί για την οθόνη εγγραφής του iPhone. Απλά μάθετε περισσότερα σχετικά με τις λεπτομερείς διαδικασίες όπως παρακάτω.
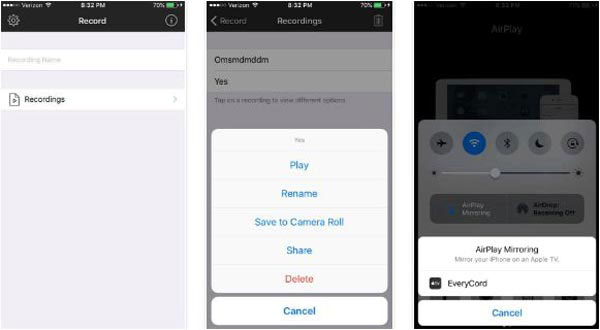
Βήμα 1: Κατεβάστε το πρόγραμμα εγκατάστασης του iPhone από τον επίσημο ιστότοπο. Μόλις πάρετε το IPA, ανοίξτε την επιρροή Cydia και σύρετε και αποθέστε το IPA στην εφαρμογή.
Βήμα 2: Κάντε κλικ στο εικονίδιο Everycord στην αρχική οθόνη της συσκευής σας και, στη συνέχεια, μπορείτε να περάσετε από όλες τις επιλογές εγγραφής και να κάνετε κλικ στην επιλογή "Έναρξη".
Βήμα 3: Και στη συνέχεια μπορείτε να δείξετε άλλα ένα gameplay ή ένα βίντεο φροντιστήριο εγκατάστασης ή περισσότερο. Μόλις κάνετε κλικ στην επιλογή "Διακοπή" για την καταγραφή της οθόνης του iPhone ανάλογα.
5. Οθόνη εγγραφής
Οθόνη εγγραφής είναι μια άλλη εφαρμογή για την καταγραφή οθόνης στο iPhone. Μπορείτε να βρείτε την εφαρμογή στο Cydia App Store, πράγμα που σημαίνει ότι πρέπει να jailbreak iPhone ή iPad για να χρησιμοποιήσετε την εφαρμογή. Η οθόνη εγγραφής iPhone είναι σε θέση να καταγράφει βίντεο σε H.264 ή MJPG / AVI.
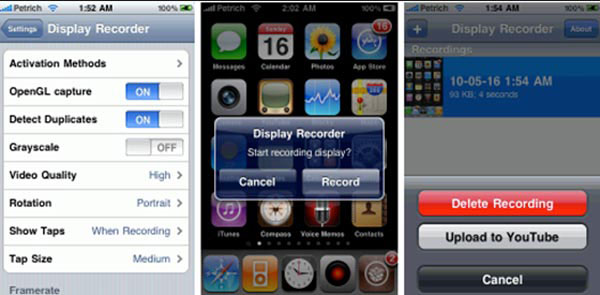
Βήμα 1: Κατεβάστε πρώτα την εφαρμογή από το Cydia App Store. Στη συνέχεια, εγκαταστήστε την συσκευή εγγραφής στο iPhone σας ανάλογα.
Βήμα 2: Κάντε κλικ στο κουμπί της κάμερας και, στη συνέχεια, κάντε κλικ στο κουμπί "Εγγραφή" για να καταγράψετε την οθόνη iPhone και τις ενέργειες.
Βήμα 3: Απλώς επιστρέψτε στην εφαρμογή για να τερματίσετε τη διαδικασία κάνοντας κλικ στο κουμπί "Διακοπή εγγραφής" με το κουμπί "Κάμερα" στην εφαρμογή.
Μέρος 2: Πώς να εγγραφή οθόνης για iPhone σε Windows (3 Μέθοδοι)
Χρησιμοποιήστε τον υπολογιστή για να καταγράψετε το iPhone οθόνη μπορεί να πάρει μεγαλύτερη οθόνη και εργαλεία επεξεργασίας, θεωρώντας iPhone εφαρμογές καταγραφέα είναι αστραπή στις περισσότερες περιπτώσεις. Τα ακόλουθα είναι λογισμικό για την καταγραφή της οθόνης iPhone σε υπολογιστές με Windows που μπορείτε να ανατρέξετε.
1. Ανακλαστήρας 2
Ανακλαστήρας 2 είναι εργαλείο για να αντικατοπτρίζει τις δραστηριότητες του iPhone στον υπολογιστή ασύρματα. Δεν χρειάζεται να προετοιμάσετε και το καλώδιο USB. Το Reflect 2 θα σας κοστίσει $ 14.99, για να καταγράψετε την οθόνη του iPhone μέχρι το 60fps. Υπάρχουν επίσης έξυπνες διατάξεις, πλαίσια πλαισίων, κοινή χρήση εγγραφών iPhone απευθείας στο YouTube και άλλες λειτουργίες που προσφέρονται από την εφαρμογή Reflect.
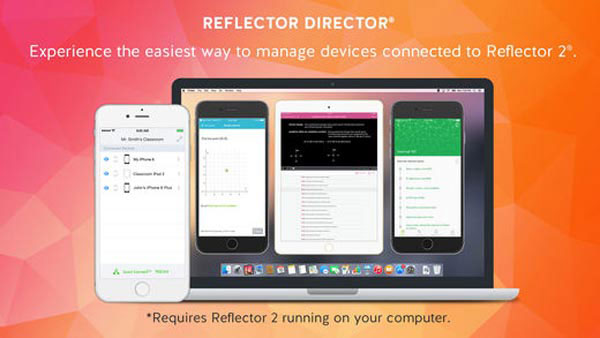
Mirror οθόνη iPhone στον υπολογιστή
Κατεβάστε το Reflector app στο iPhone. Σύρετε από το κάτω μέρος και ανοίξτε το "Κέντρο ελέγχου" για να επιλέξετε "AirPlay" και, στη συνέχεια, επιλέξτε τον υπολογιστή σας.
Ξεκινήστε την οθόνη εγγραφής στο iPhone ασύρματα
Ρυθμίστε "Always" από το "Show Client Name", για να επιλέξετε τις επιλογές που θα αντικατοπτρίζουν τις δραστηριότητες οθόνης iPhone. Επιτέλους, πατήστε "Εγγραφή" για την εγγραφή βίντεο iPhone.
2. Apowersoft iPhone Recorder
Apowersoft iPhone Recorder είναι ο εναλλακτικός καθρέφτης οθόνης iPhone, για να αντικατοπτρίζει την οθόνη iPhone στον υπολογιστή ασύρματα. Δεν χρειάζεται να jailbreak το έξυπνο τηλέφωνο και καμία αδυναμία ασφάλειας που θα υποφέρουν. Το μόνο πράγμα που πρέπει να βεβαιωθείτε είναι ότι ο υπολογιστής σας και το iPhone έχει συνδεθεί στο ίδιο δίκτυο. Με μια άλλη λέξη, θα ήταν καλύτερα να τα βάλουμε στο ίδιο δωμάτιο.
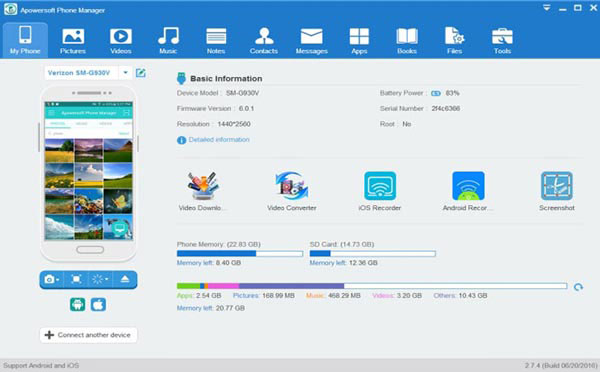
Αντικατοπτρίστε την οθόνη του iPhone σε υπολογιστή με Windows
Κατεβάστε και εγκαταστήστε το iPhone Recorder στον υπολογιστή, ξεκινήστε το και σύρετε την αρχική οθόνη από κάτω για να αποκτήσετε πρόσβαση στο "Κέντρο ελέγχου". Πατήστε "AirPlay Mirroring" (iOS 10 και παλαιότερα) ή "Mirroring οθόνης" (iOS 11 / 12) για να συνδέσετε τη συσκευή εγγραφής οθόνης iOS σε υπολογιστή.
Καταγράψτε την οθόνη iPhone στον Η / Υ
Πατήστε το κουμπί "Εγγραφή" και παρακολουθήστε το βίντεο εγγραφής iPhone σε υπολογιστή. Κάντε κλικ στο εικονίδιο "Διακοπή" για παύση και αποθηκεύστε το βίντεο κλιπ στο φάκελο που θέλετε.
Μπορείτε να δείτε την οθόνη του iPhone σας σε υπολογιστή με Windows στην οθόνη μεγαλύτερης οθόνης, αντανακλώντας την οθόνη του iPhone στον υπολογιστή.
3. Συλλογή παιχνιδιών Elgato
Συλλογή παιχνιδιών Elgato είναι μια σκληρή συσκευή για την καταγραφή βίντεο στον υπολογιστή. Ακριβώς όπως το όνομα της συσκευής, είναι μια επαγγελματική λήψη βίντεο για την καταγραφή παιχνιδιών σε HD. Ως επαγγελματικό υλικό λήψης βίντεο, θα πρέπει να είναι δύσκολο να ρυθμίσετε τη συσκευή στον υπολογιστή σας. Όταν χρειαστεί να καταγράψετε την οθόνη του iPhone, μπορείτε απλά να ακολουθήσετε τα βήματα για να πάρετε τα πάντα από το iPhone.
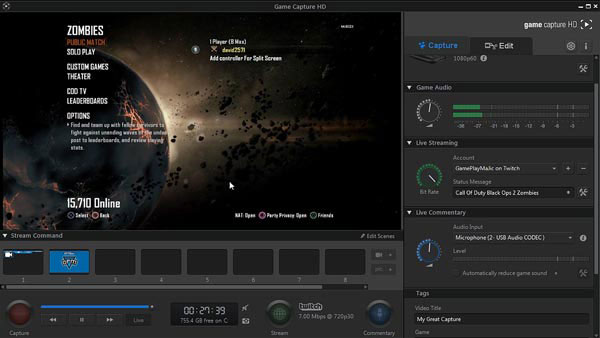
Συνδέστε το iPhone με το Elgato
Ρυθμίστε το Elgto στον υπολογιστή σας και στη συνέχεια συνδέστε το iPhone με το Elgato Game Capture HD με HDMI. Συνδέστε τον υπολογιστή στη θύρα εξόδου HDMI του Elgoto Game Capture HD χρησιμοποιώντας HDMI.
Καταγράψτε την οθόνη του iPhone
Και στη συνέχεια μπορείτε να κατεβάσετε και να ξεκινήσετε το λογισμικό Elgato Game Capture HD. Ενεργοποιήστε το iPhone και κάντε κλικ στο "Ρυθμίσεις"> "iPhone"> "HDMI" για να εγγράψετε την οθόνη του iPhone ανάλογα.
Μέρος 3: Πώς να καταγράψετε την οθόνη για το iPhone σε Mac (μέθοδοι 4)
Τώρα είναι η σειρά για την καταγραφή της οθόνης iPhone σε υπολογιστή Mac και το ακόλουθο λογισμικό καταγραφής οθόνης iPhone στο Mac είναι εύκολο να το βρείτε.
1. QuickTime Player
QuickTime Player είναι το προεπιλεγμένο λογισμικό Apple στο Mac για να μπορείτε να καταγράφετε και να αναπαράγετε ταινίες με ενσωματωμένο Media Player και προηγμένη τεχνολογία. Υπάρχουν επίσης εργαλεία επεξεργασίας βίντεο με τα οποία μπορείτε να διαχειριστείτε.
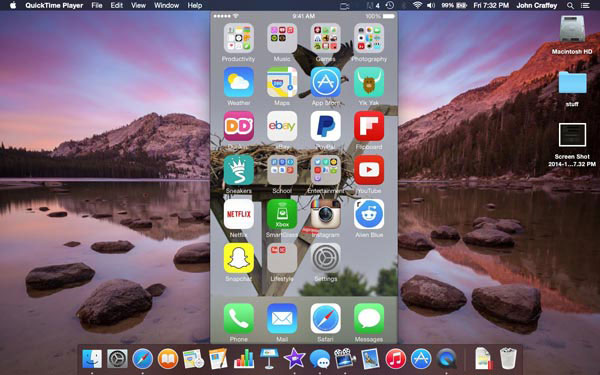
Εκκινήστε το QuickTime Player για να προσαρμόσετε τις ρυθμίσεις εγγραφής οθόνης
Συνδέστε το iPhone σε υπολογιστή και ανοίξτε το QuickTime Player σε Mac. Αργότερα, πατήστε το αναπτυσσόμενο μενού Αρχείο και επιλέξτε "Νέα εγγραφή ταινιών" για να προσαρμόσετε τις εισόδους ήχου και εικόνας.
Καταγραφή οθόνης του iPhone σε Mac
Πατήστε το πλήκτρο "Εγγραφή" για να ξεκινήσετε και πατήστε το κουμπί "Διακοπή" για να αποφύγετε την εγγραφή οθόνης iPhone.
2. ScreenFlow
ScreenFlow σας επιτρέπει να καταγράφετε βίντεο οθόνης σε υψηλή ποιότητα και να επεξεργάζεστε με φίλτρα για να δημιουργείτε καταγραφές οθόνης επαγγελματικής εμφάνισης σε Mac. Επιπλέον, είναι γρήγορο να βγάζετε βίντεο ροής οθόνης με την έξυπνη διασύνδεση.
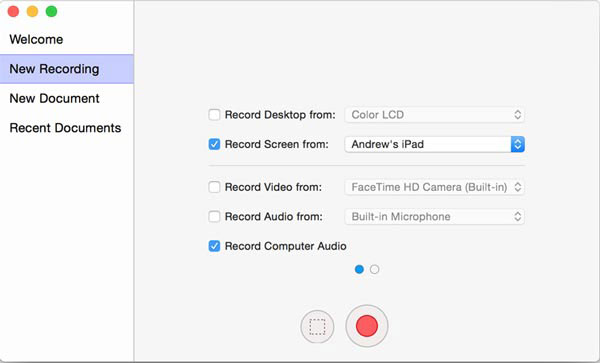
Σύνδεση iPhone σε Mac
Χρησιμοποιήστε το καλώδιο USB για να συνδέσετε το iPhone με το Mac OS X και στη συνέχεια να ξεκινήσετε τη ροή οθόνης.
Ξεκινήστε την εγγραφή βίντεο οθόνης iPhone σε Mac
Ελέγξτε το μενού καταγραφής ροής οθόνης σχετικά με το αντικείμενο εγγραφής και τις ηχογραφήσεις. Στη συνέχεια, πατήστε το κόκκινο κουμπί "Εγγραφή" για να εγγράψετε την οθόνη του iPhone σας στο Mac.
Αφού ολοκληρώσετε την εγγραφή οθόνης iPhone σε Mac, το βίντεο επίδειξης θα ανοίξει αυτόματα στην οθόνη επεξεργασίας και, στη συνέχεια, θα χρησιμοποιήσετε ενσωματωμένα φίλτρα για να επεξεργαστείτε την καταγραφή της οθόνης iPhone.
3. Dr. Fone iOS οθόνη εγγραφής
Δρ Fone είναι η δωρεάν εφαρμογή iPhone για την καταγραφή της οθόνης iPhone χωρίς υπολογιστή και jailbreak. Μπορείτε να ρυθμίσετε την ανάλυση, να επιλέξετε πηγή ήχου, να διαιρέσετε το βίντεο και τον προσανατολισμό με τις επιλογές που μπορείτε να επιλέξετε. Και το εγγεγραμμένο βίντεο του iOS θα αποθηκευτεί στο Roll Camera από προεπιλογή.
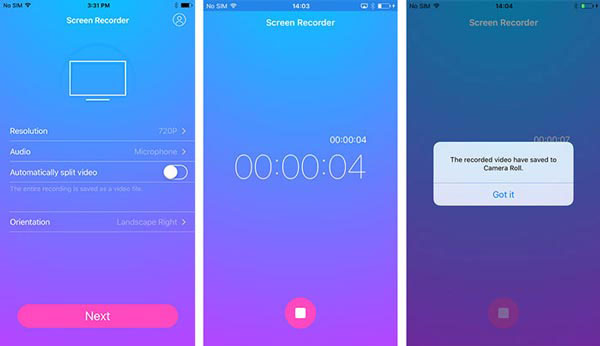
Εκκινήστε την εφαρμογή εγγραφής οθόνης iOS και συμπληρώστε τις ρυθμίσεις της οθόνης
Κάντε λήψη και ενεργοποιήστε πρώτα την εφαρμογή καταγραφής οθόνης iPhone. Στη συνέχεια ρυθμίστε τις ρυθμίσεις εγγραφής στο iPhone με μη αυτόματο τρόπο.
Καταγράψτε την οθόνη iPhone χωρίς jailbreak ή υπολογιστή
Πατήστε "Επόμενο" για να ξεκινήσει η διαδικασία εγγραφής οθόνης iPhone. Πατήστε το τετράγωνο κουμπί στο κάτω μέρος, εάν θέλετε να θέσετε σε παύση την εγγραφή οθόνης στο iPhone.
Η χρήση των εφαρμογών καταγραφής οθόνης iOS στο iPhone για την εγγραφή δραστηριοτήτων του iOS είναι εύκολη στη χρήση, για μη επίσημες περιπτώσεις.
4. Capto
Capto είναι ένα βοηθητικό πρόγραμμα Mac που επεκτείνεται στις δυνατότητες του πρώην Voila με ένα πιο ισχυρό σύνολο εργαλείων για την καταγραφή της οθόνης του iPhone. Είναι σε θέση να καταγράφει αρχεία βίντεο στο 4K με κάποιες βασικές λειτουργίες επεξεργασίας βίντεο. Μπορείτε πάντα να χρησιμοποιήσετε την εφαρμογή για να πάρετε κάποιο εκπαιδευτικό βίντεο όταν συνδέετε το iPhone με τον υπολογιστή.
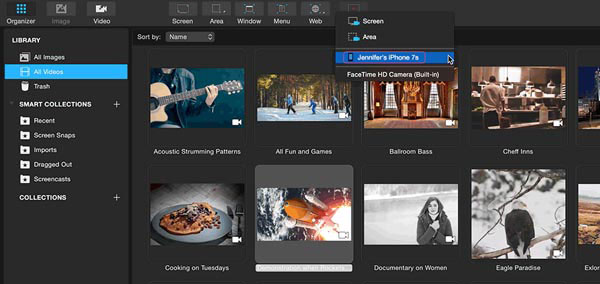
Βήμα 1: Κατεβάστε και εγκαταστήστε την εφαρμογή στον υπολογιστή και στη συνέχεια ξεκινήστε την εφαρμογή στο Mac σας.
Βήμα 2: Κάντε κλικ στο κουμπί "Εγγραφή" για να επιλέξετε το iPhone από τη λίστα εγγραφών και, στη συνέχεια, μπορείτε να καταγράψετε την οθόνη iPhone ανάλογα.
Κατώτατη γραμμή
Υπάρχουν εντελώς 12 εφαρμογές καταγραφής οθόνης iPhone, εργασίες για iPhone, Windows και Mac. Επιλέξτε ανάλογα με την προσωπική σας ζήτηση, να καταγράψετε ή να απεικονίσετε την οθόνη του iPhone για εγγραφή σε διαφορετικές οθόνες, με εργαλεία επεξεργασίας βίντεο ή όχι.







