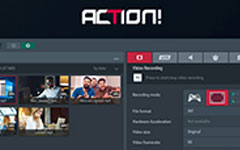Πώς να εγγράψετε GoToMeeting με υψηλή ποιότητα; Εδώ είναι οι 3 απόλυτες λύσεις
Είναι απαραίτητο για πολλά λευκά κολάρα να αποκτήσουν την ικανότητα καταγραφής του GoToMeeting, επειδή η διαδικτυακή συνάντηση γίνεται όλο και πιο καθολική, ειδικά όταν το COVID-19 αποκλείει την επικοινωνία προσώπου με πρόσωπο. Χρειάζεστε εγγραφή GoToMeetings; Εδώ καταλήξαμε σε 3 απόλυτες λύσεις εγγραφής GoToMeeting για να διαλέξετε.
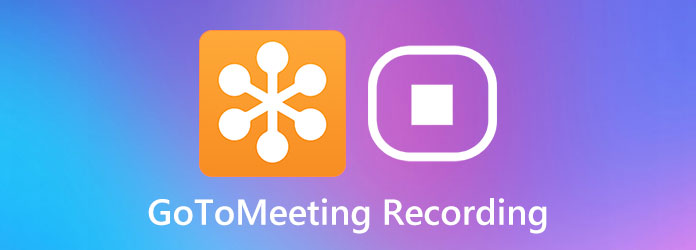
Μέρος 1: Η πιο αξιόπιστη λύση εγγραφής GoToMeeting
Το πιο αξιόπιστο εργαλείο για την καταγραφή του GoToMeeting είναι μια επαγγελματική συσκευή εγγραφής οθόνης, Συλλογή οθόνης Tipard. Σας βοηθά να καταγράψετε οθόνη και να εγγράψετε βίντεο και ήχους. Το πιο αξιοσημείωτο πλεονέκτημά του είναι ότι σας εμποδίζει να χάσετε το τρέχον ρεκόρ σε περίπτωση διακοπής του GoToMeeting.
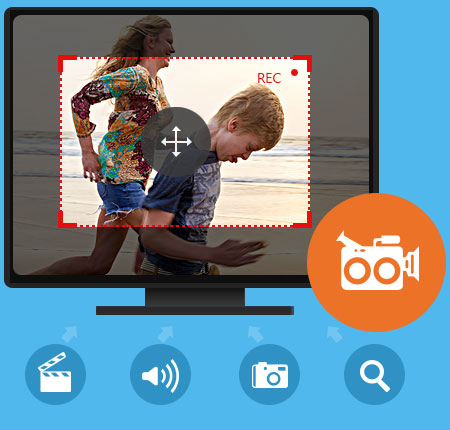
Βασικά χαρακτηριστικά
- 1. Επιλέξτε εύκολα μια προσαρμοσμένη περιοχή λήψης
- 2. Συνεχίζει να λειτουργεί ακόμη και όταν το GoToMeeting διακόπτεται
- 3. Καταλάβετε λίγο πόρο συστήματος από το υλικό σας
- 4. Η εύχρηστη διεπαφή σάς επιτρέπει να εγγράψετε το GoToMeeting με ευκολία
- 5. Έξοδος του εγγεγραμμένου βίντεο σε διάφορες μορφές, συμπεριλαμβανομένων των MP4, WMV, MOV, F4V, TS, AVI κ.λπ.
Πώς να εγγράψετε το GoToMeeting σε αρχική ποιότητα:
Βήμα 1Φόρτωση συλλογής οθόνης Tipard
Λήψη και εγκατάσταση του Tipard Screen Capture. Ξεκινήστε από την επιφάνεια εργασίας και θα δείτε τέσσερα κουμπιά στην κύρια διεπαφή. Κάντε κλικ στο Εγγραφής βίντεο κουμπί στα αριστερά.

Βήμα 2Προσαρμόστε τις ρυθμίσεις πριν από την εγγραφή GoToMeeting
Περιοχή εγγραφής (ενότητα στα αριστερά): Επιλέξτε το Πλήρης εάν πρόκειται να ηχογραφήσετε το GoToMeeting σε πλήρη οθόνη. Διαφορετικά, επιλέξτε το Εξατομικευμένο για να ορίσετε μια συγκεκριμένη περιοχή στην οποία πρέπει να βάλετε το παράθυρο GoToMeeting. Αποφύγετε τη μετακίνηση του παραθύρου GoToMeeting αφού διορθώσετε το παράθυρο ή την περιοχή λήψης.
Webcam: Οι κάμερές σας θα εμφανίζονται στο παράθυρο GoToMeeting. Έτσι θα καταγράφεται αυτόματα κατά τη διάρκεια της εγγραφής GoToMeeting. Κρατάς το Webcam απενεργοποιημένο κουμπί.
Ήχος συστήματος: Το GoToMeeting θα εμφανίσει τους ήχους των άλλων συμμετεχόντων μέσω του ήχου του συστήματος κατά τη διάρκεια της συνάντησης. Έτσι, πρέπει να βεβαιωθείτε ότι το Ήχος συστήματος είναι ενεργοποιημένη.
Μικρόφωνο: Η φωνή σας που λαμβάνεται από το μικρόφωνο δεν θα αναπαραχθεί στον ήχο του συστήματός σας, αλλά μεταβείτε απευθείας στους άλλους συμμετέχοντες μέσω του προγράμματος GoToMeeting. Επομένως, δεν θα καταγραφεί στο Ήχος συστήματος. Βεβαιωθείτε ότι το Μικρόφωνο το κουμπί είναι ενεργοποιημένο. Διαφορετικά, η φωνή σας δεν θα βρίσκεται στην εγγραφή GoToMeeting.
Βήμα 3Ξεκινήστε την εγγραφή GoToMeeting
Κάντε κλικ στο REC κυκλικό κουμπί στη δεξιά πλευρά της κύριας διεπαφής και περιμένετε για την αντίστροφη μέτρηση των τριών δευτερολέπτων. Ανοίξτε το GoToMeeting και εγγραφείτε στη σύσκεψη.

Βήμα 4Διακοπή εγγραφής GoToMeeting και αποθήκευση του βίντεο
Κατά τη διάρκεια της διαδικασίας εγγραφής GoToMeeting, μπορείτε να δείτε μια διεπαφή λειτουργίας στην περιοχή λήψης. Κάντε κλικ στο στάση κουμπί για να σταματήσει η εγγραφή. Θα εμφανιστεί το παράθυρο προεπισκόπησης. Κάντε κλικ στο Αποθήκευση κουμπί και επιλέξτε τη μορφή που θέλετε για την έξοδο της εγγραφής GoToMeeting.

Μέρος 2: Η επίσημη ενσωματωμένη συσκευή εγγραφής GoToMeeting
Μόνο όταν είστε ο διοργανωτής της ηλεκτρονικής σύσκεψης, μπορείτε να χρησιμοποιήσετε την ενσωματωμένη συσκευή εγγραφής GoToMeeting. Δείτε πώς να το κάνετε να συμβεί.
Βήμα 1Πηγαίνετε στο Κέντρο διαχειριστή του GoToMeeting
Ξεκινήστε το GoToMeeting και συνδεθείτε. Στην κύρια διεπαφή, κάντε κλικ στο Περισσότερα Και επιλέξτε το Κέντρο διαχειριστή.
Βήμα 2Αλλάξτε τις ρυθμίσεις εγγραφής συναντήσεων
Τώρα βρίσκεστε στην καρτέλα Κέντρο διαχείρισης. Κάντε κλικ στο όνομα χρήστη και θα μεταβείτε στο μενού Λεπτομέρειες χρήστη. Στη συνέχεια, απλώς κάντε κλικ στο Αλλαγή κάτω από το κουμπί ρυθμίσεις.
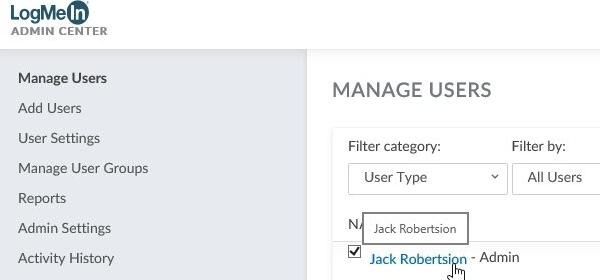
Βρείτε το Καταγράψτε τις συναντήσεις σχετικά με την Χαρακτηριστικά λίστα και κάντε κλικ στο Κατάσταση από αυτό. Η προεπιλεγμένη επιλογή είναι Εγγραφή cloud - Εκδόσεις για επιτραπέζιους υπολογιστές και Web. Πρέπει να επιλέξετε το Τοπική εγγραφή - Μόνο για έκδοση για υπολογιστές Αντιθέτως.
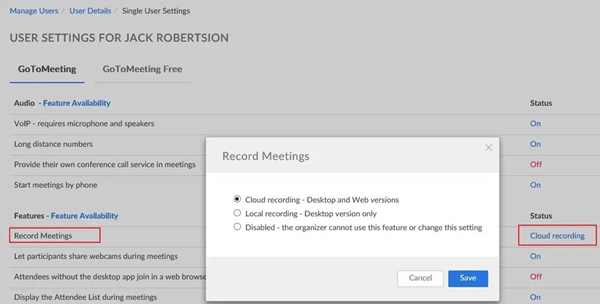
Βήμα 3Διοργανώστε μια σύσκεψη και ξεκινήστε την καταγραφή του GoToMeeting
Ξεκινήστε μια σύσκεψη και κάντε κλικ στο REC κουμπί πάνω αριστερά στο παράθυρο της σύσκεψης. Προς το παρόν, όλοι οι συμμετέχοντες στη συνάντηση θα ειδοποιηθούν ότι αυτή η συνάντηση θα καταγραφεί. Όταν θέλετε να διακόψετε την εγγραφή GoToMeeting, κάντε ξανά κλικ και, στη συνέχεια, κάντε κλικ στο Σταματήστε την εγγραφή σας κουμπί.
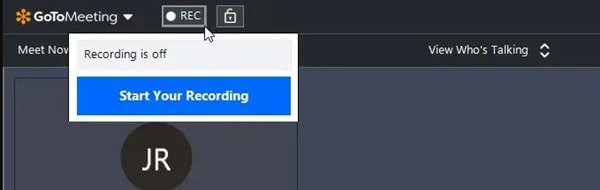
Μέρος 3: Διαδικτυακό εργαλείο για την καταγραφή του GoToMeeting δωρεάν
Εάν δεν θέλετε να εγγράψετε το GoToMeeting με προγράμματα επιτραπέζιου υπολογιστή, μπορείτε να δοκιμάσετε το Online Screen Recorder. Δείτε πώς να το χρησιμοποιήσετε στο διαδίκτυο:
Βήμα 1Μεταβείτε στον ιστότοπο στο πρόγραμμα περιήγησής σας. Κάντε κλικ στο Ξεκινήστε Τώρα κουμπί.
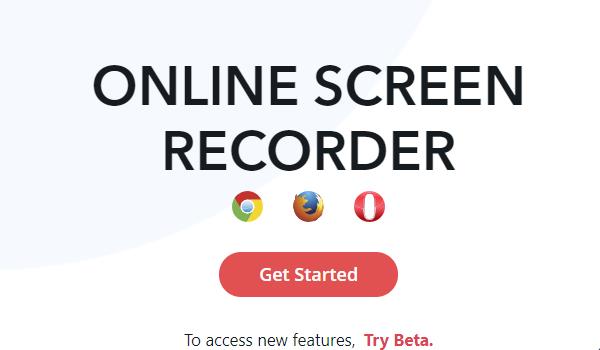
Βήμα 2Στη νέα σελίδα, κάντε κλικ στο Μοιραστείτε την οθόνη σας κουμπί. Στη συνέχεια, επιλέξτε την πλήρη οθόνη σας και κάντε κλικ στο Κοινοποίηση κουμπί.
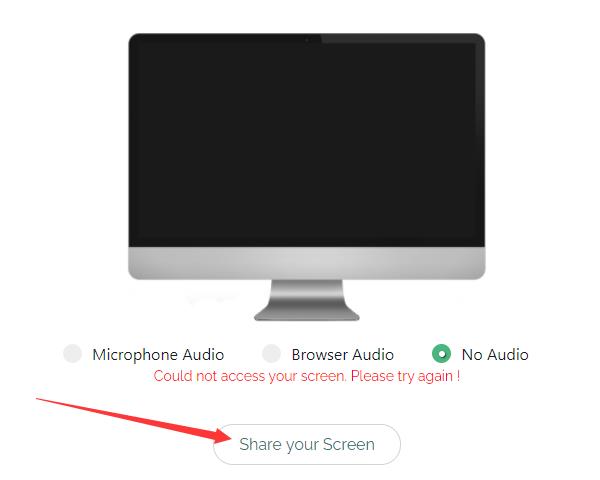
Βήμα 3Τώρα μπορείτε να κάνετε κλικ στο Ξεκινήστε την εγγραφή κουμπί για να ξεκινήσετε την καταγραφή οθόνης και να επιστρέψετε στο πρόγραμμα GoToMeeting για να συμμετάσχετε ή να φιλοξενήσετε μια σύσκεψη.
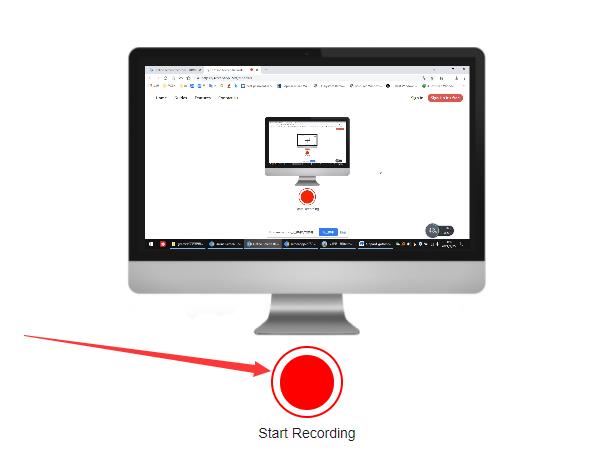
Βήμα 4Όταν θέλετε να τερματίσετε την εγγραφή GoToMeeting, επιστρέψτε στην ιστοσελίδα του εργαλείου καταγραφής και κάντε κλικ στο Διακοπή εγγραφής κουμπί. Και τώρα μπορείτε να κατεβάσετε την εγγραφή GoToMeeting κάνοντας κλικ στο κατεβάσετε στο κουμπί Το βίντεό σας είναι έτοιμο τμήμα.
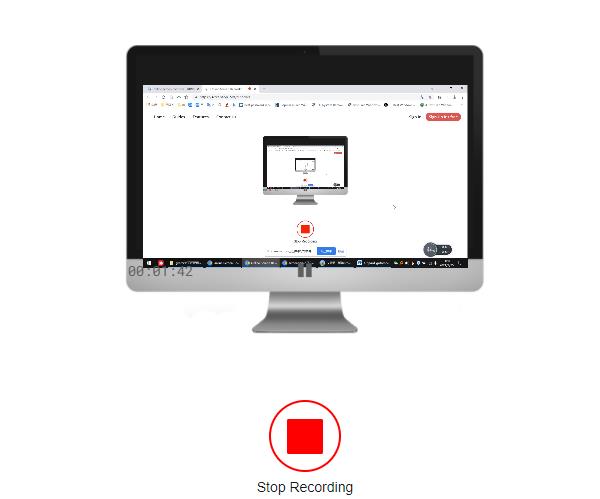
Μέρος 4: Συχνές ερωτήσεις σχετικά με την εγγραφή GoToMeeting
Πού θα αποθηκεύσει το GoToMeeting το αρχείο συσκέψεων;
Από προεπιλογή, οι εγγραφές αποθηκεύονται στο Αυτός ο υπολογιστής - Έγγραφα. Βεβαιωθείτε ότι έχετε ολοκληρώσει την εγγραφή GoToMeeting. Δεν μπορείτε να δείτε το αρχείο κατά τη διάρκεια της εγγραφής.
Ποια μέθοδος μπορεί να καταγράψει το GoToMeeting στην υψηλότερη ποιότητα;
Λήψη οθόνης Tipard. Μεταξύ των τριών εργαλείων για τα οποία μιλήσαμε, το Tipard Screen Capture είναι το μόνο επαγγελματικό πρόγραμμα καταγραφής οθόνης. Η ενσωματωμένη συσκευή εγγραφής GoToMeeting και το δωρεάν online εργαλείο δεν είναι τόσο καλή σε ποιότητα εικόνας όσο το Tipard Screen Capture.
Γιατί δεν μπορώ να ελέγξω τις εγγραφές GoToMeeting;
Τα αρχεία εξόδου της ενσωματωμένης συσκευής εγγραφής GoToMeeting είναι σε μορφή G2M. Πρέπει να τα μετατρέψετε σε WMV, MP4 ή άλλες μορφές. Το πρόγραμμα GoToMeeting θα σας ζητήσει να το κάνετε.
Συμπέρασμα
Αυτό το άρθρο εισάγει 3 αποτελεσματικούς τρόπους καταγραφής του GoToMeetings. Εάν είστε ο διοργανωτής της ηλεκτρονικής σύσκεψης, μπορείτε να χρησιμοποιήσετε την ενσωματωμένη συσκευή εγγραφής GoToMeeting. Μπορείτε επίσης να στραφείτε στο Tipard Screen Capture που σας παρέχει μια τέλεια ποιότητα βίντεο. Επιπλέον, το Online Screen Recorder είναι επίσης μια ελαφριά από τις επιλογές εγγραφής GoToMeeting.