Καταγραφείς οθόνης για καταγραφή επιφάνειας εργασίας αξίζει να δοκιμάσετε
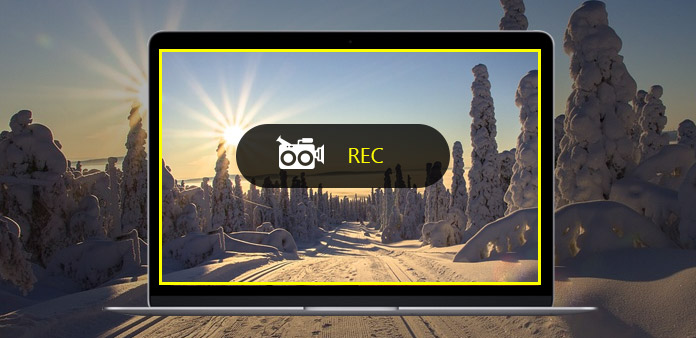
Για να καταγράψετε πιο εύκολα το gameplay, τις διαλέξεις ή τα σεμινάρια, είναι καιρός να αποκτήσετε ένα desktop recorder, για να καταγράψετε βίντεο και ήχο με τρόπο προσωποποίησης. Επειδή η επιφάνεια εργασίας είναι μια θολή περιοχή, μπορείτε να χρησιμοποιήσετε την ηλεκτρονική συσκευή εγγραφής για την εγγραφή επιφάνειας εργασίας ή για να μεταφορτώσετε τους υπολογιστές λήψης Mac και Windows. Επιπλέον, η χρήση του plugin καταγραφής επιφάνειας εργασίας Chrome είναι επίσης μια ωραία επιλογή. Ως εκ τούτου, αυτός ο οδηγός καταγραφής επιφάνειας εργασίας έχει συγκεντρώσει αντιπροσωπευτικό λογισμικό για τη λήψη βίντεο online και offline.
1. Συμπίεση οθόνης Tipard (Μόνο για Windows)
Tipard Οθόνη συλλαμβάνει ήταν ο καλύτερος καταγραφέας επιφάνειας εργασίας για χρήστες των Windows. Ανεξάρτητα από το αν χρειάζεστε να εγγράφετε βίντεο στην επιφάνεια εργασίας χωρίς ήχο ή απλά να καταγράφετε μόνο ήχο, η καταγραφή οθόνης Tipard μπορεί να τα καταγράψει σε δεδομένα χωρίς απώλειες. Για την εγγραφή βίντεο, οι χρήστες μπορούν να προσαρμόσουν το μέγεθος της λήψης οθόνης και να προσθέσουν δρομείς για να επισημάνουν τα βασικά σημεία. Επιπλέον, μπορείτε να ρυθμίσετε τον χρόνο λήψης, με τον οποίο το Tipard Screen Capture μπορεί να καταγράψει αυτόματα την κίνηση της επιφάνειας εργασίας. Όσον αφορά την ηχογράφηση, οι χρήστες μπορούν να εγγράψουν τόσο τον ήχο του συστήματος όσο και το μικρόφωνο χωρίς θόρυβο. Ως εκ τούτου, το Tipard Screen Capture μπορεί να λειτουργήσει για τη λήψη βίντεο στο διαδίκτυο και στη συνέχεια να το μετατρέψει σε δική σας.
- Βήμα 1: Εκτελέστε την καταγραφή οθόνης Tipard στην επιφάνεια εργασίας σας και προετοιμάστε τον στόχο εγγραφής.
- Βήμα 2: Χρησιμοποιήστε το ποντίκι για να ορίσετε την περιοχή λήψης οθόνης ή μπορείτε να συμπληρώσετε τα προσαρμοσμένα κενά σε πλάτος και μήκος.
- Βήμα 3: Ελέγξτε τις εισόδους εγγραφής και τη συσκευή οθόνης, για να αποφασίσετε τις πηγές εγγραφών οθόνης.
- Βήμα 4: Πατήστε το εικονίδιο REC για να ξεκινήσετε την εγγραφή. Μπορείτε να κάνετε παύση και να επαναλάβετε την καταγραφή της οθόνης κάνοντας κλικ στο μικρό εικονίδιο δίπλα στο τετράγωνο.
- Βήμα 5: Κάντε κλικ ξανά στο εικονίδιο εγγραφής για να ολοκληρώσετε την καταγραφή επιφάνειας εργασίας στα Windows.
- Βήμα 6: Αποθηκεύστε ή μοιραστείτε την επιφάνεια εργασίας των Windows με τις απαιτήσεις σας.
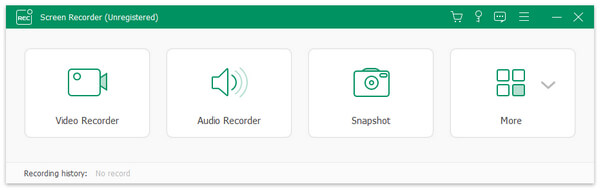
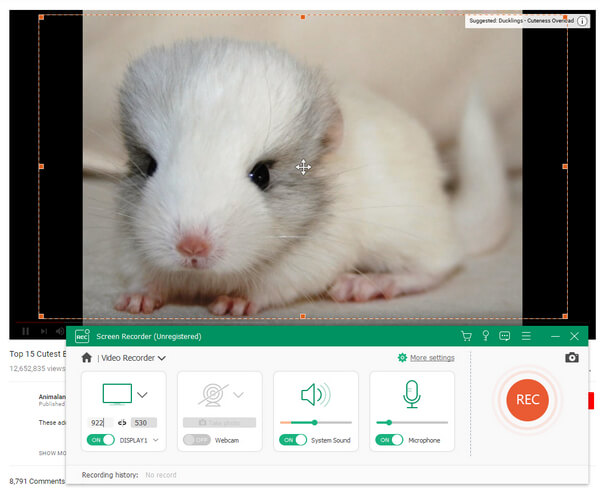
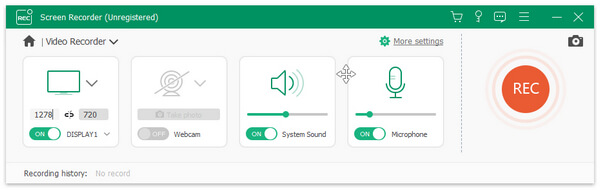
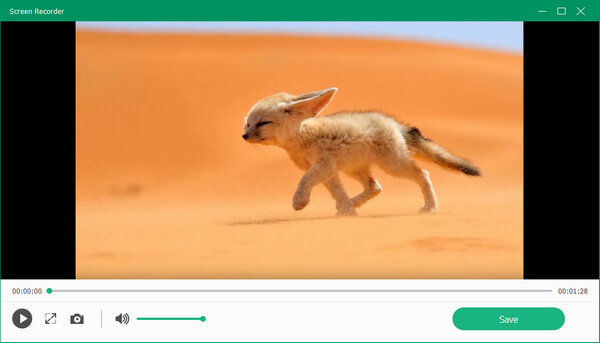
Στην πραγματικότητα, μόλις σταματήσετε την εγγραφή στην επιφάνεια εργασίας στον υπολογιστή των Windows, η λήψη της οθόνης Tipard θα προεπισκόπηση της εργασίας σας αυτόματα. Μπορείτε να ελέγξετε εάν έχει ή όχι μη απαραίτητο ήχο. Όσο για τους ανθρώπους που χρειάζεται απλά να ηχογραφήσουν ήχο από το YouTube ή άλλες ιστοσελίδες κοινής χρήσης μουσικής, η Tipard μπορεί να αποτυπώνει ήχο με ποιότητα 100%.
2. Το Movavi Screen Capture Studio (Windows / Mac)
Το Movavi Screen Capture Studio είναι το ολοκληρωμένο λογισμικό εγγραφής και επεξεργασίας βίντεο, συμπεριλαμβανομένου του ήχου. Μπορείτε να χρησιμοποιήσετε το δωρεάν λογισμικό καταγραφής επιφάνειας εργασίας για να λάβετε υλικό υψηλής ποιότητας. Πρώτα απ 'όλα, η εφαρμογή Movavi desktop recorder δωρεάν προσφέρει στους χρήστες τη δυνατότητα να προσαρμόσουν την εικόνα της λήψης οθόνης δεξιά, ή μπορείτε να chosoe από διάφορα σταθερά μεγέθη οθόνης. Μετά από αυτό, το εργαλείο εγγραφής κάμερας ή επιφάνειας εργασίας είναι έτοιμο. Εάν έχετε κάποιες ειδικές ρυθμίσεις, το Movavi παρέχει ήχο συστήματος και μικρόφωνο με ρυθμιζόμενη γραμμή έντασης κάτω. Τα εικονίδια παύσης, διακοπής και ακύρωσης υπόσχονται ότι οι χρήστες μπορούν να κόψουν το βίντεο της επιφάνειας εργασίας ελεύθερα.
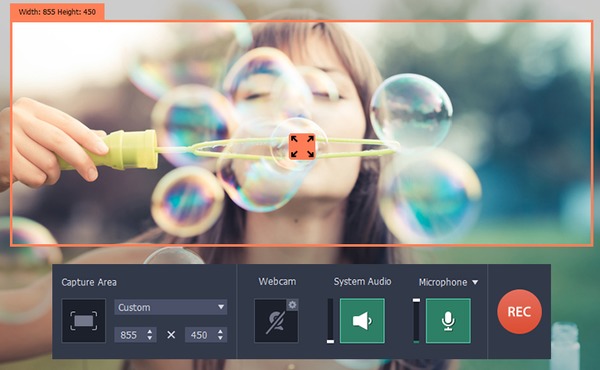
- Βήμα 1: Εγκαταστήστε το Studio Movavi Screen Capture σε υπολογιστή Mac ή Windows.
- Βήμα 2: Επιλέξτε περιοχή καταγραφής και σε διάφορες λειτουργίες, από την πλήρη οθόνη, την ευρεία οθόνη, το YouTube και άλλα.
- Βήμα 3: Ανοίξτε την κάμερα web, το σύστημα ήχου, το μικρόφωνο ή όχι και ρυθμίστε την ένταση του ήχου εάν είναι απαραίτητο.
- Βήμα 4: Πατήστε το εικονίδιο REC για να ξεκινήσετε την εγγραφή ελεύθερων διαδικασιών στην επιφάνεια εργασίας. Μπορείτε να κάνετε κλικ στο κουμπί Παύση δίπλα στο κουτάλι και να επιλέξετε ποιο μέρος θέλετε να τραβήξετε στην επιφάνεια εργασίας.
- Βήμα 5: Κάντε κλικ στο εικονίδιο Stop στο Square για να ολοκληρώσετε την εγγραφή.
- Βήμα 6: Προεπισκόπηση βίντεο σε διαφορετικά και, στη συνέχεια, ανοίξτε ενσωματωμένο επεξεργαστή βίντεο για να βελτιώσετε την καταγραφή βίντεο και ηχογράφησης.
- Βήμα 7: Πατήστε Αποθήκευση ως για την εξαγωγή του βίντεο και του ήχου με βίντεο με διαφορετικές μορφές εξόδου.
Στην πραγματικότητα, το Movavi μπορεί να μετατρέψει μορφές βίντεο και ήχου σε πολλές επιλογές. Ή μπορείτε να μεταφέρετε την καταγραμμένη αναπαραγωγή βίντεο και ήχου στην επιφάνεια εργασίας σας στις κινητές συσκευές σας, όπως το iPhone, το iPad, το PSP κ.λπ. Επομένως, το Movavi μπορεί να είναι δωρεάν εφαρμογή σε κάποιο βαθμό.
3. Loom (Chrome Plug-in)
Loom είναι η δημοφιλής εφαρμογή Chrome add on desktop recorder για δωρεάν. Μόλις επικολλήσετε τη διεύθυνση URL του βίντεο σας, μπορείτε να καταγράψετε τα βίντεο στο διαδίκτυο με ένα κλικ. Οι εκπαιδευτικοί μπορούν να χρησιμοποιήσουν το Loom για να καταγράψουν τα σεμινάρια ή μπορείτε να χρησιμοποιήσετε την πρόσθετη εφαρμογή Plugin Chrome χωρίς γραφικά Loom για εμπορική χρήση. Με απεριόριστη αποθήκευση, δεν χρειάζεται να ανησυχείτε για το μήκος του βίντεο. Απλά καταγράψτε όλα όσα θέλετε με λεπτομέρεια. Ως αποτέλεσμα, το Loom δεν θα πάρει κανένα μέρος του σκληρού σας δίσκου και μπορείτε να αποτυπώσετε όλες τις κινήσεις στην επιφάνεια εργασίας σας δωρεάν.
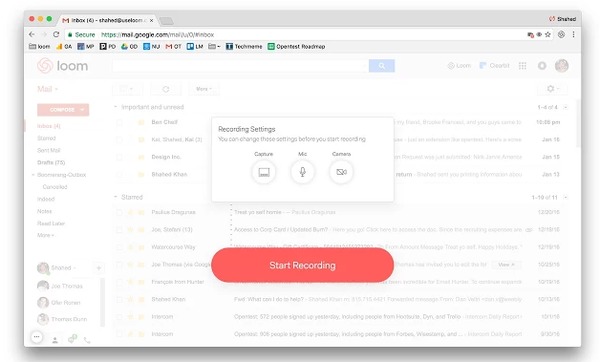
- Βήμα 1: Αναζήτηση βίντεο Loom video recorder και κάντε κλικ στο εικονίδιο Προσθήκη στο Chrome για εγκατάσταση.
- Βήμα 2: Κάντε κλικ στην επιλογή Έναρξη εικονιδίου εγγραφής και, στη συνέχεια, επιλέξτε ρυθμίσεις εγγραφής, όπως εάν θα χρησιμοποιήσετε κάμερα web, μικρόφωνο και κ.λπ.
- Βήμα 3: Ανοίξτε το στοχευόμενο βίντεο στο διαδίκτυο και, στη συνέχεια, ο Loom μπορεί να εργαστεί για να καταγράψει δωρεάν τις δραστηριότητες γραφείου σε υψηλή ποιότητα.
- Βήμα 4: Παύση ή Συνέχιση οποτεδήποτε θέλετε.
- Βήμα 5: Αφού σταματήσετε την εγγραφή στην οθόνη, μπορείτε να κάνετε λήψη βίντεο που έχουν ληφθεί σε μορφή MP4.
Λόγω του απεριόριστου χρόνου εγγραφής, επομένως, μπορείτε να εγγράψετε βίντεο στο Desktop για αρκετές ώρες χωρίς χρέωση. Επιπλέον, είναι επίσης διαθέσιμη αν χρειαστεί να ανοίξετε την πρόσοψη της φωτογραφικής σας μηχανής σε υπολογιστή Mac ή Windows.
4. Apowersoft Δωρεάν Online Screen Recorder (Online)
Το Apowersoft είναι η ηλεκτρονική συσκευή εγγραφής οθόνης με πολλά θετικά σχόλια χρηστών. Μπορείτε να εγγράψετε, να επεξεργαστείτε, να μοιραστείτε και να αποθηκεύσετε τις διαδικασίες εγγραφής βίντεο μέσα από έναν καταγραφέα πολυμέσων στο διαδίκτυο δωρεάν. Με την ενεργοποίηση της κάμερας εισαγωγής, μπορείτε να καταγράψετε βίντεο με ευέλικτο τρόπο. Επιπλέον, ο ήχος της επιφάνειας εργασίας μπορεί να ληφθεί ταυτόχρονα ή μεμονωμένα. Μετά από αυτό, οι δωρεάν επεξεργαστές βίντεο εγγραφής επιφάνειας εργασίας μπορούν να οδηγήσουν τους χρήστες σε βαθύτερη περιοχή της λήψης και επεξεργασίας του screencast. Επιτέλους, υπάρχουν δύο τρόποι για να χειριστείτε τα εγγεγραμμένα βίντεο λήψης οθόνης, να αποθηκεύσετε στο σκληρό δίσκο ή να μοιραστείτε με URL.
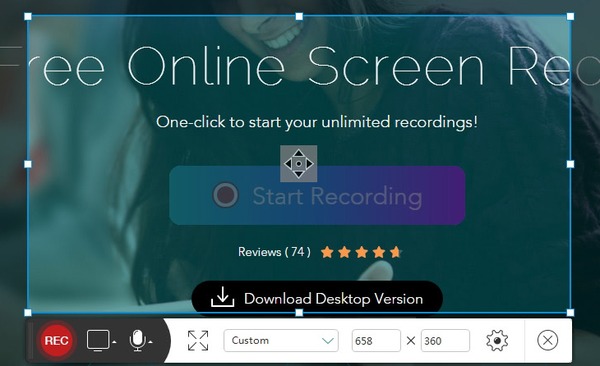
- Βήμα 1: Κάντε κλικ στην επιλογή Έναρξη εγγραφής στην ιστοσελίδα της Apowersoft για να ξεκινήσετε, πριν από αυτό, πρέπει να κατεβάσετε και να εγκαταστήσετε τον εκκινητή.
- Βήμα 2: Προσαρμόστε το μέγεθος της λήψης οθόνης και, στη συνέχεια, προσαρμόστε τις ρυθμίσεις εγγραφής βίντεο.
- Βήμα 3: Μπορείτε να επεξεργαστείτε κατά τη διάρκεια της εγγραφής, προσθέτοντας δρομείς, επισημάνσεις, σημειώσεις, βέλη κλπ.
- Βήμα 4: Εξάγει την οθόνη σας για την καταγραφή βίντεο σε διαφορετικές μορφές. Ή μπορείτε να μοιράζεστε περιεχόμενο αποθήκευσης στο σύννεφο ή να μοιράζεστε με το ShowMore κ.λπ.
Με εύκολους χειρισμούς και πολύχρωμη διεπαφή, το Apowersoft Free Online Recorder έχει συγκεντρώσει πολλούς πιστούς χρήστες. Για παράδειγμα, μπορείτε να εγγράψετε βίντεο και στη συνέχεια να τα συγχωνεύσετε για να τα σχηματίσετε σε μια νέα συλλογή βίντεο. Ή μπορείτε να το χρησιμοποιήσετε για να τραβήξετε μουσική στη λίστα αναπαραγωγής σας. Το αν η Apowersoft μπορεί να πετύχει εξαρτάται από τον στόχο εγγραφής σας.
Συμπέρασμα
Με τις διαφορετικές μεθόδους καταγραφής 4, είναι πολύ πιο εύκολο να καταγράψετε τις εφαρμογές γραφείου στο παρόν. Στην πραγματικότητα, μπορείτε να δοκιμάσετε άλλους τρόπους για την εγγραφή βίντεο δωρεάν. Για χρήστες Mac, το Quick Time Player είναι ένα δωρεάν λογισμικό Mac που μπορείτε να χρησιμοποιήσετε. Όταν χρειάζεται να καταγράψετε δραστηριότητες εφαρμογών κινητής τηλεφωνίας, υπάρχει επίσης κατάλληλη εφαρμογή για εσάς. Χρησιμοποιώντας ταυτόχρονα την καταγραφή οθόνης με βίντεο και ήχο, δεν χρειάζεται να εξάγετε ήχο από βίντεο. Επειδή μπορείτε να εγγράψετε ήχο στην επιφάνεια εργασίας μεμονωμένα κατά τη διάρκεια αναπαραγωγής βίντεο. Ως εκ τούτου, εάν δεν μπορείτε να αποφασίσετε ποια επιλογή καταγραφής οθόνης να επιλέξετε, γιατί να μην έχετε την ευκαιρία να ξεπεράσετε τους ελεύθερους καταγραφείς οθόνης; Μπορείτε να έχετε ταυτόχρονα υψηλή εμπειρία και έξοδο βίντεο.







