Πώς να εγγράψετε το Minecraft Gameplay στον υπολογιστή εύκολα χωρίς καθυστέρηση
Το Minecraft είναι ένα πολύ δημοφιλές παιχνίδι sandbox όπου μπορείτε να συλλέξετε πηγές και να δημιουργήσετε τον δικό σας κόσμο βήμα προς βήμα. Μετά από αρκετές ημέρες προσπάθειας για τη δημιουργία ενός εξαιρετικού κόσμου, ίσως θελήσετε να ηχογραφήσετε ένα βίντεο του Minecraft για μεταφόρτωση στο YouTube και στο TikTok. Ή θέλετε να καταγράψετε τη διαδικασία δημιουργίας μιας λέξης ως σεμινάριο. Πώς να εγγράψετε βίντεο Minecraft?
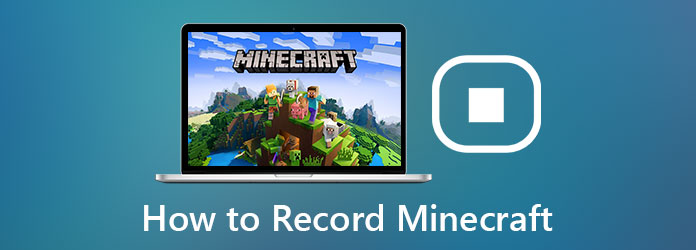
Ακολουθούν δύο συνηθισμένοι τρόποι για την εύκολη εγγραφή του Minecraft μέσω των συσκευών εγγραφής. Με αυτούς τους τρόπους, μπορείτε να εγγράψετε τα επιθυμητά βίντεο Minecraft του όμορφου κόσμου σας με υψηλή ποιότητα.
Μέρος 1: Ο καλύτερος τρόπος καταγραφής του Minecraft σε υψηλή ποιότητα χωρίς καθυστέρηση
Συλλογή οθόνης Tipard είναι η καλύτερη συσκευή εγγραφής παιχνιδιού για την εγγραφή βίντεο Minecraft με υψηλή ποιότητα. Με τη γρήγορη ταχύτητα επεξεργασίας, η καθυστέρηση είναι μικρότερη από άλλες συσκευές εγγραφής. Επιπλέον, η ευέλικτη προσαρμογή της μορφής βίντεο, της ποιότητας και του ρυθμού καρέ μπορεί να κάνει τις εγγραφές του Minecraft να έχουν υψηλή ποιότητα με λιγότερη καθυστέρηση.
- 1. Καταγράψτε βίντεο Minecraft με φωνή και τραβήξτε εύκολα στιγμιότυπα οθόνης σε υψηλή ποιότητα.
- 2. Καταλάβετε λιγότερα CPU / GPU / RAM για να μειώσετε την καθυστέρηση κατά την εγγραφή του παιχνιδιού Minecraft.
- 3. Ρυθμίστε ελεύθερα την περιοχή εγγραφής, το κομμάτι ήχου και την κάμερα web.
- 4. Εκτυπώστε τις ηχογραφήσεις σε οποιαδήποτε μορφή, ανάλυση, ρυθμό καρέ και ποιότητα για αποστολή σε διαφορετικές πλατφόρμες βίντεο.
Λήψη Συλλογή οθόνης Tipard για Windows / Mac και εκκινήστε τον στον υπολογιστή σας. Κάντε κλικ στο Βιντεοσκόπηση για να μπείτε στη σελίδα εγγραφής.
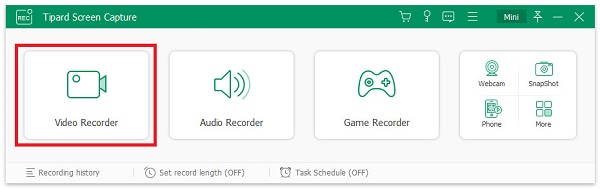
Επιλέξτε Πλήρης κουμπί για να εγγράψετε ολόκληρη την οθόνη ή κάντε κλικ στο Εξατομικευμένο επιλογή για να επιλέξετε το παράθυρο του παιχνιδιού Minecraft ή την επιθυμητή περιοχή. Στη συνέχεια, ενεργοποιήστε το Ήχος συστήματος για να εγγράψετε τη μουσική υπόκρουση στο Minecraft. Εάν θέλετε να εγγράψετε το ζωντανό βίντεο του Minecraft, μπορείτε επίσης να ενεργοποιήσετε το Μικρόφωνο ήχο για να εγγράψετε τη φωνή σας ταυτόχρονα και ανοίξτε το Webcam ανάλογα με τις ανάγκες σας.

Κάντε κλικ στο Ρύθμιση εξόδου εικονίδιο για την προσαρμογή της μορφής βίντεο, του κωδικοποιητή, του ρυθμού καρέ και της ποιότητας. Στη συνέχεια, επιλέξτε το Μορφή MP4 γιατί είναι συμβατό με όλες σχεδόν τις πλατφόρμες βίντεο. Και για να έχετε μικρότερη καθυστέρηση, καλύτερα να επιλέξετε το Ρυθμός καρέ 24 fps, που θα κάνει τις ηχογραφήσεις ομαλές.
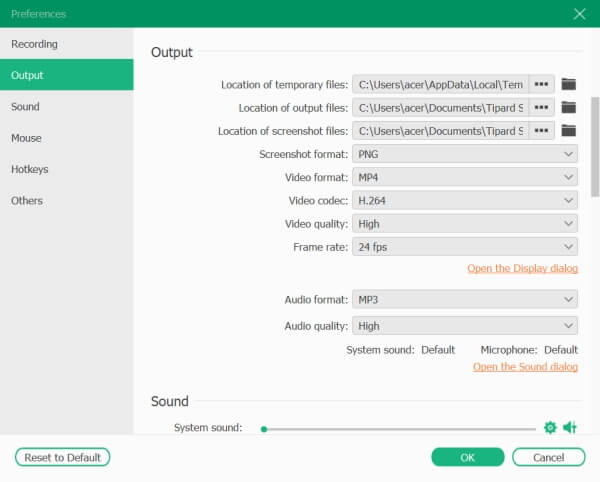
Επιστροφή στη σελίδα εγγραφής και κάντε κλικ στο REC για να ξεκινήσει η εγγραφή ή μπορείτε να χρησιμοποιήσετε το πλήκτρο πρόσβασης "Ctrl + Alt + R" για να ξεκινήσετε / σταματήσετε την εγγραφή του Minecraft ανά πάσα στιγμή. Φυσικά, μπορείτε επίσης να αλλάξετε τα πλήκτρα πρόσβασης σε ό, τι γνωρίζετε.
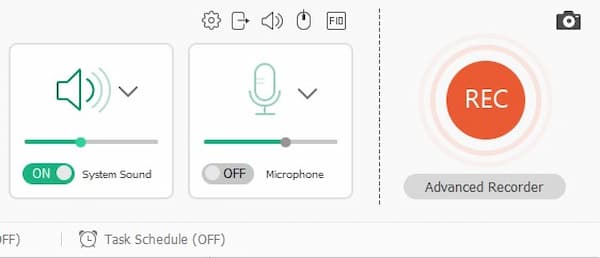
Κατά τη διάρκεια της εγγραφής, θα υπάρχει μια εργαλειοθήκη με εργαλεία επεξεργασίας. Μπορείτε να λάβετε σχολιασμούς ελεύθερα. Στη συνέχεια, κάντε κλικ στο στάση εικονίδιο ή χρησιμοποιήστε το πλήκτρο πρόσβασης για να σταματήσετε την εγγραφή.

Μετά από αυτό, μπορείτε να κλιπ τα επιπλέον μέρη στην αρχή και στο τέλος. Στη συνέχεια, κάντε κλικ στο Αποθήκευση για να επιλέξετε τη διαδρομή αποθήκευσης και να την αποθηκεύσετε.

Η χρήση του Tipard Screen Capture θα ελαχιστοποιήσει την καθυστέρηση κατά την εγγραφή του Minecraft. Και υπάρχει επίσης ένας κοινός τρόπος εγγραφής βίντεο κατά τη διάρκεια της ζωντανής μετάδοσης ταυτόχρονα. Διαβάστε το παρακάτω μέρος.
Μέρος 2: Πώς να εγγράψετε το Minecraft μέσω του OBS (με καθυστέρηση)
Ένας άλλος τρόπος που χρησιμοποιείται συχνά για την εγγραφή του Minecraft είναι η χρήση του Open Broadcaster Software (OBS). Είναι ένα εργαλείο ζωντανής ροής με τη λειτουργία λήψης οθόνης για την εγγραφή βίντεο Minecraft. Είναι ένα μάλλον περίπλοκο εργαλείο με πιο ισχυρές δυνατότητες εκτός από την εγγραφή βίντεο. Ωστόσο, θα καταλαμβάνει περισσότερη CPU, η οποία θα καταγράφει το Minecraft με περισσότερη υστέρηση ακόμα και αν μειώσετε το ρυθμό καρέ. Εάν αποδεχτείτε την υψηλή υστέρηση, διαβάστε τα παρακάτω βήματα:
Σημείωση: Πραγματοποιήστε λήψη του Visual C ++ 2019 Redistributables εκ των προτέρων για να εγκαταστήσετε το OBS.
Βήμα 1Εκκινήστε το OBS στον υπολογιστή σας. Πρώτα πρέπει να προσθέσετε το Minecraft στο OBS. Κάντε κλικ στο Σκηνή και επιλέξτε το Προσθήκη σκηνής κουμπί.
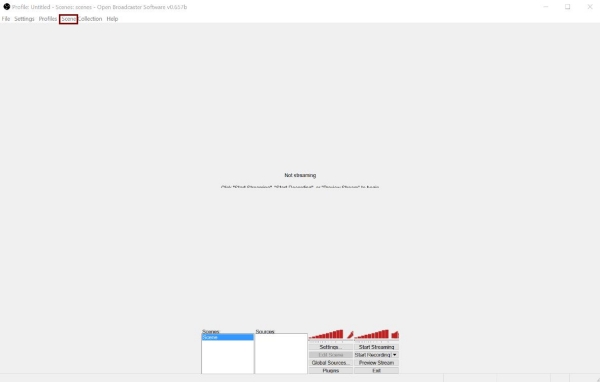
Βήμα 2Στη συνέχεια, μπορείτε να επιλέξετε εφαρμογές στον υπολογιστή σας ως σκηνή. Κάντε κλικ στο κάτω βέλος στο Εφαρμογή και επιλέξτε το Minecraft εφαρμογή. Κάντε κλικ στο OK για να αποθηκεύσετε τις ρυθμίσεις.
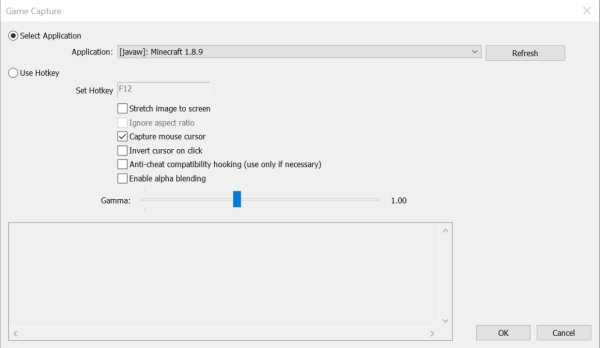
Βήμα 3Επιστροφή στην κύρια διεπαφή, μπορείτε να κάνετε κλικ στο ρυθμίσεις κουμπί για να αλλάξετε τις παραμέτρους εγγραφής.
• κωδικοποίηση: Για να κάνετε τις εγγραφές μικρότερες, θα πρέπει να επιλέξετε το Κωδικοποιητής x264. Όσο για τις ρυθμίσεις ήχου, κρατήστε το ως έχει.
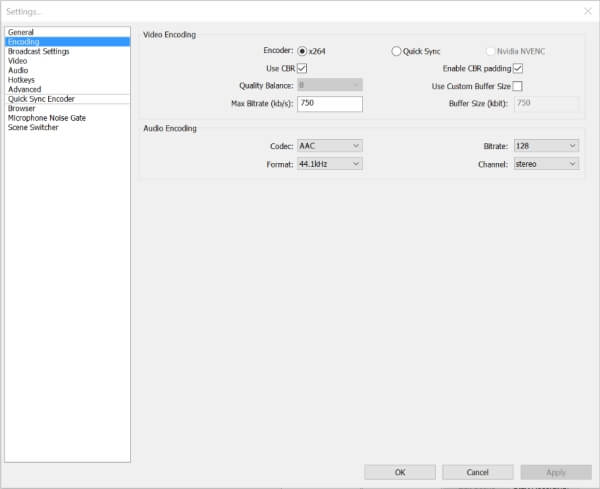
• Ρυθμίσεις εκπομπής: Εάν θέλετε να καταγράψετε μόνο βίντεο Minecraft χωρίς ζωντανή μετάδοση, θα πρέπει να επιλέξετε το Έξοδος αρχείου μόνο επιλογή. Στη συνέχεια, μπορείτε να επιλέξετε τη διαδρομή αρχείου για να αποθηκεύσετε τις εγγραφές.
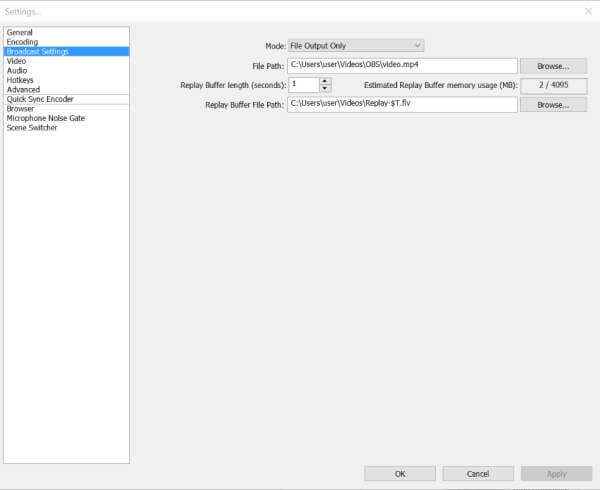
• Βίντεο: Η ανάλυση των βίντεο αποφασίζεται από την εφαρμογή που θέλετε να εγγράψετε, επομένως δεν μπορείτε να την αλλάξετε. Σχετικά με το FPS, αν και η αρχική υστέρηση είναι υψηλή, μπορείτε να τη μειώσετε στα 24 fps για να ελαχιστοποιήσετε την καθυστέρηση.
Μπορείτε επίσης να αλλάξετε τα πλήκτρα πρόσβασης ανάλογα με τις ανάγκες σας.
Βήμα 4Μετά από αυτό, θα πρέπει να ανοίξετε το παιχνίδι Minecraft και να πατήσετε το προεπιλεγμένο κουμπί F9 ή το πλήκτρο πρόσβασης που έχετε αλλάξει στο πληκτρολόγιό σας για να ξεκινήσετε την εγγραφή του Minecraft.
Μέρος 3: Συχνές ερωτήσεις για την εγγραφή Minecraft
1. Πώς να εγγράψετε ένα βίντεο στο Minecraft Pocket Edition;
Ο ευκολότερος τρόπος είναι να κατεβάσετε οποιαδήποτε συσκευή εγγραφής από το Google Play στο κινητό σας, αλλά θα πρέπει να αποθηκεύσετε τις εγγραφές στο τηλέφωνό σας. Εάν το τηλέφωνό σας δεν διαθέτει χώρο αποθήκευσης, μπορείτε επίσης να μοιραστείτε την οθόνη του κινητού σας στον υπολογιστή σας και να χρησιμοποιήσετε το Tipard Screen Capture για να εγγράψετε το Minecraft PE.
2. Μπορώ να μειώσω την καθυστέρηση κατά την εγγραφή του Minecraft;
Ναι μπορείς. Παρόλο που δεν μπορείτε να αλλάξετε την κατεχόμενη CPU της συσκευής εγγραφής, μπορείτε να διαγράψετε άλλα προγράμματα στον υπολογιστή σας για επεξεργασία με μεγαλύτερη ταχύτητα. Επιπλέον, μπορείτε να επιλέξετε το ρυθμό καρέ των βίντεο εγγραφής στα 24 fps, κάτι που μπορεί να μειώσει την καθυστέρηση.
3. Πώς να εγγράψετε το Minecraft μέσω του Xbox Game Bar στα Windows;
Το Xbox Game Bar είναι η προεπιλεγμένη συσκευή εγγραφής στα Windows 10. Πρώτα κάντε κλικ στο ρυθμίσεις κουμπί στον υπολογιστή σας και βρείτε το Παιχνίδι Ρυθμίσεις. Στο παράθυρο της γραμμής παιχνιδιών Xbox, πρέπει να ενεργοποιήσετε το διακόπτη και, στη συνέχεια, μπορείτε να χρησιμοποιήσετε τα ακόλουθα πλήκτρα πρόσβασης για να ξεκινήσετε την εγγραφή. Εγγραφή παιχνιδιού Xbox 360 εδώ.
Συμπέρασμα
Το παραπάνω άρθρο έχει εισαγάγει δύο αποτελεσματικούς τρόπους εγγραφή Minecraft βίντεο, αντίστοιχα μέσω του Tipard Screen Capture και του OBS. Το OBS είναι πιο επαγγελματικό για ζωντανή ροή και εγγραφή οθόνης, αλλά θα δημιουργήσει μεγαλύτερη υστέρηση κατά την εγγραφή. Εάν θέλετε να εγγράψετε το Minecraft χωρίς καθυστέρηση, κατεβάστε δωρεάν το Tipard Screen Capture για να σας βοηθήσει.







