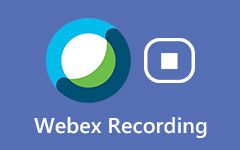Πώς να εγγράψετε ένα βίντεο παιχνιδιού στο PS4
Όταν παίζετε ένα παιχνίδι PS4 και εμφανίζεται μια καταπληκτική απόδοση, ίσως θελήσετε να το ηχογραφήσετε και να το δημοσιεύσετε στο YouTube. Ετσι. Πώς μπορείτε να καταγράψετε το παιχνίδι στο PS4 με βίντεο και ήχο υψηλής ποιότητας; Αυτό το άρθρο θα σας δείξει δύο μεθόδους για να ανταποκριθείτε στη ζήτησή σας. Μπορείτε να χρησιμοποιήσετε είτε τις ενσωματωμένες δυνατότητες του PS4 είτε ένα εργαλείο τρίτου μέρους για την καταγραφή του παιχνιδιού PS4.

Μέρος 1. Τρόπος εγγραφής παιχνιδιού PS4 με ενσωματωμένη δυνατότητα εγγραφής
Μπορείτε να προσαρμόσετε τη ρύθμιση του PS4 για να εγγράψετε ένα κλιπ του παιχνιδιού σας με συγκεκριμένο μήκος. Σας επιτρέπει επίσης να κόψετε το εγγεγραμμένο παιχνίδι PS4 στο χρονοδιάγραμμα και να το μοιραστείτε σε πλατφόρμες όπως το Twitter.
Βήμα 1Εφόσον χρησιμοποιείτε τον ελεγκτή PS4, πρέπει να πατήσετε το Κοινοποίηση για να ανοίξετε το μενού Κοινή χρήση. Στη συνέχεια, επιλέξτε το Διάρκεια του βίντεο κλιπ για να επιλέξετε τη διάρκεια του παιχνιδιού που θέλετε να εγγράψετε.
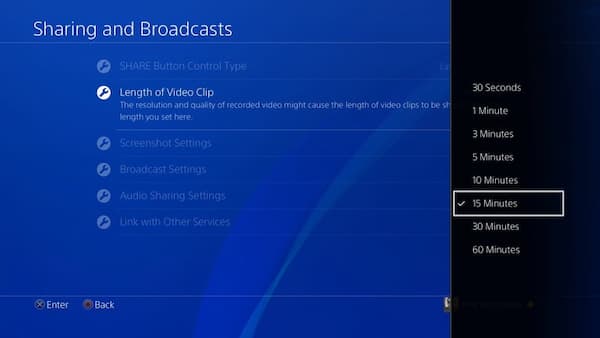
Βήμα 2Πριν ξεκινήσετε να παίζετε το παιχνίδι σας, μπορείτε να πατήσετε δύο φορές το Κοινοποίηση κουμπί για να ξεκινήσετε τη λήψη. Το PS4 θα καταγράψει το χρονικό διάστημα που έχετε διακανονίσει στο παρελθόν. Εάν θέλετε να τερματίσετε τη λήψη εκ των προτέρων, μπορείτε να πατήσετε δύο φορές το Κοινοποίηση κουμπί ξανά για να σταματήσει.
Βήμα 3(προαιρετικός). Στις προεπιλεγμένες ρυθμίσεις, το PS4 θα καταγράφει αυτόματα τα τελευταία 15 λεπτά του παιχνιδιού σας. Εάν δεν πατήσετε δύο φορές το Κοινοποίηση κουμπί για να ξεκινήσετε την εγγραφή, μπορείτε ακόμα να αποθηκεύσετε το παιχνίδι κλιπ 15 λεπτών στο Capture Gallery. Για να το κάνετε αυτό, πρέπει να πατήσετε το κουμπί Κοινή χρήση μόνο μία φορά για να αποκτήσετε πρόσβαση στο Κοινοποίηση μενού. Μπορείτε να περιηγηθείτε στα εγγεγραμμένα βίντεο παιχνιδιού PS4 στο βίντεο κλιπ μενού. Στη συνέχεια, πρέπει να επιλέξετε το Αποθήκευση κλιπ βίντεο ή πατήστε το τετράγωνο κουμπί για να αποθηκεύσετε το κλιπ.
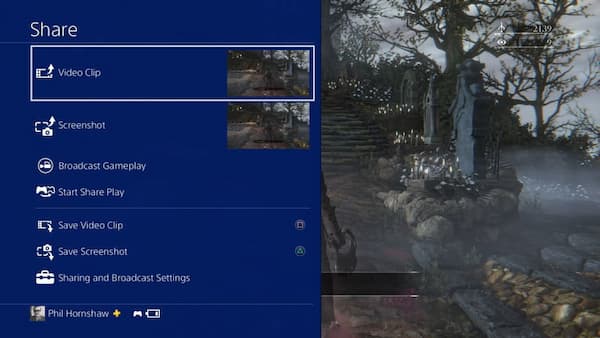
Εδώ μπορεί να θέλετε: Πώς να καταγράψετε το παιχνίδι Diablo 3 σε διαφορετικές λύσεις
Μέρος 2. Πώς να εγγράψετε το παιχνίδι PS4 και να το αποθηκεύσετε στον υπολογιστή
Εάν θέλετε να καταγράψετε το παιχνίδι PS4 και να το αποθηκεύσετε στον υπολογιστή, θα πρέπει να χρησιμοποιήσετε μια κάρτα καταγραφής και λογισμικό καταγραφής οθόνης. Η κάρτα λήψης μπορεί να συνδέσει το PS4 με τον υπολογιστή σας και να εμφανίσει την οθόνη PS4 στον υπολογιστή. Στη συνέχεια, το εργαλείο καταγραφής οθόνης μπορεί να καταγράψει τη διαδικασία παιχνιδιού στον υπολογιστή σας. Συλλογή οθόνης Tipard είναι ένα ευέλικτο εργαλείο λήψης που μπορεί να σας βοηθήσει να εγγράψετε το βίντεο παιχνιδιού PS4 με διάφορες δυνατότητες επεξεργασίας.
Βήμα 1Πρώτον, πρέπει να συνδέσετε το PS4 με την κάρτα λήψης μέσω καλωδίου HDMI. Στη συνέχεια, συνδέστε το PS4 με την τηλεόρασή σας για να εμφανίσετε το παιχνίδι PS4 στην τηλεόραση. Στη συνέχεια, συνδέστε τον υπολογιστή σας και τραβήξτε την κάρτα με ένα καλώδιο USB.
Βήμα 2Μετά τη ρύθμιση του υλικού, μπορείτε να προσαρμόσετε τις ρυθμίσεις στο PS4. Πρέπει να ενημερώσετε το PS4 σας στην πιο πρόσφατη έκδοση, ώστε να σας επιτρέπει να καταγράψετε το παιχνίδι. Μετά πηγαίνετε στο σύστημα μενού και απενεργοποιήστε το Ενεργοποίηση HDCP ρύθμιση επειδή αυτή η ρύθμιση μπορεί να σας περιορίσει να καταγράψετε και το παιχνίδι.
Βήμα 3Στη συνέχεια, ο υπολογιστής σας μπορεί να εμφανίσει την οθόνη του PS4. Πρέπει να ορίσετε το Screen Capture πριν από την εγγραφή του παιχνιδιού PS4. Μετά τη λήψη και την εκκίνηση του Screen Capture, θα πρέπει να ορίσετε το φάκελο για να αποθηκεύσετε το βίντεο του παιχνιδιού σας στο Προτιμήσεις μενού. Στη συνέχεια, κάντε κλικ στο Εγγραφής βίντεο λειτουργία στη διεπαφή για να ρυθμίσετε τις παραμέτρους της εγγραφής οθόνης. Μπορείτε να αλλάξετε το μέγεθος της οθόνης που θέλετε να εγγράψετε εισάγοντας την ανάλυση στο πεδίο ή σύροντας το πλαίσιο της οθόνης εγγραφής.

Βήμα 4Σας επιτρέπει επίσης να επιλέξετε την πηγή ήχου και την ένταση. Μπορείτε να επιλέξετε ήχο συστήματος, ήχο μικροφώνου ή και τα δύο. Επιλέξτε τα ενεργοποιώντας το διακόπτη στη διεπαφή. Μετά από αυτό, μπορείτε να κάνετε κλικ στο κόκκινο REC για να ξεκινήσει η εγγραφή.
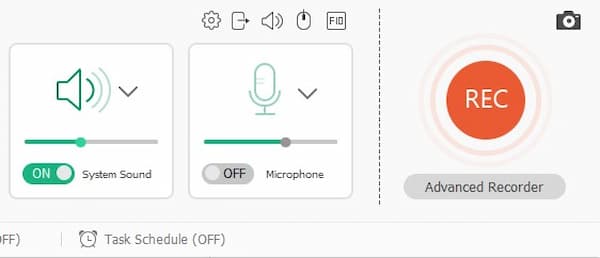
Βήμα 5Εάν θέλετε να σταματήσετε την εγγραφή, μπορείτε να κάνετε κλικ στο κόκκινο τετράγωνο. Η προεπισκόπηση του εγγεγραμμένου βίντεο παιχνιδιού θα αναπαράγεται αυτόματα στη διεπαφή. Μπορείτε να περικόψετε το βίντεό σας σε αυτήν τη διεπαφή ρυθμίζοντας το σημείο έναρξης και το τελικό σημείο. Μπορείτε να αποθηκεύσετε το τελικό βίντεο κάνοντας κλικ στο Αποθήκευση κουμπί. Μπορείτε να βρείτε το βίντεο στο φάκελο που έχετε ορίσει στον υπολογιστή σας.

Εκτός από την εγγραφή του παιχνιδιού PS4, μπορείτε εγγραφή LOL επανάληψηή άλλα παιχνίδια με υψηλή ποιότητα.
Μέρος 3. Συχνές ερωτήσεις σχετικά με την εγγραφή παιχνιδιού PS4
1. Πώς μπορώ να εγγράψω το παιχνίδι PS4 με φωνή;
Οι δύο τρόποι που αναφέρονται παραπάνω σας επιτρέπουν να καταγράψετε το παιχνίδι PS4 με ήχο στο παιχνίδι. Εάν θέλετε να εγγράψετε τη φωνή σας, πρέπει να χρησιμοποιήσετε ένα ακουστικό ή μικρόφωνο για να συνδεθείτε στο PS4. Στη συνέχεια, μπορείτε να ενεργοποιήσετε το μικρόφωνό σας και να χρησιμοποιήσετε το Screen Capture για να εγγράψετε τη φωνή σας κατά τη διάρκεια του παιχνιδιού.
2. Πώς να μοιραστείτε ένα βίντεο παιχνιδιού PS4;
Για να μοιραστείτε το βίντεο παιχνιδιού σας στο Διαδίκτυο, θα πρέπει να συνδέσετε το PS4 με τους λογαριασμούς κοινωνικών μέσων όπως το Twitter ή το Facebook. Μπορείτε να συνδεθείτε στους λογαριασμούς σας στο Κοινή χρήση βίντεο κλιπ μενού. Στη συνέχεια, μπορείτε να προσθέσετε ένα όνομα και ένα σχόλιο για το καταγεγραμμένο παιχνίδι PS4 και να το μοιραστείτε.
3. Μπορώ να αντιγράψω το παιχνίδι PS4 στον υπολογιστή μου;
Ναι, μπορείτε να αντιγράψετε το παιχνίδι PS4 από μια μονάδα USB. Πρώτα, συνδέστε τη μονάδα USB στο PS4. Πρέπει να πάτε στο Συλλογή συλλογής για να βρείτε το ηχογραφημένο παιχνίδι. Στη συνέχεια, πατήστε το Επιλογές κουμπί στον ελεγκτή PS4. Επίλεξε το Αντιγραφή σε συσκευές αποθήκευσης USB και στη συνέχεια επιλέξτε το αρχείο που θέλετε να αντιγράψετε. Κάντε κλικ στο αντίγραφο κουμπί και το παιχνίδι θα αποθηκευτεί στη μονάδα USB. Μπορείτε να το αντιγράψετε στον υπολογιστή σας αργότερα.
Συμπέρασμα
Σε αυτό το άρθρο, μπορείτε να μάθετε 2 επαληθευμένες μεθόδους πώς να εγγράψετε το παιχνίδι PS4. Μπορείτε είτε να εγγράψετε το παιχνίδι από τις προεπιλεγμένες ρυθμίσεις του PS4 είτε από την κάρτα καταγραφής τρίτων και την οθόνη εγγραφής. Αν έχετε απορίες ή θέλετε να μάθετε περισσότερα σχετικά με τον τρόπο λήψης ενός βίντεο παιχνιδιού PS4, αφήστε το σχόλιό σας παρακάτω.