Τρόπος εγγραφής μιας σύσκεψης Webex σε υπολογιστή ή φορητή συσκευή
Το Webex είναι μια λύση ενιαίας συνάντησης που κυκλοφόρησε η Cisco. Επιτρέπει στους χρήστες να οργανώνουν ομαδική συνομιλία, βιντεοκλήση και κοινή χρήση εγγράφων. Το πιο σημαντικό, η συνάντηση μπορεί να καταγραφεί για μελλοντική αναφορά. Αυτό είναι βολικό εάν χρειάζεστε ένα αντίγραφο μιας συνάντησης ή να το αναφέρετε στους ενδιαφερόμενους. Αυτός ο οδηγός θα μοιραστεί τρεις τρόπους εγγραφή μιας σύσκεψης Webex ανεξάρτητα από το αν είστε ο οικοδεσπότης ή ο συμμετέχων σε υπολογιστή ή κινητή συσκευή.
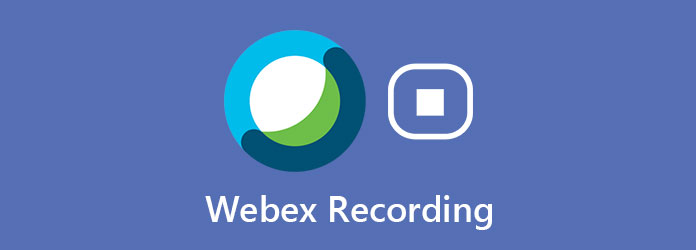
Μέρος 1: Τρόπος εγγραφής σύσκεψης Webex με ενσωματωμένη δυνατότητα
Σχετικά με την ενσωματωμένη δυνατότητα εγγραφής στη συνάντηση Webex, υπάρχουν κάποια πράγματα που πρέπει να γνωρίζετε:
- 1. Μπορείτε να εγγράψετε μια σύσκεψη στο cloud, εάν έχετε λογαριασμό Webex επί πληρωμή.
- 2. Μπορείτε επίσης να εγγράψετε μια σύσκεψη τοπικά με οποιοδήποτε είδος λογαριασμού Webex, συμπεριλαμβανομένων δωρεάν. Οι εγγραφές θα αποθηκευτούν απευθείας στον υπολογιστή σας.
- 3. Η δυνατότητα εγγραφής είναι διαθέσιμη μόνο στον οικοδεσπότη της σύσκεψης. Αυτό σημαίνει ότι τα μέλη δεν μπορούν να χρησιμοποιήσουν αυτήν τη δυνατότητα.
- 4. Όλα τα μέλη θα λάβουν την ειδοποίηση μόλις αρχίσετε να καταγράφετε τη σύσκεψη.
- 5. Η δυνατότητα εγγραφής είναι διαθέσιμη τόσο σε υπολογιστή όσο και σε κινητό.
Πώς να εγγράψετε μια σύσκεψη Webex σε υπολογιστή
Βήμα 1Δημιουργήστε μια σύσκεψη στο Webex ή λάβετε την άδεια εγγραφής μιας σύσκεψης Webex.
Βήμα 2Όταν πρέπει να το εγγράψετε, κάντε κλικ στο Ρεκόρ κουμπί στη δεξιά πλευρά του Κοινή χρήση περιεχομένου κουμπί. Μπορείτε να τα βρείτε στο κάτω μέρος του παραθύρου.
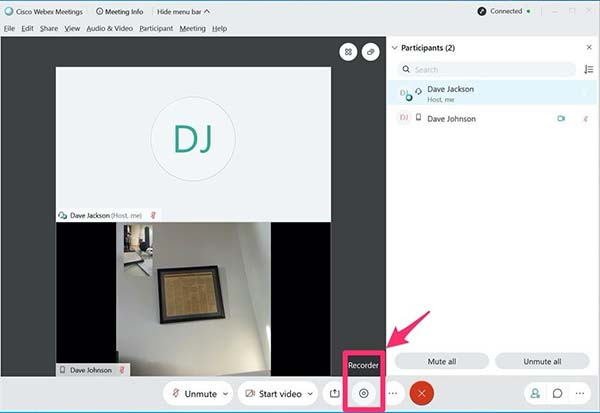
Βήμα 3Εάν χρησιμοποιείτε λογαριασμό επί πληρωμή, αποφασίστε εάν θα εγγράψετε τη σύσκεψη στο cloud ή στον υπολογιστή. Για δωρεάν χρήστη, ορίστε το φάκελο τοποθεσίας όταν σας ζητηθεί. Κάντε κλικ στο Save και θα εμφανιστεί το παράθυρο διαλόγου Recorder.
Βήμα 4Μπορείτε να δείτε τη διάρκεια της εγγραφής της σύσκεψης στο αναδυόμενο παράθυρο διαλόγου. Όταν θέλετε να το σταματήσετε, κάντε κλικ στο
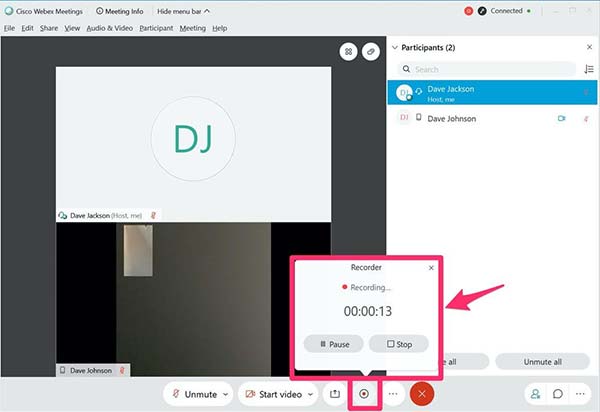
Πώς να εγγράψετε ένα Webex Meething σε iPhone / Android
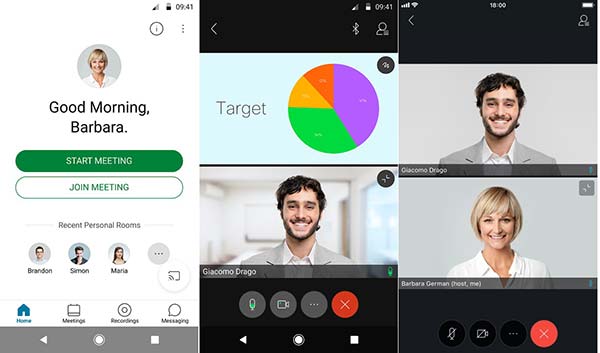
Βήμα 1Ανοίξτε την εφαρμογή Webex Meeting. Μπορείτε να το κατεβάσετε από το Play Store και το App Store. Ο σχεδιασμός είναι ο ίδιος σε iOS και Android.
Βήμα 2Ξεκινήστε μια σύσκεψη ως οικοδεσπότης. Στη συνέχεια, πατήστε το Περισσότερα εικονίδιο και επιλέξτε Ρεκόρ για να ξεκινήσετε την εγγραφή της σύσκεψης Webex.
Βήμα 3Για να σταματήσετε την εγγραφή, μεταβείτε στο Περισσότερα και πατήστε Συνέχιση. Μετά τη λήξη της σύσκεψης, η εγγραφή θα εμφανιστεί στο Εγγραφές λίστα.
Μέρος 2: Εγγραφή στο Webex ως συμμετέχων
Όπως αναφέρθηκε προηγουμένως, δεν μπορείτε να καταγράψετε τη σύσκεψη Webex εάν είστε μόνο συμμετέχων. Επιπλέον, μόλις ξεκινήσετε την εγγραφή, όλοι στη συνάντηση θα λάβουν μια ειδοποίηση. Επομένως, η ενσωματωμένη δυνατότητα εγγραφής μπορεί να μην είναι η καλύτερη επιλογή για να αποθηκεύσετε τις διασκέψεις σας στο Webex. Συλλογή οθόνης Tipard είναι η καλύτερη εναλλακτική λύση. Μπορεί να σας βοηθήσει να καταγράψετε κρυφές διαδικτυακές συναντήσεις ανεξάρτητα από το αν είστε οικοδεσπότης ή συμμετέχων.
Εν συντομία, είναι η καλύτερη επιλογή για καταγραφή μίας συνάντησης Webex στον υπολογιστή σας κρυφά.
Κύρια χαρακτηριστικά του Best Webex Meeting Recorder
- 1. Καταγράψτε τις συναντήσεις Webex χωρίς περιορισμούς.
- 2. Προσθέστε το πρόσωπο και την αντίδρασή σας στην ηχογράφηση της συνάντησης.
- 3. Δημιουργήστε βίντεο υψηλής ποιότητας χρησιμοποιώντας προηγμένη τεχνολογία.
Πώς να εγγράψετε μια σύσκεψη Webex χωρίς κανένα περιορισμό
Βήμα 1Εγκαταστήστε τη συσκευή εγγραφής Webex
Η καλύτερη συσκευή εγγραφής σύσκεψης Webex έχει δύο εκδόσεις, μία για τα Windows 10/8/7 και η άλλη για Mac OS X. Εγκαταστήστε την κατάλληλη έκδοση στον υπολογιστή σας και ξεκινήστε την. Κάντε κλικ στο Εγγραφής βίντεο επιλογή για άνοιγμα της κύριας διεπαφής. Εάν θέλετε απλώς να εγγράψετε ήχο μιας σύσκεψης Webex, επιλέξτε Συσκευή εγγραφής ήχου αντι αυτου. Προαιρετικά, κάντε κλικ στο ρυθμίσεις εικονίδιο για να ανοίξετε το Προτιμήσεις διαλόγου και προσαρμόστε τις επιλογές που σχετίζονται με Έξοδος, πλήκτρα συντόμευσηςΚ.λπ.

Βήμα 2Καταγράψτε μια σύσκεψη Webex
Στην κύρια διεπαφή, μπορείτε να δείτε τέσσερις ενότητες. Αρχικά, ανοίξτε τη σύσκεψη Webex στο πρόγραμμα περιήγησης ιστού ή στον υπολογιστή-πελάτη επιφάνειας εργασίας. Γυρίστε στη συσκευή εγγραφής Webex και ορίστε την περιοχή εγγραφής στο Display Ενότητα. Η συσκευή εγγραφής συσκέψεων μπορεί να εγγράψει πλήρη οθόνη, το παράθυρο ενεργοποίησης ή την προσαρμοσμένη περιοχή. Μπορείτε επίσης να ορίσετε την περιοχή εγγραφής στα πλαίσια διαστάσεων. Βεβαιωθείτε ότι έχετε ενεργοποιήσει Ήχος συστήματος και ρυθμίστε την ένταση. Εάν θέλετε να επικαλύψετε το πρόσωπο και τη φωνή σας στην εγγραφή, ενεργοποιήστε Webcam και Μικρόφωνο; Διαφορετικά, κρατήστε τα άτομα με ειδικές ανάγκες.
Στη συνέχεια, εγγραφείτε σε μια σύσκεψη στο Webex και κάντε κλικ στο REC για να ξεκινήσει η εγγραφή. Στη συνέχεια, θα λάβετε μια γραμμή εργαλείων με πολλές επιλογές. ο Φωτογραφική μηχανή Το εικονίδιο σας επιτρέπει να τραβάτε στιγμιότυπα οθόνης κατά την εγγραφή. Μπορείτε να προσθέσετε κείμενο ή ζωγραφική με το Αλλαγή κουμπί.

Βήμα 3Προεπισκόπηση και αποθήκευση σύσκεψης
Όταν ολοκληρωθεί η σύσκεψη ή φτάσει στο σημείο που θέλετε να σταματήσετε, κάντε κλικ στο στάση κουμπί στη γραμμή εργαλείων. Μετά τη φόρτωση, θα εμφανιστεί το παράθυρο προεπισκόπησης. Ελέγξτε την εγγραφή με το ενσωματωμένο πρόγραμμα αναπαραγωγής πολυμέσων. Τέλος, κάντε κλικ στο Αποθήκευση για εξαγωγή της εγγραφής σύσκεψης Webex στον σκληρό σας δίσκο.
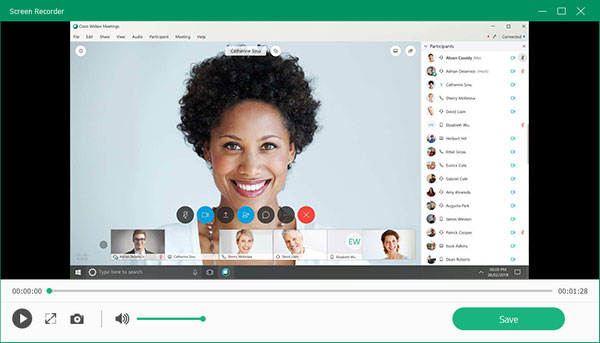
Μη χάσετε: Top 12 Best iPhone Screen Recorder σε iPhone / Windows / Mac
Μέρος 3: Συχνές ερωτήσεις σχετικά με την εγγραφή Webex
Πού είναι η εγγραφή μου στο Webex;
Το Webex αποθηκεύει γενικά τις εγγραφές σας στο φάκελο "Έγγραφα" στον υπολογιστή μου. Κατά την εγγραφή μιας σύσκεψης, θα σας ζητηθεί να αποφασίσετε τη θέση εξόδου και μπορείτε να την αλλάξετε όπως θέλετε.
Καταγράφονται αυτόματα οι συσκέψεις Webex;
Όχι, το Webex δεν παρέχει τη δυνατότητα αυτόματης εγγραφής. Εναλλακτικά, πρέπει να κάνετε κλικ στο κουμπί Εγγραφή για να το ξεκινήσετε χειροκίνητα. Ωστόσο, μπορείτε να χρησιμοποιήσετε μια συσκευή εγγραφής συσκέψεων τρίτου μέρους που παρέχει τη δυνατότητα προγραμματισμού.
Λήγουν οι εγγραφές Webex;
Οι ηχογραφήσεις που βασίζονται σε σύννεφο δεν διαγράφονται αυτόματα. Οι εγγραφές θα παραμείνουν ενεργές εφόσον είναι διαθέσιμες στον ιστότοπό σας WebEx και ο ιστότοπός σας WebEx είναι ενεργός.
Συμπέρασμα
Τώρα, πρέπει να καταλάβετε πώς να εγγράψετε μια σύσκεψη Webex σε υπολογιστή και κινητή συσκευή. Η ενσωματωμένη λειτουργία εγγραφής είναι ο ευκολότερος τρόπος για να αποθηκεύσετε τις συσκέψεις σας, αλλά είναι διαθέσιμη μόνο για φιλοξενία. Εάν θέλετε να αποθηκεύσετε μια συνάντηση κρυφά ή ως συμμετέχων, το Tipard Screen Capture είναι η καλύτερη επιλογή. Δεν είναι μόνο εύκολο στη χρήση, αλλά προσφέρει επίσης εκτεταμένα εργαλεία μπόνους.
Εάν αντιμετωπίσετε άλλα προβλήματα κατά την εγγραφή του Webex, αφήστε ένα μήνυμα παρακάτω και θα το απαντήσουμε το συντομότερο δυνατό.







