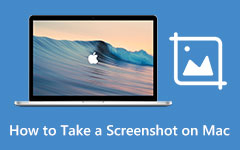Καλύτερη λήψη οθόνης στην κορυφή στα Windows 7, 8, 10 και 11

Η οθόνη καταγραφής είναι μια χρήσιμη ικανότητα για τους χρήστες των Windows. Όταν ο υπολογιστής σας δεν λειτουργεί σωστά και χρειάζεστε κάποια υποστήριξη τεχνολογίας, τα στιγμιότυπα οθόνης θα σας βοηθήσουν να επιλύσετε γρήγορα το πρόβλημα. Όταν μαθαίνετε μια νέα δεξιότητα σε ένα παιχνίδι, θα πρέπει να το μοιραστείτε με τους φίλους σας στα κοινωνικά μέσα. Οι μπλόγκερ και οι εκπαιδευτικοί είναι πιο πιθανό να χρησιμοποιούν τις εκπομπές σε eLearning αυτήν την περίοδο.
Ωστόσο, πώς να βρείτε το καλύτερο λογισμικό λήψης οθόνης για τον υπολογιστή σας εξακολουθεί να αποτελεί πρόβλημα. Παρόλο που τα περισσότερα προγράμματα είναι εύκολο στη χρήση, πρέπει να εργαστούν στο σωστό σύστημα. Επομένως, αυτό το άρθρο θα εισαγάγει τον καλύτερο τρόπο για την καταγραφή οθόνης στα Windows 7, 8 και Windows 10.
1. Πώς να καταγράψετε την οθόνη στα Windows 10
Υπάρχουν πολλά λογισμικά σύλληψης οθόνης που μπορείτε να καταγράψετε οθόνη για τον υπολογιστή σας. Ωστόσο, μόνο λίγες συσκευές εγγραφής είναι συμβατές με τα Windows 10. Tipard Οθόνη συλλαμβάνει είναι το καλύτερο για τα Windows 10. Εάν χρησιμοποιείτε την επιλογή Screen Capture για να τραβήξετε στιγμιότυπα οθόνης στα Windows 10, θα εκπλαγείτε με την εκπληκτική ποιότητα εξόδου. Οι χρήστες της συλλογής οθόνης θα μπορούσαν να απολαύσουν την υψηλότερη ποιότητα εκτύπωσης χωρίς να έχουν προβλήματα σχετικά με το πλαίσιο που λείπει ή τις θολές εικόνες. Άλλα εντυπωσιακά χαρακτηριστικά αυτής της συλλογής οθόνης των Windows 10.
- 1. Η καταγραφή οθόνης παρέχει πολλές επιλογές σχετικά με το μέγεθος της οθόνης εγγραφής, όπως η πλήρης οθόνη, το προσαρμοσμένο μέγεθος και η τιμή διαστάσεων.
- 2. Οι χρήστες θα μπορούσαν να καταγράψουν τον ήχο μαζί με τις εικόνες βίντεο και να απολαύσουν την αρχική ποιότητα 100%.
- 3. Έχει τη δυνατότητα να ορίσει διάρκεια, έτσι ώστε να μπορείτε να αφήσετε το Screen Capture να λειτουργεί μόνο του. Η καταγραφή οθόνης θα σταματήσει να καταγράφει και να αποθηκεύει αυτόματα τις εξόδους.
- 4. Προτού αποθηκεύσετε την έξοδο, μπορείτε να κάνετε προεπισκόπηση του βίντεο.
- 5. Η λειτουργία Screen Capture υποστηρίζει την αποθήκευση του ηχογραφημένου ήχου και βίντεο σε μορφές υψηλής ποιότητας, όπως βίντεο 4K και βίντεο HD.
Πώς να αποτυπώσετε την οθόνη Windows 10
Βήμα 1. Μετά την εγκατάσταση της καταγραφής οθόνης στον υπολογιστή σας Windows 10, ανοίξτε το πρόγραμμα. Κάντε κλικ στην επιλογή Custom (Προσαρμοσμένο) στην περιοχή SelectRecording Area (Επιλογή). τότε τα σημεία ελέγχου θα εμφανιστούν με ένα περίγραμμα. Μπορείτε να σύρετε τα μπλε σημεία ελέγχου για να ορίσετε το μέγεθος λήψης. Ή μπορείτε να επιλέξετε Πλήρης οθόνη για να τραβήξετε ολόκληρη την οθόνη.
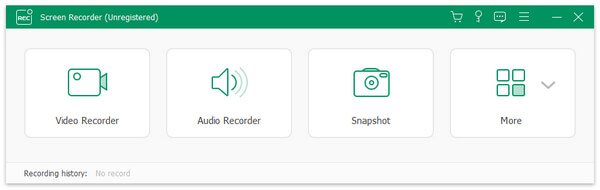
Βήμα 2. Αν χρειάζεται να καταγράψετε τη φωνή σας, όπως τη δημιουργία ενός εκπαιδευτικού προγράμματος βίντεο, μπορείτε να ενεργοποιήσετε την ενότητα "Εισαγωγή εγγραφών εισόδου" του Microph Audio. Η επιλογή Ήχος συστήματος θα καταγράψει τον ήχο από τον υπολογιστή σας.
Βήμα 3. Η επιλογή Διάρκεια επιτρέπει στους χρήστες να ρυθμίσουν τον χρόνο εγγραφής. Μετά τις ρυθμίσεις, κάντε κλικ στο κόκκινο κουμπί εγγραφής για να ξεκινήσετε τις ενέργειες λήψης στα Windows 10.
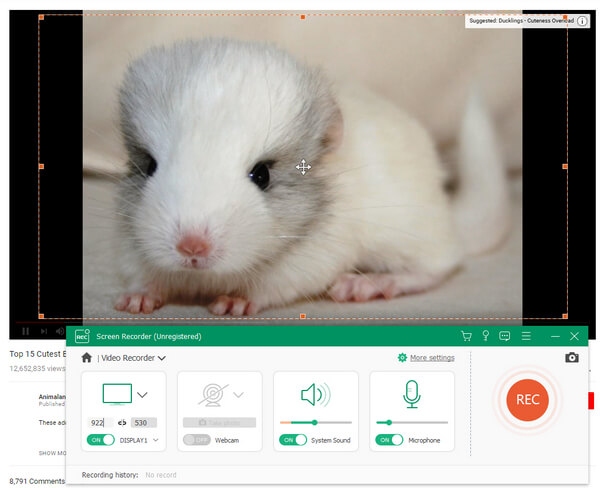
Βήμα 4. Όταν τελειώσετε, κάντε ξανά κλικ στο κόκκινο κουμπί για να σταματήσετε. Αυτό το λογισμικό λήψης οθόνης θα αναπαράγει αυτόματα το εγγεγραμμένο βίντεο.
Βήμα 5. Τέλος, κάντε κλικ στην επιλογή Αποθήκευση για να αποθηκεύσετε το βίντεο σε ένα φάκελο στον υπολογιστή σας Windows 10.
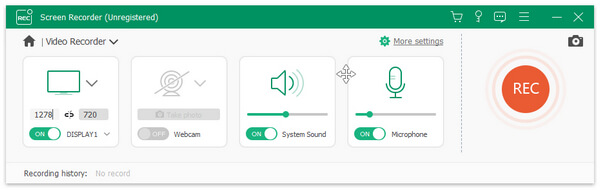
Η λειτουργία Screen Capture υποστηρίζει επίσης τα Windows 7 / 8, έτσι ώστε όλοι οι χρήστες υπολογιστών Windows να μπορούν να απολαύσουν τις εξαιρετικές δυνατότητες λήψης οθόνης.
2. Πώς να καταγράψετε την οθόνη στα Windows 8
Το Windows 8 μπορεί να μην είναι ένα εξαιρετικό σύστημα λειτουργίας, αλλά δεν μπορούμε να το κατηγορήσουμε ότι είναι τσιγκούνης. Η Microsoft έχει αναπτύξει μερικά εκπληκτικά βοηθητικά προγράμματα για τα Windows 8, όπως το Steps Recorder και πολλά άλλα. Εάν σκάβετε βαθιά μέσα στο παράθυρο 8, θα έχετε ένα μεγάλο σύνολο εργαλείων λογισμικού.
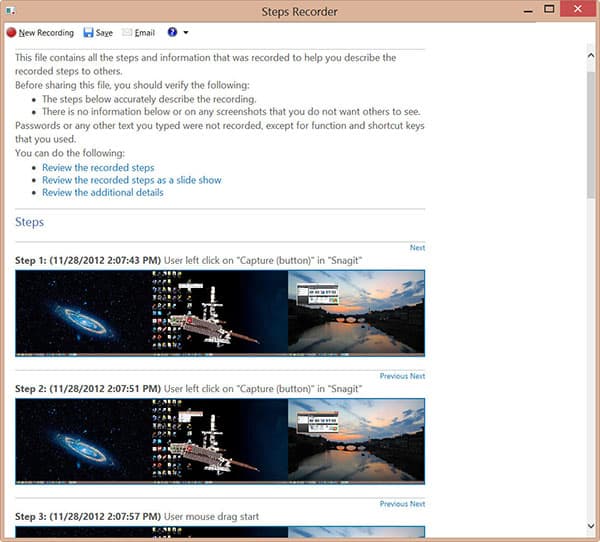
Τα κύρια χαρακτηριστικά του Recorder Βήματα στα Windows 8
- 1. Παρόλο που το Steps Recorder είναι ένα ενσωματωμένο πρόγραμμα, δεν μπορείτε να το εντοπίσετε στην επιφάνεια εργασίας των Windows 8 ή στο μενού Έναρξη. Ο μόνος τρόπος για να ενεργοποιήσετε αυτό το πρόγραμμα είναι να χρησιμοποιήσετε το πλαίσιο διαλόγου "Εκτέλεση".
- 2. Θα πάρει στιγμιότυπα οθόνης με όλες τις ενέργειες στην οθόνη, συμπεριλαμβανομένων κάθε κλικ με το ποντίκι, με το πάτημα πλήκτρων και πολλά άλλα.
- 3. Αυτό το λογισμικό λήψης οθόνης των Windows 8 υποστηρίζει τη λήψη της οθόνης των εφαρμογών του Microsoft Office.
- 4. Μπορείτε να προσθέσετε σχολιασμούς κατά την εγγραφή.
- 5. Μετά από αυτό, το Steps Recorder θα αποθηκεύσει την έξοδο ως αρχείο MHTML, το οποίο περιέχει όλα τα screenshots και τους σχολιασμούς.
- 6. Θα σας δείξει αυτόματα την προεπισκόπηση.
Πώς να εγγράψετε την οθόνη Windows 8
- 1. Επιλέξτε Run (Εκτέλεση) στο μενού Start (Έναρξη) ή κρατήστε πατημένο το καυτό πλήκτρο του Win + R για να ανοίξετε το παράθυρο διαλόγου Run
- 2. Πληκτρολογήστε psr στο πλαίσιο Άνοιγμα και κάντε κλικ στο OK για να ξεκινήσετε το πρόγραμμα Recorder Steps.
- 3. Η διεπαφή του Step Recorder είναι πολύ απλή. Υπάρχουν μόνο τρεις επιλογές: Έναρξη εγγραφής, Διακοπή εγγραφής και Προσθήκη σχολίου.
- 4. Μόλις η οθόνη ή τα παράθυρα που θέλετε να καταγράψετε είναι έτοιμα, κάντε κλικ στην επιλογή Έναρξη εγγραφής. Αυτό το λογισμικό λήψης οθόνης θα αρχίσει να λειτουργεί. Στη συνέχεια, κάθε δράση σας θα ληφθεί.
- 5. Στη συνέχεια, μπορείτε να πατήσετε Προσθήκη σχολίου για να προσθέσετε μερικούς σχολιασμούς. Επιλέξτε την περιοχή που θέλετε να προσελκύσετε την προσοχή των άλλων. και εισάγετε σχολιασμούς στο πλαίσιο κειμένου. Κάντε κλικ στο κουμπί OK, το σχόλιό σας θα αποθηκευτεί στην έξοδο.
- 6. Και η περιοχή διάρκειας θα εμφανίζει το μήκος εγγραφής σε πραγματικό χρόνο.
- 7. Όταν τελειώσει, κάντε κλικ στο κουμπί Διακοπή εγγραφής για να δείτε την έξοδο πριν από την αποθήκευση.
Εάν η εγγραφή στην οθόνη είναι ικανοποιητική, επιλέξτε έναν προορισμό και αποθηκεύστε την έξοδο στον υπολογιστή σας Window 8.
3. Τρόπος λήψης προβολής σε Windows 7
Παρόλο που όλο και περισσότεροι άνθρωποι αναβαθμίζονται σε Windows 8 ή Windows 10, εξακολουθούν να υπάρχουν ορισμένοι χρήστες που παραμένουν στα Windows 7. Στην πραγματικότητα, η Microsoft έχει κυκλοφορήσει ένα δωρεάν πρόγραμμα εγγραφής οθόνης για Windows 7 αποκαλούμενο Windows Media Encoder. Είναι εύκολο στη χρήση λογισμικό λήψης οθόνης.
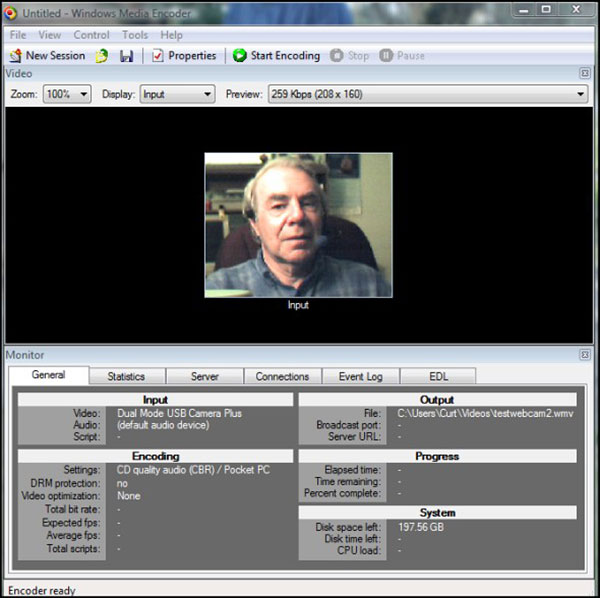
Οι βασικές λειτουργίες του Windows Media Encoder
- 1. Διατίθεται στα Windows XP / Vista / 7. Μπορείτε να κάνετε λήψη του προγράμματος από την ιστοσελίδα της Microsoft δωρεάν.
- 2. Ο Media Encoder θα μπορούσε να συλλάβει όλες τις ενέργειες στα Windows 7, συμπεριλαμβανομένης της οθόνης σας, των online βίντεο, της online συνομιλίας και πολλά άλλα.
- 3. Έχει επίσης τη δυνατότητα λήψης στιγμιότυπων οθόνης στα Windows 7.
- 4. Οι χρήστες μπορούν να εγγράψουν τον ήχο μαζί με τις εικόνες βίντεο.
- 5. Η διασύνδεσή του είναι φιλική και εύκολη στην πλοήγηση.
- 6. Οι χρήστες θα μπορούσαν να κωδικοποιήσουν την έξοδο σε αρχεία πολυμέσων υψηλής ποιότητας.
Πώς να λαμβάνετε screencast στο παράθυρο 7
- 1. Αφού εγκαταστήσετε αυτό το λογισμικό λήψης οθόνης στον υπολογιστή σας Windows 7, κάντε δεξί κλικ στο εικονίδιο του και ανοίξτε το πρόγραμμα.
- 2. Δημιουργήστε μια νέα συνεδρία και επιλέξτε την πηγή εισόδου για εγγραφή. Ο Media Encoder παρέχει δύο επιλογές, πλήρη οθόνη ή παράθυρο. Μπορείτε να επιλέξετε κάποιον ανάλογα με την κατάστασή σας.
- 3. Εάν θέλετε να αποτυπώσετε ταυτόχρονα τον ήχο και τις εικόνες, θυμηθείτε να ελέγξετε το πλαίσιο του ήχου.
- 4. Στη συνέχεια, αποφασίστε εάν θα χρειαστεί να αναβοσβήνει το παράθυρο του παραθύρου εγγραφής.
- 5. Και ορίστε τη θέση για να αποθηκεύσετε την εγγραφή.
- 6. Μετά τις ρυθμίσεις, κάντε κλικ στο κουμπί Έναρξη για να ξεκινήσετε τη μετάδοση.
- 7. Όταν ολοκληρωθεί, πατήστε το πλήκτρο Διακοπή για να αποθηκεύσετε την προβολή οθόνης στον υπολογιστή σας.
Ο Media Encoder θα αποθηκεύσει το βίντεο ως αρχείο WMV ή μπορείτε να μετατρέψετε το αρχικό βίντεο σε άλλη μορφή βίντεο μέσα σε αυτό το λογισμικό.
Συμπέρασμα
Αυτό το άρθρο έχει εισαγάγει ορισμένους τρόπους για την καταγραφή οθονών στα Windows 10 / 8 / 7. Παρόλο που το Steps Recorder δεν είναι ένα επαγγελματικό λογισμικό λήψης οθόνης, μπορείτε να το χρησιμοποιήσετε για να τραβήξετε στιγμιότυπα οθόνης χωρίς να εγκαταστήσετε τίποτα στον υπολογιστή σας. Ο Media Encoder είναι ένα φιλικό πρόγραμμα δωρεάν. Δυστυχώς, είναι συμβατό μόνο με τα Windows 7. Εάν θέλετε να εγγράψετε οθόνη στα Windows 10, η επιλογή Tipard Screen Capture φαίνεται να είναι η καλύτερη επιλογή. Και είναι διαθέσιμο και στα Windows 8 / 7.