Μάθετε πώς να συντομεύετε ένα βίντεο στο iPhone χωρίς κόπο
Θέλεις να μάθεις πώς να κόψετε ένα βίντεο σε ένα iPhone? Ίσως θέλετε να περικόψετε ή να κόψετε ένα μεγάλο βίντεο, να το μοιραστείτε με φίλους ή να το στείλετε σε άλλες πλατφόρμες. Υπάρχουν πολλές ενσωματωμένες και με δυνατότητα λήψης εφαρμογές στη συσκευή σας iPhone που μπορείτε να χρησιμοποιήσετε για να κόψετε ή να περικόψετε το βίντεό σας. Η αποκοπή ενός βίντεο σάς επιτρέπει να αντιγράψετε ένα συγκεκριμένο μέρος του βίντεό σας και να το κάνετε νέο. Είναι επίσης κατά κάποιο τρόπο παρόμοιο με το κόψιμο ενός βίντεο. Και σε αυτό το άρθρο, θα σας δείξουμε τους εύκολους τρόπους για να κόψετε ή να περικόψετε ένα βίντεο σε ένα iPhone. Θα παρουσιάσουμε επίσης την καλύτερη εναλλακτική που μπορείτε να χρησιμοποιήσετε εάν θέλετε να κόψετε ή να περικόψετε ένα βίντεο στον υπολογιστή σας.
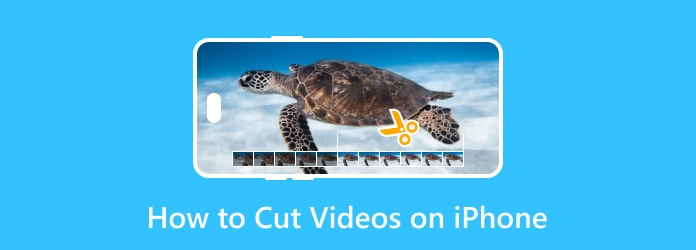
Μέρος 1. 3 καλύτερες μέθοδοι για το πώς να κόψετε ένα βίντεο στο iPhone
Υπάρχουν πολλές εφαρμογές κοπής βίντεο που μπορείτε να κατεβάσετε στο AppStore του iPhone σας. Ωστόσο, οι ενσωματωμένες εφαρμογές επεξεργασίας βίντεο στο iPhone σας μπορούν να σας βοηθήσουν να κόψετε ή να περικόψετε τα βίντεό σας. Σε αυτήν την ενότητα, θα συζητήσουμε μαζί σας τις τρεις ευκολότερες μεθόδους για να κόψετε μέρη ενός βίντεο σε ένα iPhone.
1. Χρησιμοποιήστε την εφαρμογή Φωτογραφίες
Η Φωτογραφίες Η εφαρμογή για iPhone δεν περιορίζεται στην προβολή εικόνων ή βίντεο και την επεξεργασία. Μετά την ενημέρωση του iOS 13, μπορείτε να περικόψετε, να κόψετε, να περιστρέψετε, να διορθώσετε το χρώμα και να περικόψετε τα βίντεο ή τις φωτογραφίες σας. Επιπλέον, η χρήση της εφαρμογής Photos του iPhone σας για να κόψετε ή να περικόψετε βίντεο είναι μια από τις πιο βολικές μεθόδους, επειδή είναι ενσωματωμένη και εύκολη. Επίσης, μπορείτε να κόψετε ή να περικόψετε απευθείας τα βίντεό σας χωρίς να εγκαταστήσετε καμία εφαρμογή στο AppStore σας. Επιπλέον, είναι δωρεάν η πρόσβαση σε όλες τις συσκευές Apple. Αυτό που είναι ακόμη μοναδικό όταν χρησιμοποιείτε την εφαρμογή Photos για να κόψετε ή να περικόψετε βίντεο είναι ότι μπορείτε να επεξεργαστείτε περαιτέρω το βίντεό σας και να το αποθηκεύσετε στις Φωτογραφίες σας. Ένα μειονέκτημα σχετικά με τη χρήση της εφαρμογής Photos είναι ότι μπορείτε να κόψετε ή να περικόψετε βίντεο μόνο με επεκτάσεις .mov, .mkv και .mp4. Ωστόσο, πολλοί άνθρωποι χρησιμοποιούν αυτήν τη μέθοδο για να κόψουν ή να περικόψουν βίντεο.
Πώς να κάνετε κλιπ βίντεο στο iPhone:
Βήμα 1 Ανοίξτε την εφαρμογή Φωτογραφίες
Στη συσκευή σας iPhone, εντοπίστε τη συσκευή σας Φωτογραφίες Εφαρμογή και ανοίξτε την. Στη συνέχεια, βρείτε το βίντεο που θέλετε να κόψετε και πατήστε το. Στη συνέχεια, το βίντεό σας θα αναπαραχθεί αυτόματα.
Βήμα 2 Αποκοπή/περικοπή του βίντεο
Αφού επιλέξετε το βίντεό σας, πατήστε το Αλλαγή κουμπί στην επάνω δεξιά γωνία της οθόνης σας. Στην ακόλουθη διεπαφή, θα δείτε το τιμόνι σχετικά με την Χρονολόγιο. Αυτά θα τα χρησιμοποιήσετε τιμόνι για να κόψετε τα βίντεό σας.
Προς την κόψτε/κόψτε τα βίντεό σας, μετακινήστε το τιμόνι για να αφαιρέσετε τα μέρη που θέλετε.
Βήμα 3 Αποθηκεύστε το βίντεό σας
Για να αποθηκεύσετε το βίντεό σας, πατήστε το κουμπί Τέλος στην κάτω δεξιά γωνία της οθόνης σας. Και τότε, θα δείτε δύο επιλογές: Αποθήκευση βίντεο ως νέο κλιπ or Αποθήκευση βίντεο. Επιλέξτε το Αποθήκευση βίντεο ως νέο κλιπ για να υπάρχει ακόμα το αρχικό βίντεο.
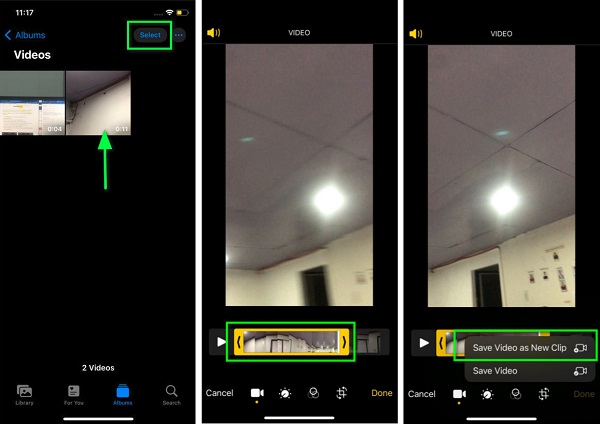
2. Χρησιμοποιήστε το iMovie
iMovie είναι η τυπική εφαρμογή επεξεργασίας βίντεο που μπορείτε να χρησιμοποιήσετε εάν θέλετε να κόψετε ή να περικόψετε το βίντεό σας. Αν και η χρήση του iMovie για την αποκοπή/περικοπή βίντεο περιλαμβάνει πολλά βήματα. εξακολουθεί να είναι μια εξαιρετική εφαρμογή για την περικοπή βίντεο για κοινή χρήση σε άλλες πλατφόρμες. Επιπλέον, μπορείτε να χρησιμοποιήσετε αυτήν την εφαρμογή εάν θέλετε να προσθέσετε κείμενο ή υπότιτλους στο βίντεό σας. Αυτό που είναι ακόμη καλό με το iMovie είναι ότι έχει ένα απλό περιβάλλον εργασίας χρήστη, το οποίο το καθιστά μια εφαρμογή φιλική για αρχάριους. Το μειονέκτημα του iMovie είναι ότι υποστηρίζει μόνο μερικές μορφές αρχείων.
Πώς να αποκόψετε ένα βίντεο στο iPhone χρησιμοποιώντας το iMovie:
Βήμα 1 Κατεβάστε και εγκαταστήστε το iMovie στο iPhone σας και, στη συνέχεια, ανοίξτε την εφαρμογή. Στην κύρια διεπαφή, πατήστε το Έναρξη Νέου Έργου κουμπί. Και μετά, πατήστε το Ταινία επιλογή για να επεξεργαστείτε το βίντεό σας.
Βήμα 2 Στη συνέχεια, επιλέξτε το αρχείο βίντεο που θέλετε να αποκόψετε και πατήστε το Δημιουργία ταινίας. Πατήστε το βίντεο στη Γραμμή χρόνου και, στη συνέχεια, μετακινήστε το τιμόνι στο σημείο όπου θέλετε να κόψετε το βίντεό σας. Πατήστε το Σπλιτ για να διαχωρίσετε τα βίντεο κλιπ.
Βήμα 3 Διαγραφή το άλλο μέρος που θέλετε να αφαιρέσετε και, στη συνέχεια, πατήστε το Ολοκληρώθηκε κουμπί για να αποθηκεύσετε το βίντεό σας ως νέο έργο.
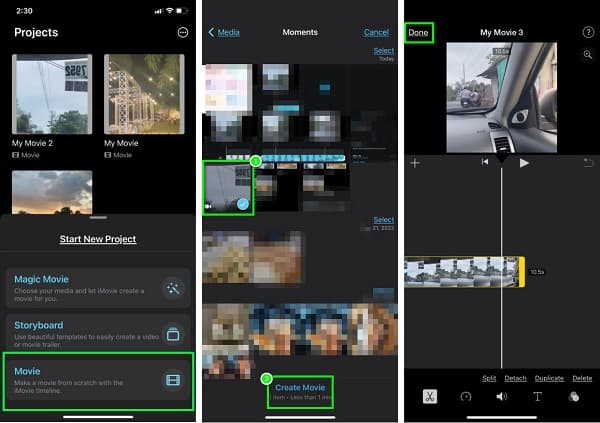
3. Χρησιμοποιήστε την εφαρμογή Splice
Συνδέω είναι μια εφαρμογή που μπορείτε να χρησιμοποιήσετε εάν θέλετε να κόψετε ή να περικόψετε το βίντεό σας. Μία από τις πιο γνωστές εφαρμογές επεξεργασίας βίντεο για το iPhone είναι το Splice. Επιπλέον, είναι εύκολο στη χρήση, καθιστώντας το μια φιλική προς το χρήστη εφαρμογή. Επίσης, έχει πολλές δυνατότητες επεξεργασίας όπου μπορείτε να προσαρμόσετε την ένταση και την ταχύτητα και να προσθέσετε φίλτρα στο βίντεό σας. Και όταν εξάγετε το κλιπ σας, μπορείτε να επιλέξετε την προτιμώμενη ανάλυση. Μπορείτε να επιλέξετε μεταξύ Ultrabetween, Ultra - 4K, Full HD - 1080p, HD - 720, Large - 540p. Ωστόσο, πρέπει να αγοράσετε την εφαρμογή πριν αποκτήσετε πρόσβαση στις ειδικές δυνατότητες της.
Πώς να κόψετε τη μέση ενός βίντεο στο iPhone χρησιμοποιώντας το Splice:
Βήμα 1 Εγκαταστήστε την εφαρμογή Splice στο iPhone σας και, στη συνέχεια, ανοίξτε την. Στην κύρια διεπαφή, πατήστε το νέο Έργο κουμπί. Στη συνέχεια, επιλέξτε το βίντεο που θέλετε να κόψετε και, στη συνέχεια, πατήστε το Επόμενο κουμπί.
Βήμα 2 Στην επόμενη διεπαφή, πατήστε το βίντεο στο Χρονολόγιο έτσι ώστε η Περικοπή θα εμφανιστεί η λειτουργία. Επειτα, κρατήστε και σύρετε ο τιμόνι στην τοποθεσία που προτιμάτε, όπου θέλετε να κόψετε το βίντεο κλιπ. Πατήστε το Περικοπή κουμπί.
Βήμα 3 Αφού χωρίσετε το βίντεό σας, κάντε κλικ στο εξαγωγή εικόνισμα. Θα εμφανιστεί μια λίστα αναλύσεων και, στη συνέχεια, πατήστε την ανάλυση που προτιμάτε.
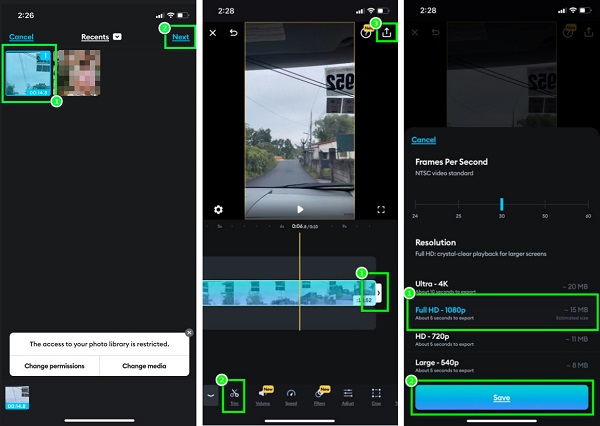
Μέρος 2. Πώς να συντομεύσετε ένα βίντεο σε υπολογιστή για iPhone
Μπορείτε να κάνετε λήψη πολλών εφαρμογών επεξεργασίας βίντεο, αν προτιμάτε να χρησιμοποιείτε υπολογιστή για να περικόψετε ή να κόψετε βίντεο. Με την εμφάνιση των προγραμμάτων επεξεργασίας βίντεο, θα βρείτε το πιο κατάλληλο εργαλείο. Αυτό το μέρος θα σας δείξει ένα εξαιρετικό λογισμικό επεξεργασίας βίντεο που μπορείτε να κατεβάσετε στον υπολογιστή σας. Θα σας συζητήσουμε επίσης πώς να κόψετε ή να περικόψετε ένα βίντεο στον υπολογιστή σας για τη συσκευή σας iPhone.
Tipard Video Converter Ultimate είναι το πιο περιζήτητο λογισμικό επεξεργασίας βίντεο που μπορείτε να κατεβάσετε στον υπολογιστή σας. Αυτό το εργαλείο εκτός σύνδεσης σάς επιτρέπει να περικόψετε τα βίντεό σας χωρίς να χάσετε καμία ποιότητα. Επίσης, υποστηρίζει πάνω από 500 μορφές, όπως MOV, MKV, MP4, AVI, M4V, WMV, WebM, SWF και άλλα. Επιπλέον, προσφέρει την ταυτόχρονη περικοπή των βίντεό σας ομαδικά. Μπορείτε επίσης να χρησιμοποιήσετε τις προηγμένες δυνατότητες επεξεργασίας του, όπως μετατροπέα βίντεο, συμπιεστή βίντεο, συγχώνευση βίντεο και πολλά άλλα. Είναι επίσης μια εφαρμογή φιλική προς τους αρχάριους επειδή έχει μια απλή διεπαφή χρήστη. Επιπλέον, μπορείτε να χρησιμοποιήσετε τη λειτουργία Fast Split στο τρίμερ για πιο γρήγορη διαδικασία κοπής.
Πώς να κόψετε/περικόψετε βίντεο χρησιμοποιώντας το Tipard Video Converter Ultimate:
Βήμα 1 Λήψη Tipard Video Converter Ultimate στον υπολογιστή σας κάνοντας κλικ στο κουμπί Λήψη παρακάτω και, στη συνέχεια, εγκαταστήστε την εφαρμογή. Αφού την εγκαταστήσετε, ανοίξτε την εφαρμογή στον υπολογιστή σας.
Βήμα 2 Και στην πρώτη διεπαφή του λογισμικού, μεταβείτε στο Εργαλειοθήκη και επιλέξτε το Εργαλείο κοπής βίντεο χαρακτηριστικό.
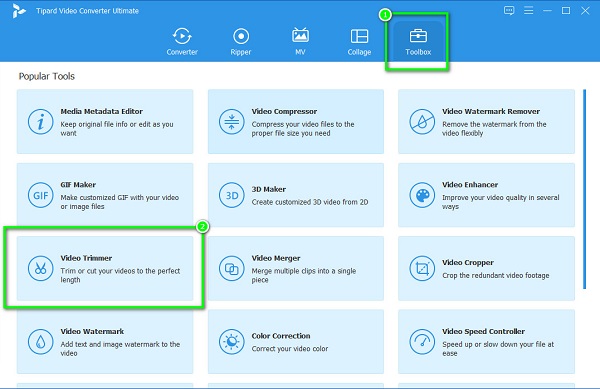
Βήμα 3 Στη συνέχεια, σημειώστε το συν (+) κουμπί υπογραφής για να ανεβάσετε το βίντεο που θέλετε να κόψετε/περικόψετε. Μπορείτε επίσης να drag and drop ' το κλιπ σας στο + πλαίσιο πινακίδας για να εισαγάγετε ένα βίντεο.
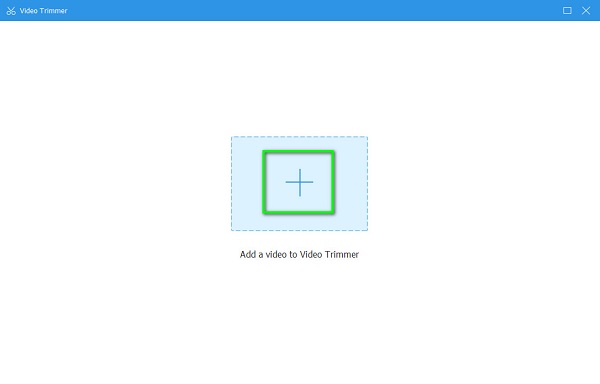
Βήμα 4 Η επόμενη διεπαφή χρήστη θα δει τα κουμπιά play-in και play-out. Κρατήστε και σύρετε ο play-in/play-out κουμπιά στο σημείο όπου θέλετε να κόψετε ή να περικόψετε το βίντεο.
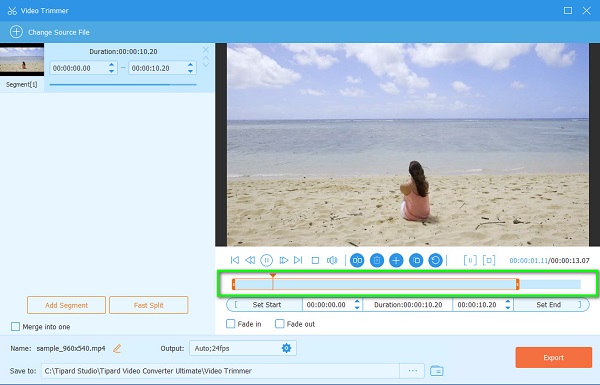
Βήμα 5 Τέλος, κάντε κλικ στο κουμπί Διαίρεση πάνω από το Χρονολόγιο για να χωρίσετε το βίντεό σας σε δύο τμήματα. Στη συνέχεια, σημειώστε το εξαγωγή κουμπί για να αποθηκεύσετε τα τμήματα που κόψατε.
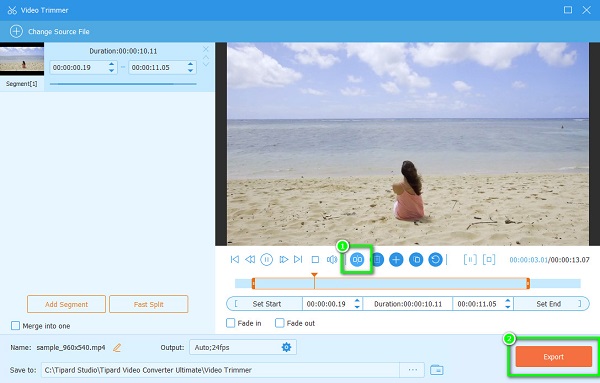
Με αυτά τα απλά βήματα, μπορείτε εύκολα να κόψετε ή κόψτε τα βίντεό σας στη συσκευή σας Windows ή Mac.
Μέρος 3. Συχνές ερωτήσεις σχετικά με το πώς να κόψετε ένα βίντεο στο iPhone
Μπορώ να χρησιμοποιήσω το iMovie στα Windows;
Το iMovie είναι μια πολύ γνωστή εφαρμογή για επεξεργασία βίντεο. Είναι ένα εξαιρετικό λογισμικό αν θέλετε να επεξεργαστείτε τα βίντεό σας. Επιπλέον, το iMovie είναι μια εγγενής εφαρμογή για την Apple και πολλοί χρήστες iPhone και Mac τη χρησιμοποιούν. Ωστόσο, δεν μπορείτε να το κατεβάσετε σε συσκευές Windows. Κάντε κλικ εδώ για να μάθετε πώς να προσθέστε υδατογραφήματα σε βίντεο στο iMovie.
Η περικοπή ενός βίντεο μειώνει την ποιότητα του βίντεο;
Τις περισσότερες φορές, η περικοπή ενός βίντεο προκαλεί μικρή απώλεια ποιότητας. Ωστόσο, δεν θα δείτε σημαντικές διαφορές στην ποιότητα των αρχικών και περικομμένων βίντεο.
Το iMovie υποστηρίζει μορφές MP4;
Δυστυχώς, δεν μπορείτε να ανεβάσετε μια μορφή MP4 στην εφαρμογή iMovie. Μερικά από τα αρχεία που υποστηρίζει το iMovie είναι τα MOV, MKV, M4V και AVI.
Συμπέρασμα
Όλες οι μέθοδοι για τις οποίες διαβάζετε πώς να κόψετε ένα βίντεο στο iPhone είναι αποδεδειγμένα αποτελεσματικοί τρόποι κοπής/περικοπής βίντεο. Όποιο από τα εργαλεία ή τις εφαρμογές που παρουσιάζονται παραπάνω θα σας βοηθήσει να πετύχετε τον στόχο σας. Και όμως, είναι πιο εύκολο να κόψετε/περικόψετε βίντεο στον υπολογιστή σας. Λοιπόν, τι περιμένεις; Κατεβάστε Tipard Video Converter Ultimate τώρα και απολαύστε τις καλύτερες δυνατότητες που προσφέρει.







