Εύκολα βήματα για το πώς να κόψετε βίντεο σε After Effects [2024]
Πολλοί επαγγελματίες συντάκτες είναι έκπληκτοι με το πώς μπορούν να επεξεργαστούν τα βίντεό τους στο After Effects. Το Adobe After Effects είναι μια εφαρμογή επεξεργασίας που έχει πολλές λειτουργίες. Είναι μια ισχυρή εφαρμογή που σας δίνει τη δυνατότητα να δημιουργήσετε μοναδικά εφέ στο βίντεό σας. Ωστόσο, τις περισσότερες φορές, όταν επεξεργάζεστε ένα βίντεο, θα ολοκληρώνεται στο Premiere Pro. Αλλά αν θέλετε να κόψετε τα βίντεό σας, είναι απαραίτητο να γνωρίζετε τα βήματα για την αποκοπή τους στο After Effects. Επομένως, διαβάστε αυτήν την ανάρτηση χωρίς αποκλεισμούς για να μάθετε τα βήματα πώς να κόψετε βίντεο στο After Effects.
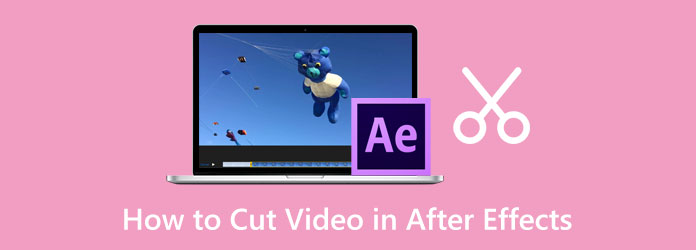
Μέρος 1. Πώς να κόψετε βίντεο στο After Effects
Με το Adobe After Effects, μπορείτε να δημιουργήσετε οπτικά εφέ και κινούμενα γραφικά για web, βίντεο, τηλεόραση και ταινίες. Είναι το βιομηχανικό πρότυπο για τη δημιουργία οπτικών εφέ και κινούμενων γραφικών. Επιπλέον, έχει απίστευτα χαρακτηριστικά όπου μπορείτε να δημιουργήσετε κινούμενα σχέδια για κείμενα, όπως περιστρεφόμενες λέξεις, κυλιόμενους τίτλους και περιστροφικούς τίτλους. Και αν θέλετε να προσθέσετε κίνηση σε σχήματα, αντικείμενα, λογότυπα και κινούμενα σχέδια, μπορείτε να χρησιμοποιήσετε το Adobe After Effects. Επιπλέον, έχει πολλά πρότυπα γραφικών κίνησης, τα οποία βοηθούν στη δημιουργία ενός άριστο έργο. Επίσης, το Adobe After Effects είναι μια υπέροχη εφαρμογή επεξεργασίας βίντεο και εικόνας. Και το ήξερες; Μπορείτε επίσης να χρησιμοποιήσετε αυτό το λογισμικό για να κόψετε ή να χωρίσετε τα βίντεό σας. Ας δούμε τώρα πώς να περικόψετε βίντεο στο After Effects.
Σημείωση: Ο διαχωρισμός, η περικοπή και η κοπή των επιπέδων σας στο Adobe After Effects είναι τα ίδια, ανεξάρτητα από το αρχείο βίντεο με το οποίο εργάζεστε. Οι τεχνικές κοπής που θα δείξουμε θα σας επιτρέψουν να επεξεργαστείτε τα βίντεό σας.
Διαχωρίστε τα βίντεο στο After Effects
Το Adobe After Effects διαφέρει από άλλο λογισμικό επεξεργασίας βίντεο, επειδή αυτή η εφαρμογή χωρίζει το χρονοδιάγραμμά σας σε επίπεδα. Έτσι, ο διαχωρισμός ενός κλιπ χρησιμοποιώντας το After Effects θα χωρίσει το μεμονωμένο στρώμα σας στα δύο.
Πώς να χωρίσετε τα βίντεο στο After Effects:/p>
Βήμα 1 Λήψη Adobe After Effects στην επιφάνεια εργασίας σας. Στη συνέχεια, εκτελέστε το μόλις ενσταλάξει. Παω σε Αρχείο > Εισαγωγή > Αρχείο στη διεπαφή της κύριας εφαρμογής. Μπορείτε επίσης να πατήσετε το Cmd + Ι or CTRL+I στο πληκτρολόγιό σας για να προσθέσετε το αρχείο που θέλετε να χωρίσετε. Επιλέξτε το βίντεό σας και κάντε κλικ στο Άνοιγμα.
Βήμα 2 Και στη συνέχεια, για να δημιουργήσετε μια νέα σύνθεση, κρατήστε πατημένο και σύρετε το κλιπ σας στο Νέο εικονίδιο Comp κατά τη Επίπεδο πάνελ. Εναλλακτικά, μπορείτε να κάνετε δεξί κλικ στο αρχείο βίντεο και να επιλέξετε New Comp.
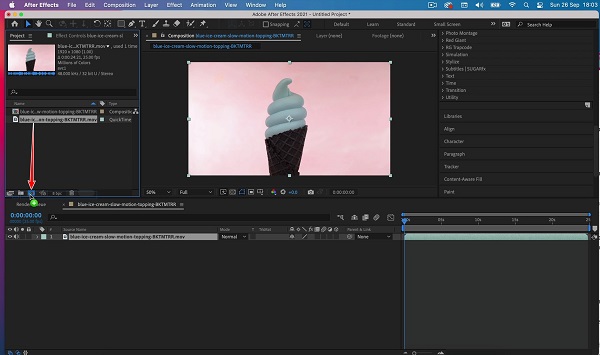
Βήμα 3 Μετακινήστε την κεφαλή αναπαραγωγής πάνω σας Χρονολόγιο στο σημείο όπου θέλετε να χωρίσετε το βίντεό σας. Χρησιμοποιήστε το Σελίδα Πάνω/Κάτω or Cmd + Αριστερό βέλος και Cmd + Δεξί βέλος για να μετακινήσετε την κεφαλή αναπαραγωγής ένα καρέ τη φορά.
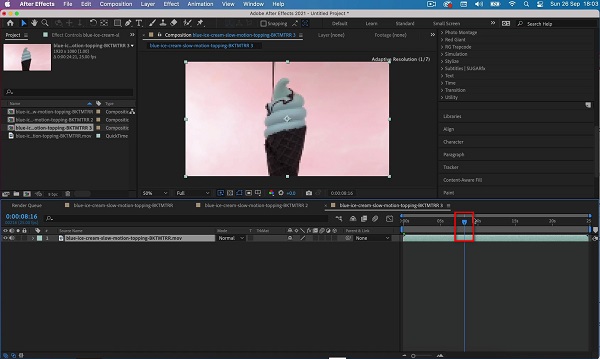
Βήμα 4 Τώρα, θα χωρίσουμε το βίντεο. Παω σε Επεξεργασία > Διαίρεση επιπέδου (Cmd + Shift + D ή CTRL + Shift + D στο πληκτρολόγιό σας)
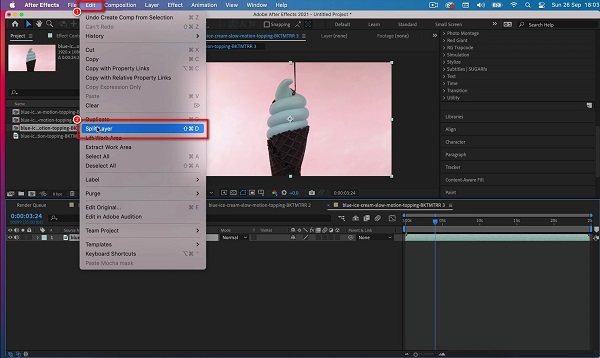
Περικόψτε τα επίπεδα βίντεο στο After Effects
Όταν περικόπτετε βίντεο, πρέπει να κόψετε την αρχή ή το τέλος του βίντεό σας. Αυτή είναι συνήθως η συνήθης πρακτική με τις περισσότερες επεξεργασίες. Υπάρχουν δύο μέθοδοι για να περικόψετε τα βίντεό σας στο After Effects, αλλά σας συνιστούμε να απομνημονεύσετε τα πλήκτρα συντόμευσης επειδή είναι μία από τις πιο χρησιμοποιούμενες συντομεύσεις στο Adobe After Effects.
Πώς να συντομεύσετε το βίντεο στο After Effects με περικοπή:
Βήμα 1 Εισαγάγετε το βίντεό σας στο After Effects ή δημιουργήστε μια νέα σύνθεση και σύρετέ το στο υπάρχον χρονοδιάγραμμα.
Βήμα 2 Για να περικόψετε το βίντεό σας στην αρχή ή στο τέλος, κρατήστε πατημένο το τιμόνι του βίντεό σας στο Χρονολόγιο και σύρετέ τα στο σημείο που θέλετε να κόψετε το βίντεό σας.
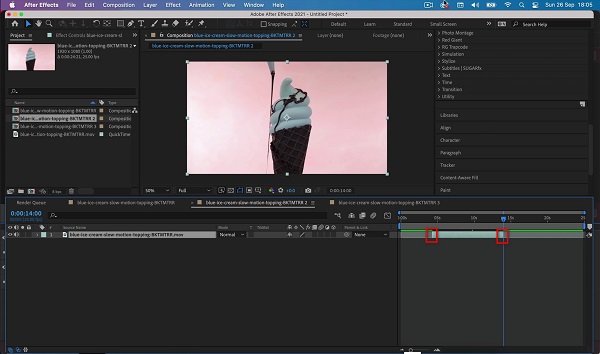
Βήμα 3 Μπορείτε επίσης να χρησιμοποιήσετε αυτά τα πλήκτρα συντόμευσης για να περικόψετε το επίπεδο του βίντεό σας. Τύπος Alt + [ or Επιλογή + [ για περικοπή της αρχής του βίντεο και Alt +] or Επιλογή + ] για την περικοπή του τέλους του βίντεό σας.
Και αυτή είναι η διαδικασία για το After Effects - cut video. Μπορεί να μην φαίνεται απλό, αλλά σίγουρα θα το πετύχετε μετά από πολλές προσπάθειες. Αλλά αν προτιμάτε να χρησιμοποιήσετε μια άλλη εφαρμογή για περικοπή ή διαχωρισμό των βίντεό σας, διαβάστε το επόμενο μέρος.
Μέρος 2. Καλύτερη εναλλακτική λύση στα After Effects
Εκτός από το ότι το Adobe After Effects έχει πολύπλοκη διεπαφή, δεν είναι επίσης δωρεάν στη χρήση. Επομένως, εάν θέλετε να χρησιμοποιήσετε μια άλλη εφαρμογή για την περικοπή των βίντεό σας, η οποία είναι δωρεάν για χρήση, τότε έχουμε το καλύτερο εργαλείο που ψάχνετε. Σε αυτό το μέρος, θα σας δείξουμε μια εξαιρετική εφαρμογή περικοπής βίντεο και ένα σεμινάριο για τον τρόπο χρήσης της.
Tipard Video Converter Ultimate συγκαταλέγεται στη λίστα με τα καλύτερα δωρεάν προγράμματα επεξεργασίας βίντεο. Το Tipard Video Converter Ultimate είναι φορτωμένο με πολλές προηγμένες λειτουργίες επεξεργασίας που είναι χρήσιμες για την επεξεργασία βίντεο. Διαθέτει πρόγραμμα κοπής βίντεο, αφαίρεση υδατογραφήματος βίντεο, αντιστροφέα βίντεο, διόρθωση χρωμάτων και πολλά άλλα από την Εργαλειοθήκη. Επιπλέον, υποστηρίζει περισσότερες από 500 μορφές, όπως MP4, M4V, MOV, MKV, AVI, VOB, FLV, WebM, WMV, κ.λπ. Και χρησιμοποιώντας τη λειτουργία περικοπής βίντεο, μπορείτε εύκολα να περικόψετε και να χωρίσετε το βίντεό σας. Είναι ένα φιλικό προς το χρήστη λογισμικό επειδή έχει μια διαισθητική διεπαφή χρήστη. Επιπλέον, σας επιτρέπει να κάνετε ομαδική περικοπή/διαχωρισμό των βίντεό σας ταυτόχρονα. Μπορείτε να κάνετε λήψη του Tipard Video Converter Ultimate σε όλες τις πλατφόρμες πολυμέσων, συμπεριλαμβανομένων των Windows, Mac και Linux.
Πώς να κάνετε κλιπ βίντεο στην εναλλακτική λύση After Effects:
Βήμα 1 Για να ξεκινήσετε, κάντε λήψη Tipard Video Converter Ultimate στην επιφάνεια εργασίας σας κάνοντας κλικ στο κουμπί Λήψη παρακάτω. Εγκαταστήστε την εφαρμογή στη συσκευή σας και μετά ανοίξτε την αμέσως.
Βήμα 2 Αφού ανοίξετε την εφαρμογή, μεταβείτε στο Εργαλειοθήκη πάνελ στην κύρια διεπαφή χρήστη του και επιλέξτε το Εργαλείο κοπής βίντεο λειτουργία. Στο μηχανή κοπής βίντεο, μπορείτε να περικόψετε και να χωρίσετε τα βίντεό σας.
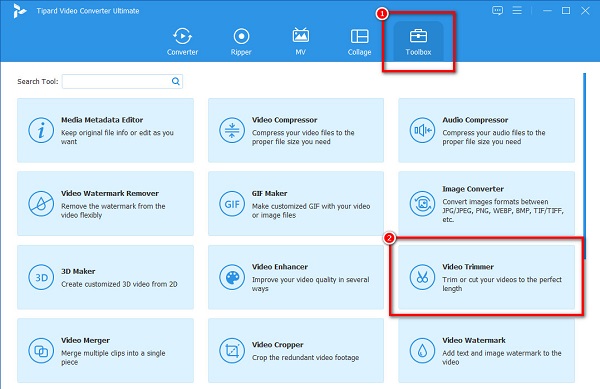
Βήμα 3 Για να ανεβάσετε το βίντεό σας, κάντε κλικ στο συν (+) κουμπί υπογραφής ή drag and drop ' το βίντεό σας στο πλαίσιο υπογραφής συν.
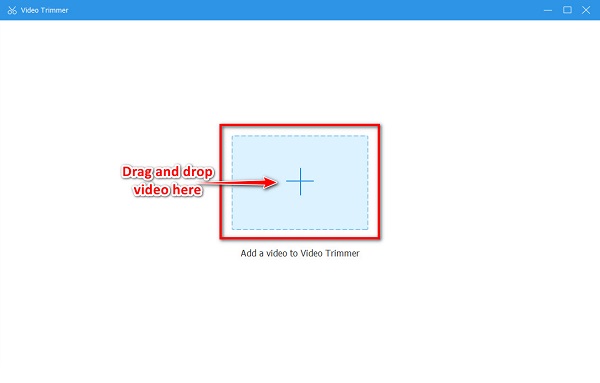
Βήμα 4 Τώρα, θα προχωρήσουμε στην περικοπή του βίντεό σας. Για να κόψετε το βίντεό σας, μετακινήστε το αριστερό τιμόνι για να επιλέξετε την αρχή του βίντεό σας. Μετακίνησε το δεξί τιμόνι για να επιλέξετε το τέλος του βίντεό σας.
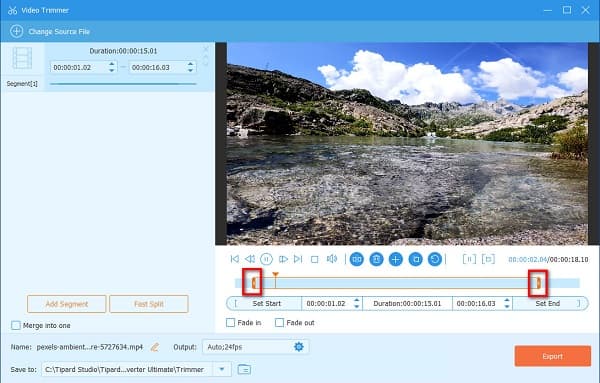
Προαιρετικός. Αν θέλετε να χωρίσετε το βίντεό σας, παίξτε το στο Χρονολόγιο, Και κάντε κλικ στο Διαίρεση εικονίδιο μόλις φτάσει στο σημείο που θέλετε να χωρίσετε το βίντεό σας.
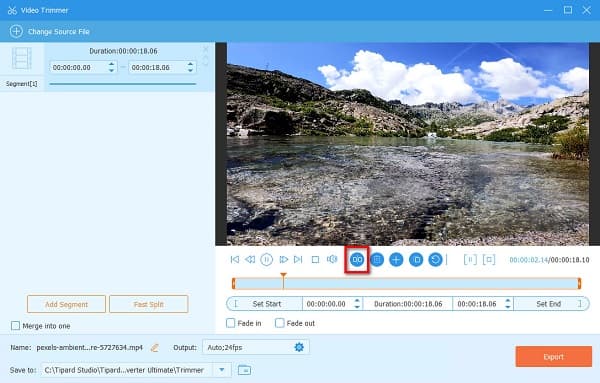
Βήμα 5 Και τέλος, κάντε κλικ στο εξαγωγή κουμπί για να αποθηκεύσετε την έξοδο στη συσκευή σας.
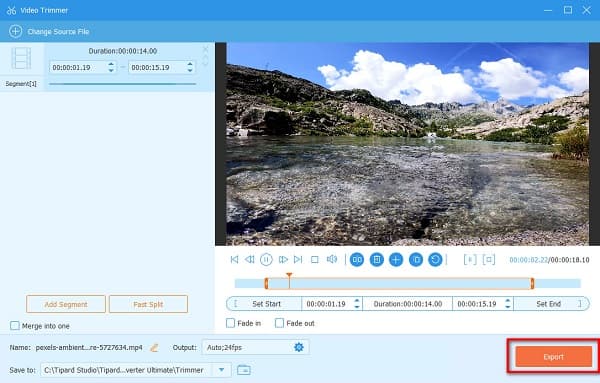
Μέρος 3. Συμβουλές για τη χρήση του After Effects για την περικοπή βίντεο
Το After Effects είναι ένα δυσκίνητο εργαλείο για την επεξεργασία βίντεο και πρέπει πάντα να ελαχιστοποιείτε τη διαδικασία επεξεργασίας που προσπαθείτε να κάνετε. Σε αυτήν την ενότητα, θα σας παρουσιάσουμε μερικές από τις πιο πολύτιμες συμβουλές για την επεξεργασία βίντεο στο Adobe After Effects.
Χρησιμοποιήστε το Premiere Pro για δυναμική σύνδεση
Εάν επεξεργάζεστε πολλά στοκ βίντεο που πρέπει να επεξεργαστείτε πριν εφαρμόσετε εφέ, συνιστάται να ξεκινήσετε στο Premiere Pro. Είναι όμως αυτό δυνατό; - Ναί! Το After Effects και το Premiere Pro συνεργάζονται χρησιμοποιώντας το σύστημα δυναμικής σύνδεσης. Μπορείτε να επεξεργαστείτε τα βίντεό σας στο Premiere Pro και να προσθέσετε εφέ ή κινούμενα σχέδια στο After Effects χωρίς εξαγωγή. Μπορείτε επίσης να χρησιμοποιήσετε Πρεμιέρα για διαχωρισμό βίντεο.
Επίπεδο ονομασίας
Ονομάζοντας τα επίπεδα σας στο Timeline καθώς διατηρεί το έργο σας οργανωμένο. Πολλοί συντάκτες βίντεο έχασαν την ονομασία των επιπέδων, δημιουργώντας χάος κατά την επισήμανση των επιπέδων τους. Αλλά όταν ονομάζετε τα επίπεδα σας, μπορείτε εύκολα να βρείτε και να χειριστείτε τα επίπεδα σας.
Χρησιμοποιήστε το Layer Locks
Ένα άλλο πρόβλημα που αντιμετωπίζουν πολλοί συντάκτες κατά την επεξεργασία βίντεο στο After Effects είναι ότι μετακινούνται κατά λάθος ή επιλέγουν λάθος επίπεδο. Παρόλο που η ονομασία επιπέδων μπορεί να επιλύσει αυτό το ζήτημα, δεν μπορείτε να κάνετε επεξεργασία σε αυτό το συγκεκριμένο επίπεδο όταν κλειδώνετε τα επίπεδα. Επομένως, θα πρέπει να χρησιμοποιήσετε τις κλειδαριές στρώματος.
Μέρος 4. Συχνές ερωτήσεις σχετικά με το πώς να κόψετε ένα βίντεο στο After Effects
Πόσο κοστίζει το After Effects;
Μπορείτε να αγοράσετε το Adobe After Effects ως αυτόνομη εφαρμογή με 20.99 $ / 29.99 AU$ το μήνα. Και μπορείτε να αγοράσετε το After Effects ως μέρος μιας συνδρομής για όλες τις εφαρμογές για 52.99 $/76.99 AU$ ανά μήνα.
Ο διαχωρισμός ενός βίντεο στο After Effects επηρεάζει την ποιότητα του βίντεό σας;
Συνήθως, το Adobe After Effects δεν επηρεάζει την ποιότητα του βίντεό σας όταν τα χωρίζετε.
Μπορείτε να επεξεργαστείτε ένα ασταθές βίντεο στο After Effects;
Ναί. Το Adobe After Effects σάς δίνει τη δυνατότητα να επεξεργαστείτε το ασταθές βίντεό σας χρησιμοποιώντας το Warp Stabilizer.
Συμπέρασμα
Ακολουθώντας τις μεθόδους που παρουσιάσαμε παραπάνω, θα ξέρετε πώς να κόψετε βίντεο στο After Effects. Ελπίζουμε ότι τώρα μπορείτε να περικόψετε, να χωρίσετε ή να κόψετε τα βίντεό σας ανεξάρτητα χρησιμοποιώντας το After Effects. Αλλά αν θέλετε έναν ευκολότερο τρόπο διαχωρισμού ή περικοπής των βίντεό σας, ακολουθήστε τη μέθοδο του μέρους 2 και πραγματοποιήστε λήψη Tipard Video Converter UItimate τώρα.







