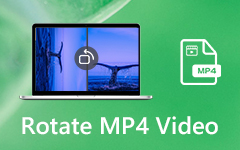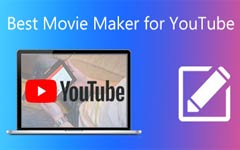Ultimate Tutorial για περικοπή βίντεο δωρεάν
Εάν ηχογραφείτε συχνά βίντεο, πρέπει να γνωρίζετε πόσο δύσκολο είναι να τραβάτε τέλεια μεγάλα πλάνα. Τις περισσότερες φορές, τα βίντεο στα χέρια μας δεν είναι άψογα. Έτσι, συνήθως χρειάζεται να κόψουμε ανεπιθύμητα τμήματα από ένα βίντεο πριν τα χρησιμοποιήσουμε σε σημαντικές περιπτώσεις. Σε αυτό το άρθρο, θα δώσουμε 4 εύκολες μεθόδους για την περικοπή ενός βίντεο με λεπτομερή βήματα.
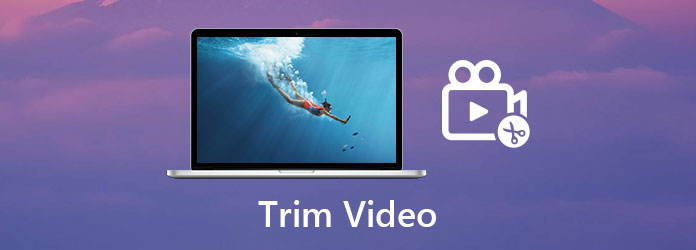
Μέρος 1: Περικοπή βίντεο με το καλύτερο εργαλείο περικοπής βίντεο
Το καλύτερο πρόγραμμα για περικοπή βίντεο είναι Tipard Video Converter UltimateΕ Το καλύτερο πράγμα σε αυτό είναι η ισορροπία που πέτυχε μεταξύ ικανότητας και απλότητας. Σε αντίθεση με τη χρήση του Adobe Premiere Pro στο οποίο πρέπει να καταλάβετε όλα τα παράθυρα και τα κουμπιά πριν δουλέψετε πραγματικά στο βίντεο, η διεπαφή του Tipard Video Converter Ultimate θα σας καθοδηγήσει με ευκολία σε όλη τη διαδικασία. Έχει σχεδιαστεί ως το κορυφαίος δωρεάν επεξεργαστής βίντεο. Ακολουθούν πολλά βασικά χαρακτηριστικά αυτού:
Βασικά χαρακτηριστικά
- 1. Περικοπή βίντεο σε 3 εξαιρετικά εύκολα βήματα που δεν απαιτούν δεξιότητες ή εξειδίκευση.
- 2. Εισαγωγή και εξαγωγή αρχείων βίντεο οποιασδήποτε δημοφιλούς μορφής όπως MP4, AVI, MKV, M4V, MOV, WMV κ.λπ.
- 3. Ολοκληρώστε την απόδοση βίντεο με 70 φορές μεγαλύτερη ταχύτητα χρησιμοποιώντας επιτάχυνση υλικού.
- 4. Λειτουργήστε ομαλά και γρήγορα τόσο σε Windows όσο και σε Mac OS.
Βήματα για την περικοπή βίντεο με το καλύτερο εργαλείο περικοπής βίντεο
Βήμα 1Δωρεάν λήψη, εγκατάσταση και εκκίνηση Tipard Video Converter Ultimate στα Windows ή Mac σας. Στη συνέχεια, κάντε κλικ στο Προσθήκη αρχείων κουμπί για εισαγωγή του βίντεο που θέλετε να περικόψετε.
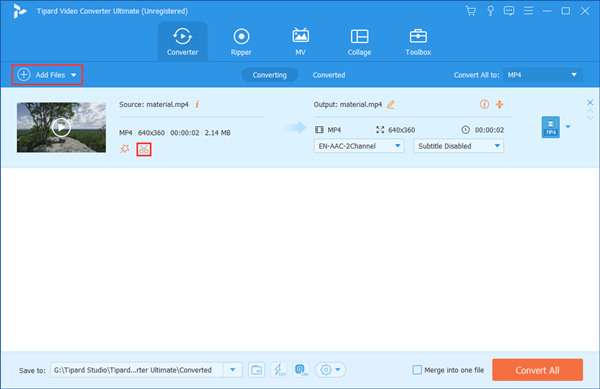
Βήμα 2Κάντε κλικ στο εικονίδιο ψαλίδι στο βίντεο που εισαγάγατε για να ανοίξετε το Τομή διεπαφή όπου μπορείτε να κόψετε το βίντεο. Στη συνέχεια, σύρετε τα σημεία έναρξης και λήξης στο χρονολόγιο για να επιλέξετε το τμήμα που θέλετε να κρατήσετε. Τέλος, κάντε κλικ Αποθήκευση.
Note: Όταν εξάγετε το βίντεο, θα αποθηκευτεί μόνο το επιλεγμένο τμήμα. Μπορείτε να επιστρέψετε στο Τομή διεπαφή για εκ νέου περικοπή του βίντεο.
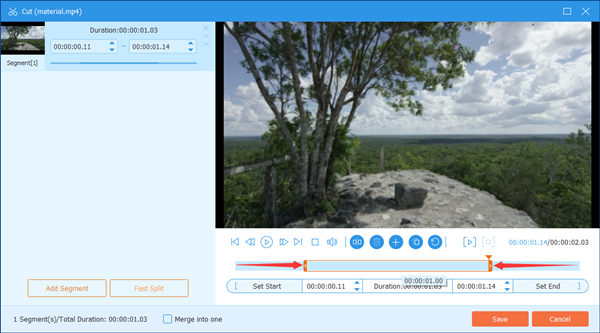
Βήμα 3Επιστροφή στην κύρια διεπαφή, κάντε κλικ στο Μετατροπή όλων κουμπί στην κάτω δεξιά γωνία για εξαγωγή του κομμένου βίντεο. Όταν ολοκληρωθεί η απόδοση, το αρχείο θα αποθηκευτεί στο φάκελο που έχει οριστεί στο κάτω μέρος της διεπαφής.

Μέρος 2: Περικοπή βίντεο με VLC - Ένας διάσημος κωδικοποιητής βίντεο
Ένα άλλο καλό βίντεο κοπής είναι το διάσημο πρόγραμμα, το VLC Video Player. Αν και ονομάζεται πρόγραμμα αναπαραγωγής βίντεο, είναι επίσης λογισμικό επεξεργασίας βίντεο δωρεάν και εκ νέου κωδικοποίηση προγράμματος που λειτουργεί σχεδόν σε όλες τις πλατφόρμες, συμπεριλαμβανομένων των Windows, Mac, iPhone, Android, κ.λπ. Ας δούμε πώς να χρησιμοποιήσουμε το VLC για περικοπή βίντεο:
Βήμα 1Κατεβάστε και εγκαταστήστε το VLC Video Player στον υπολογιστή σας. Στη συνέχεια, σύρετε και αποθέστε ένα βίντεο στη διεπαφή για να το εισαγάγετε.
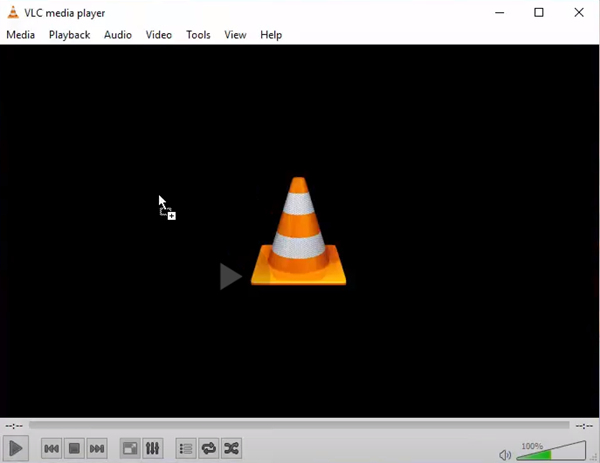
Βήμα 2Κάντε κλικ στο Δες Και επιλέξτε Προηγμένα στοιχεία ελέγχουΕ Θα δείτε τέσσερα κουμπιά να εμφανίζονται στο κάτω μέρος.
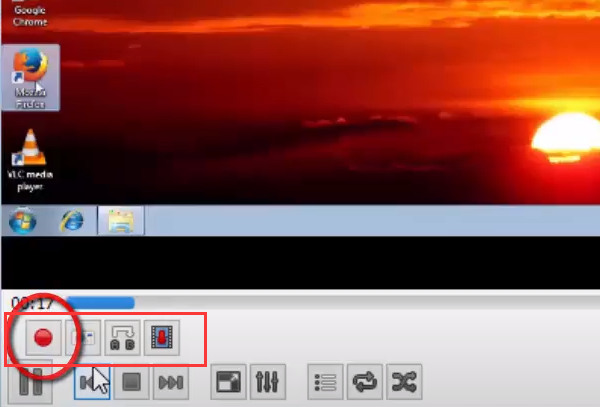
Βήμα 3Παίξτε το βίντεο και μετά κάντε κλικ στο Ρεκόρ κουμπί όταν θέλετε να ορίσετε το νέο σημείο εκκίνησης. Για να ορίσετε το τελικό σημείο, κάντε κλικ στο Ρεκόρ κουμπί ξανά. Το κομμένο βίντεο αποθηκεύεται τώρα στο φάκελο βίντεο στον υπολογιστή σας.
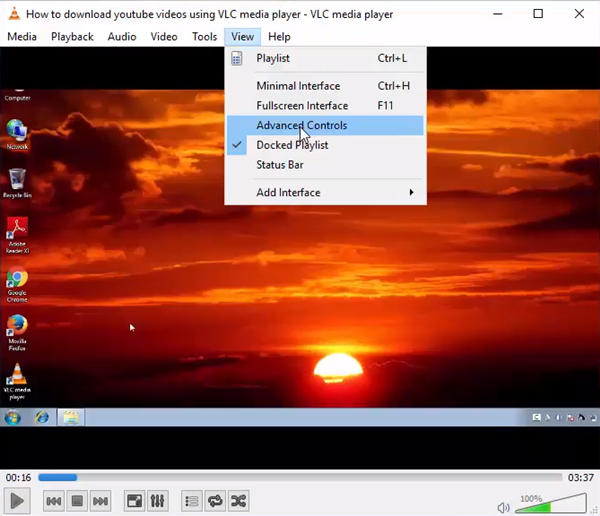
Μέρος 3: Περικοπή βίντεο στο YouTube
Αν όντως ανεβάζετε το βίντεό σας στο YouTube, η δυνατότητα επεξεργασίας στο YouTube Studio είναι το πιο κατάλληλο εργαλείο για να κόψετε το βίντεο. Μπορείτε να το κάνετε αυτό εντελώς online χωρίς λήψη ή εγκατάσταση οποιουδήποτε προγράμματος. Απλώς ακολουθήστε τα παρακάτω βήματα.
Βήμα 1Πηγαίνετε στο YouTube Studio.
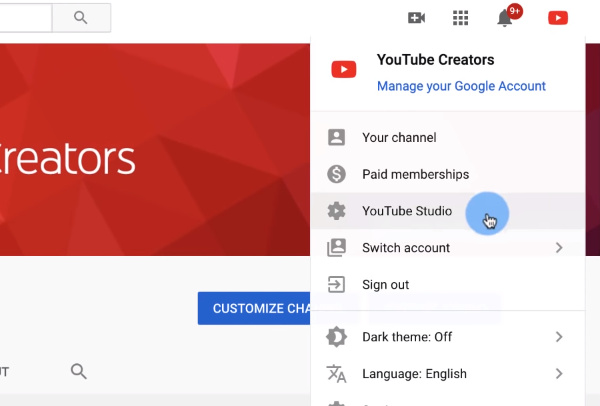
Βήμα 2Κάντε κλικ στο Βίντεο και στη συνέχεια επιλέξτε ένα βίντεο που έχετε ήδη ανεβάσει για να το κόψετε.
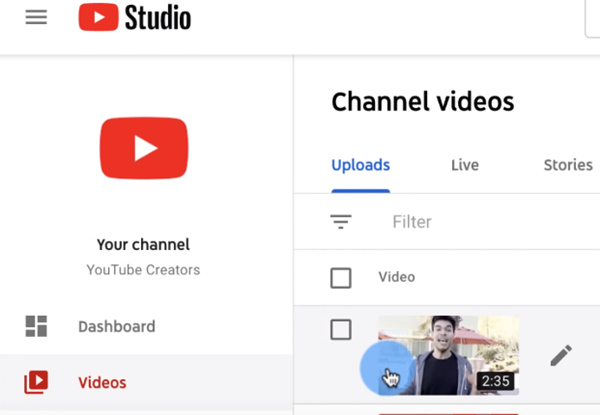
Βήμα 3Κάντε κλικ στο συντάκτης στην πλαϊνή μπάρα στα αριστερά.
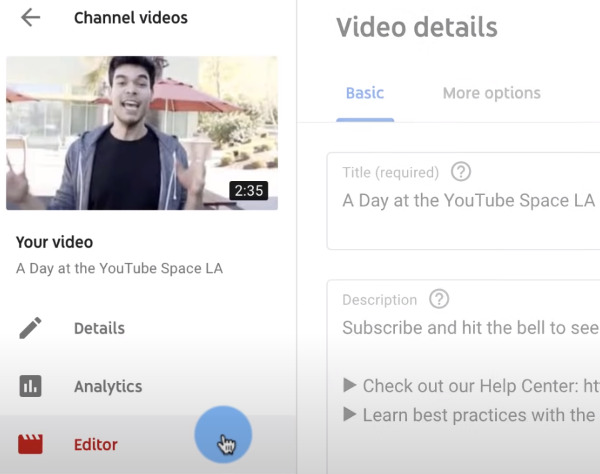
Βήμα 4Επιλέξτε το μέρος του βίντεο που θέλετε να διατηρήσετε, ορίζοντας τα σημεία έναρξης και λήξης στο χρονολόγιο. Τέλος, κάντε κλικ στο Αποθήκευση στην επάνω δεξιά γωνία.
Note: Εάν το βίντεο έχει ήδη δημοσιευτεί, ενδέχεται να χρειαστούν αρκετές ώρες για να ενημερώσει το YouTube τις αλλαγές.
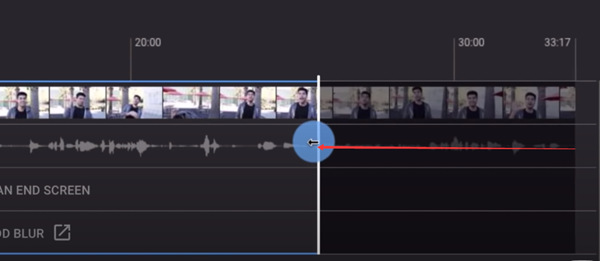
Μέρος 4: Περικοπή βίντεο online δωρεάν
Το εργαλείο επεξεργασίας βίντεο Clideo είναι μια άλλη δωρεάν υπηρεσία για να κόψετε βίντεο στο διαδίκτυο. Είναι εύκολο στη χρήση και έχει μια όμορφα σχεδιασμένη διεπαφή. Δείτε πώς να το χρησιμοποιήσετε:
Βήμα 1Ανοίξτε το πρόγραμμα περιήγησής σας και μεταβείτε στη διεύθυνση https://clideo.com/cut-video. Στη συνέχεια κάντε κλικ Επιλέξτε το αρχείο και ανεβάστε το βίντεο που θέλετε να κόψετε.
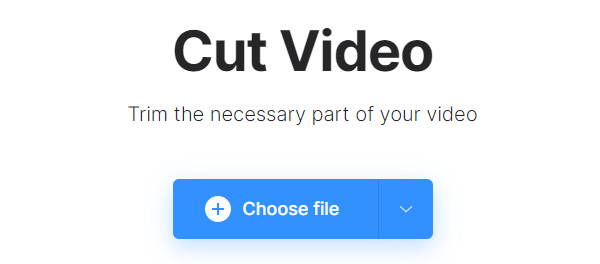
Βήμα 2Η διεπαφή είναι αρκετά διαισθητική. Απλώς επιλέξτε μια λειτουργία μεταξύ Απόσπασμα Επιλεγμένο και Διαγραφή επιλεγμένωνΕ Στη συνέχεια, επιλέξτε ένα τμήμα στη λωρίδα χρόνου και κάντε κλικ εξαγωγή.
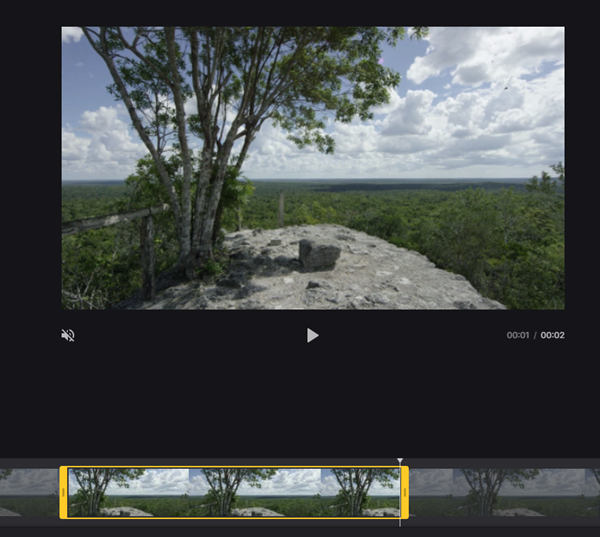
Βήμα 3Πατήστε Λήψη για να ανακτήσετε το κομμένο βίντεο.
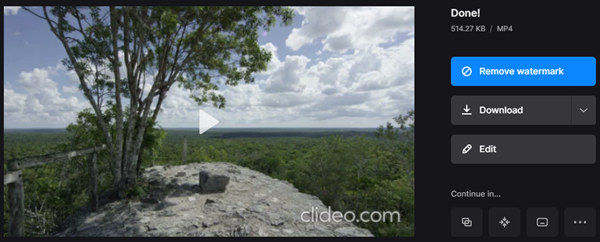
Μέρος 5: Συχνές ερωτήσεις σχετικά με την περικοπή βίντεο
1. Πώς μπορώ να συγχωνεύσω κομμένα βίντεο κλιπ;
Μπορείτε να συγχωνεύσετε κομμένα βίντεο κλιπ Tipard Video Converter UltimateΕ Αρχικά, εισαγάγετε τα βίντεο κλιπ σας στο πρόγραμμα. Δεύτερον, προσαρμόστε την ακολουθία των βίντεο και σημειώστε το Συγχώνευση σε ένα αρχείο κουτί. Τέλος, κάντε κλικ Μετατροπή όλων για συγχώνευση των περικομμένων βίντεο.
2. Μήπως η περικοπή βίντεο μειώνει την ποιότητα;
Είναι δύσκολο να πω. Αυτό εξαρτάται από τον τρόπο επεξεργασίας του βίντεο από τον επεξεργαστή βίντεο. Ορισμένα καλά προγράμματα επεξεργασίας βίντεο μπορούν σίγουρα να κόψουν βίντεο χωρίς να καταστρέψουν την ποιότητα, όπως π.χ. Tipard Video Converter Ultimate και VLC Video Player.
3. Πώς περικόπτω τα βίντεο χωρίς να αλλάξω μορφή;
Μπορείς να χρησιμοποιήσεις Tipard Video Converter Ultimate για περικοπή βίντεο χωρίς αλλαγή της μορφής αρχείου. Πριν αποθηκεύσετε το κομμένο βίντεο, μπορείτε να ορίσετε τη μορφή εξαγωγής ως την αρχική.
Συμπέρασμα
Όταν θέλουμε να χρησιμοποιήσουμε ένα βίντεο για μια σημαντική περίσταση, συνήθως βρίσκουμε κάποια ανεπιθύμητα τμήματα σε αυτό. Απλά κόψτε το με οποιοδήποτε από τα τέσσερα ισχυρά εργαλεία κοπής βίντεο. Επιπλέον, μπορεί να χρησιμοποιηθεί ως MP4 συγχώνευση και περισσότερες μορφές. Γενικά, το καλύτερο εργαλείο για την περικοπή βίντεο είναι Tipard Video Converter UltimateΕ Κάντε δωρεάν δοκιμή τώρα!