Πώς να συμπιέσετε βίντεο στο Camtasia - Λύθηκε
Αν ψάχνετε για μια εφαρμογή που μπορεί να καταγράψει την οθόνη σας για να δημιουργήσετε ένα εκπαιδευτικό βίντεο ή ένα μάθημα, τότε η Camtasia μπορεί να είναι η εφαρμογή που ψάχνετε. Το Camtasia είναι μια από τις πιο διάσημες εφαρμογές εγγραφής οθόνης και επεξεργασίας βίντεο στο Διαδίκτυο. Επιπλέον, πολλοί άνθρωποι χρησιμοποιούν αυτήν την εγγραφή οθόνης επειδή θα σας επιτρέψει να επεξεργαστείτε τα βίντεό σας αμέσως μετά την εγγραφή της οθόνης σας. Μπορείτε να προσθέσετε υπότιτλους, να αφαιρέσετε περιττά μέρη, ακόμη και να μειώσετε το μέγεθος του βίντεό σας. Και σε αυτήν την ανάρτηση, θα μιλήσουμε για το πώς να το κάνουμε συμπίεση βίντεο στο Camtasia.
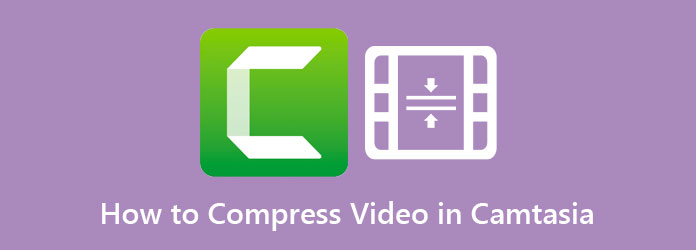
Μέρος 1. Πώς να συμπιέσετε ένα βίντεο στο Camtasia
Υπάρχουν πολλοί λόγοι για τους οποίους η Camtasia παράγει ένα τεράστιο βίντεο σε μέγεθος αρχείου. Μπορεί να είναι με τη μορφή βίντεο, τη διάσταση βίντεο, τον ρυθμό καρέ βίντεο και την ανάλυση βίντεο. Αλλά μπορείτε να προσαρμόσετε αυτά τα πράγματα για να μειώσετε το μέγεθος του αρχείου σας. Διαβάστε αναλυτικά αυτήν την ενότητα για να μάθετε πώς να μειώσετε το μέγεθος βίντεο στο Camtasia.
Βήματα για τον τρόπο συμπίεσης αρχείων στο Camtasia:
Βήμα 1Πρώτα, πρέπει να κατεβάσετε το Camtasia στη συσκευή σας. Αφού το κατεβάσετε, ανοίξτε το στη συσκευή σας.
Βήμα 2Αφού το ανοίξετε, κάντε κλικ στο Εικόνες / Βίντεο κουμπί και, στη συνέχεια, κάντε κλικ στο Εισαγωγή πολυμέσων. Στη συνέχεια, περιμένετε να ανεβάσετε το βίντεό σας.
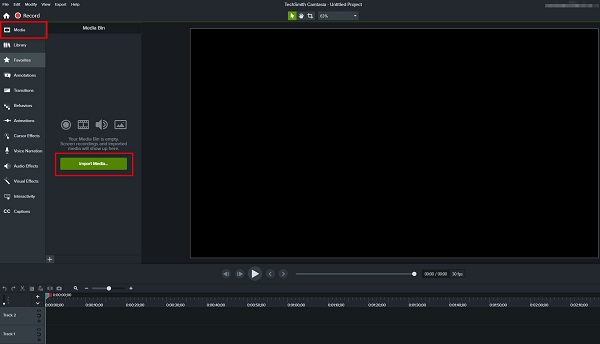
Βήμα 3Στη συνέχεια, κάντε κλικ στο βίντεό σας στο Χρονολόγιο μετακινώντας τις δύο λαβές για να ορίσετε την αρχή και το τέλος του βίντεό σας και, στη συνέχεια, κάντε κλικ στο Ψαλιδίζω εικονίδιο για να κόψετε το βίντεό σας.

Βήμα 4Και μετά, κάντε κλικ στο Κοινοποίηση κουμπί στην επάνω δεξιά γωνία της διεπαφής. Στη συνέχεια, κάντε κλικ στο Προσαρμοσμένη παραγωγή; στο αναδυόμενο πλαίσιο που προκύπτει, κάντε κλικ στο Νέα προσαρμοσμένη παραγωγή κουμπί.
Βήμα 5Στη συνέχεια, εξάγετε το αρχείο σας σε ένα MP4 μορφή και κάντε κλικ στο Επόμενο κουμπί.
Βήμα 6Στις Ρυθμίσεις βίντεο καρτέλα, αλλάξτε τον ρυθμό καρέ του βίντεό σας για να συμπιέσετε το μέγεθός του. Μπορείτε επίσης να προσαρμόσετε το ρυθμιστικό και να επιλέξετε το ποσοστό που θέλετε να μειώσετε.
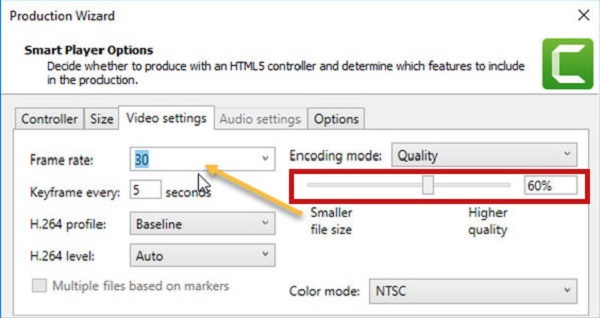
Βήμα 7Τέλος, κάντε κλικ στο Επόμενο και επιλέξτε φινίρισμα για να αποθηκεύσετε τις αλλαγές που κάνατε στο βίντεό σας.
Και έτσι γίνεται η συμπίεση βίντεο Camtasia. Μόλις εξαχθεί το βίντεό σας, θα δείτε ότι το μέγεθος του βίντεό σας είναι μικρότερο από το αρχικό. Ωστόσο, το μέγεθος του βίντεό σας μπορεί να μην είναι τόσο μικρό όσο θέλετε. Έτσι, θα σας παρουσιάσουμε μια άλλη μέθοδο συμπίεσης του βίντεό σας.
Μέρος 2. Καλύτερη εναλλακτική λύση στην Camtasia
Αλλά αν θέλετε έναν ευκολότερο τρόπο συμπίεσης του βίντεό σας, σας συνιστούμε να το χρησιμοποιήσετε Tipard Video Converter Ultimate. Αυτή η εφαρμογή συμπιεστή βίντεο είναι γνωστή για τη μετατροπή βίντεο. Αλλά πολλοί χρήστες δεν γνωρίζουν ότι είναι επίσης ένα εξαιρετικό εργαλείο για τη μετατροπή βίντεο. Επομένως, διαβάστε αυτό το μέρος για να μάθετε πώς να συμπιέσετε εύκολα βίντεο.
Tipard Video Converter Ultimate είναι το λογισμικό που προτείνουν ανεπιφύλακτα πολλοί επαγγελματίες συντάκτες. Αυτό το εργαλείο εκτός σύνδεσης σάς επιτρέπει να συμπιέσετε τα βίντεό σας αλλάζοντας το μέγεθος, τη μορφή, την ανάλυση και το ρυθμό μετάδοσης bit του βίντεό σας. Επιπλέον, διαθέτει πολλές προηγμένες λειτουργίες επεξεργασίας που μπορείτε να χρησιμοποιήσετε, όπως συμπιεστή βίντεο, μετατροπέα βίντεο, αντιστροφέα βίντεο, διόρθωση χρωμάτων και πολλά άλλα από την Εργαλειοθήκη. Επίσης, υποστηρίζει πολλές μορφές βίντεο, όπως MP4, AVI, MOV, MKV, VOB, WMV, WebM και 500+ μορφές αρχείων. Αυτό που είναι ακόμη υπέροχο σε αυτήν την εφαρμογή είναι ότι μπορεί να συμπιέσει το βίντεό σας χωρίς να χάσει την ποιότητα. Μπορείτε επίσης να το κατεβάσετε σε όλες τις πλατφόρμες πολλαπλών μέσων, όπως Windows, Mac και Linux.
Πώς να συμπιέσετε βίντεο χρησιμοποιώντας το Tipard Video Converter Ultimate:
Βήμα 1Λήψη Tipard Video Converter Ultimate στη συσκευή σας κάνοντας κλικ στο Λήψη κουμπί παρακάτω. Μόλις ολοκληρώσετε την εγκατάσταση, ανοίξτε την εφαρμογή στη συσκευή σας.
Βήμα 2Και στην κύρια διεπαφή λογισμικού, μεταβείτε στο Εργαλειοθήκη πίνακα και επιλέξτε το Βίντεο συμπιεστή επιλογή.
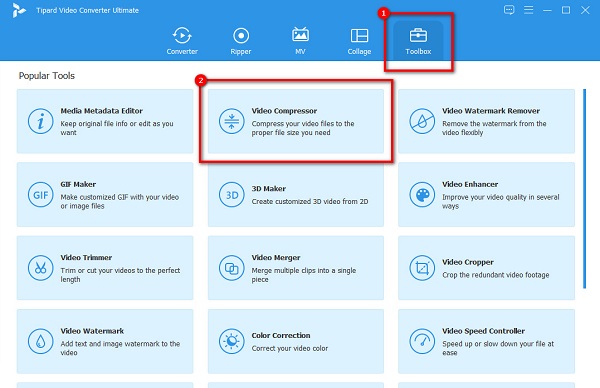
Βήμα 3Στη συνέχεια, drag and drop ' το βίντεο που θέλετε να συμπιέσετε από τους φακέλους του υπολογιστή σας. Μπορείτε επίσης να κάνετε κλικ στο + κουμπί υπογραφής για να αναζητήσετε το βίντεό σας.
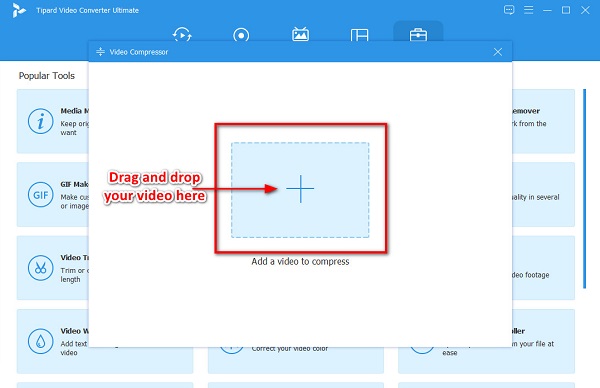
Βήμα 4Στη συνέχεια, στην επόμενη διεπαφή, κάντε κλικ στο πάνω κάτω βέλος ή προσαρμόστε το ολισθητής στο μέγεθος που προτιμάτε. Μπορείτε επίσης να προσαρμόσετε την αλλαγή Μορφή, Ανάλυση και Ρυθμός Bit.
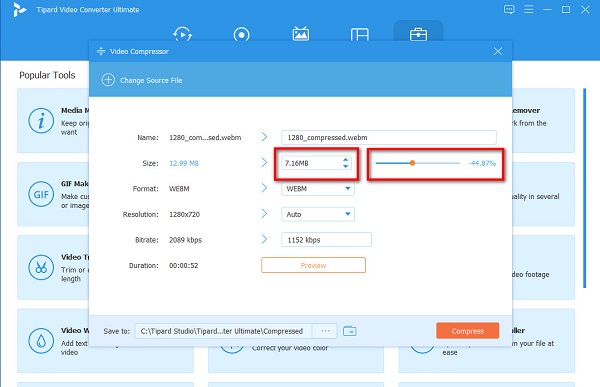
Βήμα 5Τέλος, μπορείτε να κάνετε προεπισκόπηση του βίντεό σας και, όταν είστε ικανοποιημένοι με το αποτέλεσμα, κάντε κλικ στο Κομπρέσα τώρα κουμπί.
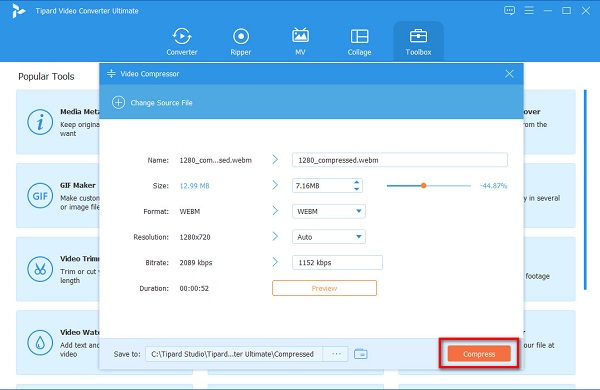
Εύκολο, σωστά; Τόσο απλά, μπορείτε να συμπιέσετε οποιοδήποτε βίντεο θέλετε χρησιμοποιώντας το Tipard Video Converter Ultimate.
Μέρος 3. Εύκολες διαδικτυακές εναλλακτικές λύσεις για την Camtasia
Έχουμε αυτά τα δύο καλύτερα εργαλεία εάν θέλετε να χρησιμοποιήσετε μια διαδικτυακή εφαρμογή αντί να συμπιέζετε βίντεο στο Camtasia.
1.VEED.io
VEED.io είναι ένας διαδικτυακός συμπιεστής βίντεο που είναι δημοφιλής σε πολλούς αρχάριους. Επίσης, μπορείτε να έχετε δωρεάν πρόσβαση σε όλα τα προγράμματα περιήγησης ιστού, όπως το Google, το Firefox και το Safari. Επιπλέον, είναι ένα εργαλείο φιλικό για αρχάριους, επειδή έχει μια εύχρηστη διεπαφή λογισμικού. Μπορείτε να συμπιέσετε το αρχείο σας αλλάζοντας την ανάλυση του βίντεό σας ή προσαρμόζοντας το ρυθμιστικό σε ένα μικρότερο αρχείο. Ωστόσο, είναι ένα εργαλείο που εξαρτάται από το διαδίκτυο, επομένως μπορεί να έχει μια αργή διαδικασία συμπίεσης.
Πώς να μειώσετε το μέγεθος του βίντεό σας χρησιμοποιώντας το VEED.io:
Βήμα 1Ανοίξτε το πρόγραμμα περιήγησής σας και κάντε αναζήτηση VEED.io στο πλαίσιο αναζήτησης. Στη συνέχεια, κάντε κλικ στο Επιλέξτε Βίντεο κουμπί στην κύρια διεπαφή για να ανεβάσετε ένα βίντεο.
Βήμα 2Στη συνέχεια, ρυθμίστε το ρυθμιστικό σε α μικρότερο αρχείο για να μειώσετε το μέγεθος του βίντεό σας.
Βήμα 3Τέλος, κάντε κλικ στο Συμπίεση βίντεο κουμπί για να ξεκινήσετε συμπίεση του αρχείου σας.
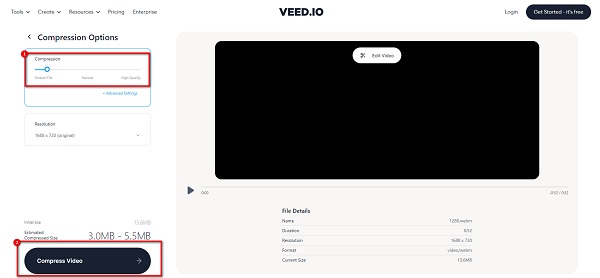
2.FlexClip
FlexClip είναι ένα άλλο διαδικτυακό εργαλείο που θα σας βοηθήσει να συμπιέσετε το βίντεό σας. Έχει μια καθαρή διεπαφή, διευκολύνοντας τη συμπίεση βίντεο. Επιπλέον, υποστηρίζει τις πιο κοινές μορφές αρχείων, συμπεριλαμβανομένων των MP4, M4V, MOV και MKV. Έτσι, μπορείτε να χρησιμοποιήσετε αυτό το εργαλείο για να συμπίεση βίντεο MKV πολύ. Επίσης, μπορείτε να έχετε πρόσβαση σε αυτό δωρεάν και είναι ασφαλές στη χρήση. Το μειονέκτημα αυτού του εργαλείου είναι ότι έχει μια αργή διαδικασία εισαγωγής, καθιστώντας το άβολο για πολλούς χρήστες.
Πώς να συμπιέσετε βίντεο χρησιμοποιώντας το FlexClip:
Βήμα 1Στο πρόγραμμα περιήγησής σας, κάντε αναζήτηση FlexClipκαι μεταβείτε απευθείας στην κύρια σελίδα τους. Στη συνέχεια, κάντε κλικ στο Περιήγηση βίντεο στην πρώτη διεπαφή για να ανεβάσετε το βίντεο που θέλετε να συμπιέσετε.
Βήμα 2Στην επόμενη διεπαφή, επιλέξτε το Ποιότητα Συμπίεσης που θέλετε για το βίντεό σας.
Βήμα 3Τέλος, κάντε κλικ στο Συμπίεση τώρα κουμπί για να ξεκινήσει η συμπίεση του βίντεό σας.
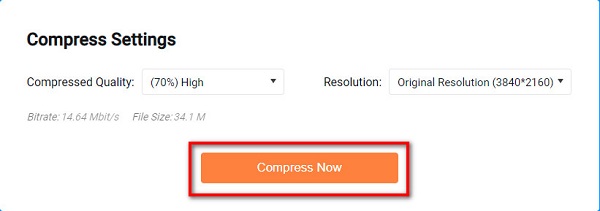
Μέρος 4. Συχνές ερωτήσεις σχετικά με τον τρόπο συμπίεσης βίντεο στο Camtasia
Πόσο καιρό μπορείτε να εγγράψετε ένα βίντεο στο Camtasia;
Η Camtasia δεν έχει όριο στην εγγραφή βίντεο. Ωστόσο, συνιστάται να διατηρείτε το βίντεό σας όχι περισσότερο από 2 ώρες. Επειδή όσο μεγαλύτερο είναι το βίντεό σας, τόσο πιο πιθανό είναι να αντιμετωπίσετε προβλήματα.
Ποιοι είναι οι περιορισμοί δωρεάν δοκιμής του Camtasia;
Χρησιμοποιώντας τη δωρεάν δοκιμαστική έκδοση της Camtasia, δεν θα έχετε περιορισμούς στη χρήση της. Ωστόσο, πρέπει πρώτα να εγγραφείτε για να έχετε πρόσβαση στις δυνατότητες που προσφέρει.
Η συμπίεση στο Camtasia επηρεάζει την ποιότητα του βίντεό σας;
Όχι. Κατά τη συμπίεση βίντεο χρησιμοποιώντας το Camtasia, το βίντεό σας δεν θα χάσει την ποιότητά του. Ωστόσο, το Camtasia συμπιέζει μόνο ένα μικρό ποσοστό του αρχείου σας.
Συμπέρασμα
Πολλοί πιστεύουν ότι είναι δύσκολο συμπίεση βίντεο στην Camtasia. Και με αυτά τα εύκολα βήματα, μπορείτε να συμπιέσετε αβίαστα τα βίντεό σας χωρίς απώλεια ποιότητας. Αλλά αν θέλετε έναν ευκολότερο τρόπο συμπίεσης βίντεο χωρίς να απαιτείται εγγραφή, χρησιμοποιήστε το Tipard Video Converter Ultimate







