Πώς να συμπιέσετε χωρίς κόπο βίντεο στα Windows 10 και 11
Σήμερα, πολλοί ιδιοκτήτες υπολογιστών διαθέτουν λειτουργικό σύστημα Windows 10 ή 11 (Λειτουργικό Σύστημα). Και πρόσφατα, υπήρξε μια αύξηση στην αναζήτηση για τον τρόπο συμπίεσης του μεγέθους αρχείου βίντεο στο Διαδίκτυο. Επιπλέον, οι άνθρωποι θέλουν να συμπιέσουν τα βίντεό τους για να εξοικονομήσουν χώρο στις συσκευές τους ή να τα ανεβάσουν σε πλατφόρμες μέσων κοινωνικής δικτύωσης. Ωστόσο, πολλοί χρήστες δεν μπορούν να βρουν τον ευκολότερο τρόπο συμπίεσης των βίντεό τους. Επομένως, σε αυτήν την ανάρτηση ιστολογίου, θα σας δείξουμε τις πιο εύκολες μεθόδους πώς να μειώσετε το μέγεθος αρχείου βίντεο στα Windows 10/11
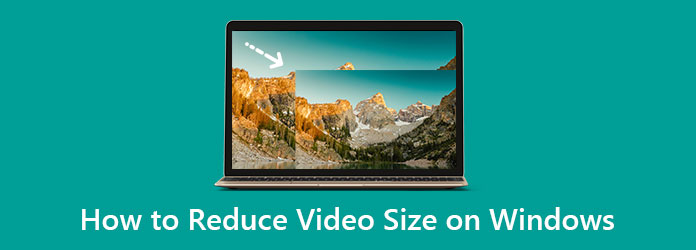
Μέρος 1. 3 καλύτεροι τρόποι για να μειώσετε το μέγεθος αρχείου βίντεο στα Windows 10/11
Οι άνθρωποι πιστεύουν ότι είναι πολύπλοκο να συμπιέζεις το μέγεθος ενός βίντεο. Πώς μπορούμε όμως να συμπιέσουμε το μέγεθος ενός βίντεο; Υπάρχουν τρεις βασικοί παράγοντες που θα εξετάσουμε. Τη μορφή αρχείου, την ανάλυση και το bitrate. Προσαρμόζοντας αυτούς τους τρεις παράγοντες, το βίντεό σας θα έχει μικρότερο μέγεθος αρχείου. Έτσι, σε αυτό το μέρος, θα σας δώσουμε τρεις λεπτομερείς μεθόδους συμπίεσης βίντεο σε υπολογιστές με Windows 10 ή 11.
1. Χρήση του Tipard Video Converter Ultimate
Tipard Video Converter Ultimate είναι η καλύτερη εφαρμογή λογισμικού αν ψάχνετε για συμπιεστή βίντεο για Windows 10/11. Αυτή η εφαρμογή διαθέτει μια λειτουργία συμπιεστή βίντεο όπου μπορείτε να προσαρμόσετε το μέγεθος, τη μορφή, την ανάλυση και το ρυθμό μετάδοσης bit του βίντεό σας. Επιπλέον, είναι ένα φιλικό προς το χρήστη εργαλείο επειδή έχει μια απλή διεπαφή. Επίσης, υποστηρίζει όλες τις μορφές αρχείων, όπως MP4, AVI, MOV, VOB, WMV, WebM, M4V και 500+ ακόμη. Αυτό που είναι ακόμη εξαιρετικό με αυτό το εργαλείο είναι ότι διαθέτει πολλές προηγμένες λειτουργίες επεξεργασίας, όπως συμπιεστή βίντεο, περικοπτικό βίντεο, αντιστρεπτικό βίντεο, διόρθωση χρώματος και πολλά άλλα από την Εργαλειοθήκη.
Επιπλέον, έχει μια έκδοση Mac που μπορείτε να χρησιμοποιήσετε στη συσκευή Mac σας. Και αν θέλετε να συμπιέσετε βίντεο MP4 στα Windows 10/11, το Tipard Video Converter Ultimate είναι το πιο κατάλληλο εργαλείο. Επομένως, εάν ενδιαφέρεστε να χρησιμοποιήσετε αυτό το απόλυτο εργαλείο για τη συμπίεση βίντεο, ακολουθήστε τις παρακάτω απλές οδηγίες.
Πώς να μειώσετε το μέγεθος αρχείου MP4 χρησιμοποιώντας το Tipaerd Video Converter Ultimate:
Βήμα 1Λήψη Tipard Video Converter Ultimate στον υπολογιστή σας με Windows 10/11 κάνοντας κλικ στο κουμπί Λήψη παρακάτω για Windows. Μόλις εγκατασταθεί, εκτελέστε την εφαρμογή στη συσκευή σας.
Βήμα 2Και στην κύρια διεπαφή χρήστη, κάντε κλικ στο Εργαλειοθήκη πίνακα και, στη συνέχεια, επιλέξτε το Βίντεο συμπιεστή επιλογή.
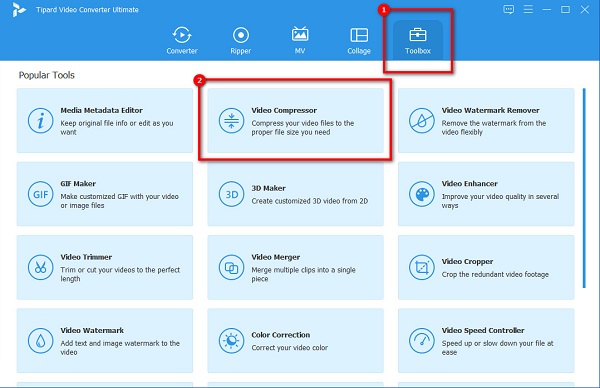
Βήμα 3Θα εμφανιστεί μια νέα διεπαφή όπου κάνετε κλικ στο συν (+) κουμπί υπογραφής για να ανεβάσετε το βίντεο που θέλετε να συμπιέσετε. Μπορείτε επίσης να drag-drop το αρχείο σας από τα αρχεία του υπολογιστή σας για εισαγωγή βίντεο.
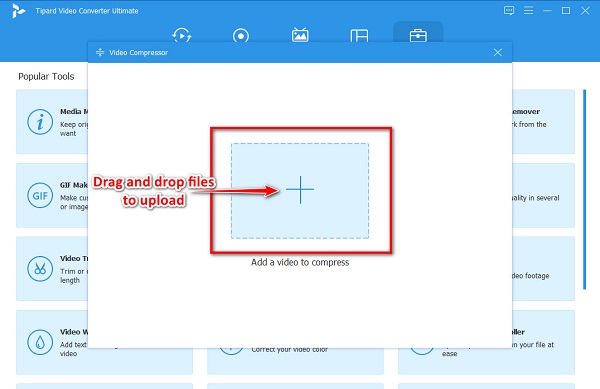
Βήμα 4Στη συνέχεια, θα δείτε ότι μπορείτε να αλλάξετε το μέγεθος, μορφή και ανάλυση του βίντεό σας για να το συμπιέσετε. Σε αυτό το σεμινάριο, θα προσαρμόσουμε το μέγεθος του βίντεο για να μειώσουμε το μέγεθος του αρχείου. Για να το κάνετε αυτό, κάντε κλικ στο πάνω/κάτω βέλος κουμπί ή κρατήστε και σύρετε ο ολισθητής στο μέγεθος που προτιμάτε.
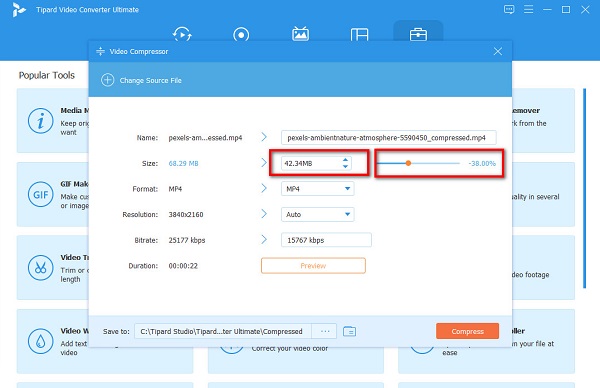
Βήμα 5Στη συνέχεια, μπορείτε να κάνετε προεπισκόπηση της εξόδου βίντεο για να δείτε τις αλλαγές της. Μόλις είστε ικανοποιημένοι με το βίντεό σας, κάντε κλικ στο Κομπρέσα για να ολοκληρώσετε τη διαδικασία.
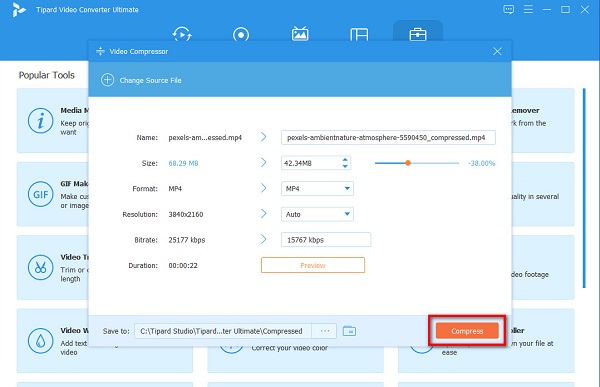
Και μετά, περιμένετε λίγα δευτερόλεπτα, και αυτό είναι! Τώρα μπορείτε να αναπαράγετε το συμπιεσμένο βίντεό σας στον υπολογιστή σας ή να το ανεβάσετε στους λογαριασμούς σας στα μέσα κοινωνικής δικτύωσης.
2. Χρήση του συμπιεστή βίντεο
Βίντεο συμπιεστή είναι μια άλλη εφαρμογή που μπορείτε να χρησιμοποιήσετε εάν αναζητήσετε τα καλύτερα εργαλεία συμπίεσης για τα Windows 10/11. ο Βίντεο συμπιεστή Η εφαρμογή μπορεί να συμπιέσει τα βίντεό σας προσαρμόζοντας το μέγεθος καρέ ή τον ρυθμό μετάδοσης bit του βίντεό σας. Επιπλέον, αυτό το εργαλείο εκτός σύνδεσης διαθέτει ένα απλό GUI (γραφική διεπαφή χρήστη), καθιστώντας το ένα εργαλείο φιλικό για αρχάριους. Και αυτό που είναι ακόμη υπέροχο με αυτό το εργαλείο είναι ότι μπορείτε να το κατεβάσετε δωρεάν στον υπολογιστή σας με Windows. Επιπλέον, το Video Compressor έχει μια λειτουργία όπου μπορείτε να αλλάξετε τον Κωδικοποιητή ήχου του αρχείου σας. Ωστόσο, υποστηρίζει μόνο ορισμένες μορφές αρχείων και έχει αργή διαδικασία λήψης. Ωστόσο, πολλοί άνθρωποι θέλουν να χρησιμοποιήσουν αυτό το εργαλείο για τη συμπίεση βίντεο.
Πώς να συμπιέσετε ένα βίντεο στα Windows χρησιμοποιώντας το Video Compressor:
Βήμα 1Πρώτον, πρέπει να κατεβάσετε το Βίντεο συμπιεστή εφαρμογή στη συσκευή σας Windows και, στη συνέχεια, εκτελέστε την εφαρμογή. Κάντε κλικ στο Ανοίξτε το εικονίδιο βίντεο στην κύρια διεπαφή χρήστη στην επάνω αριστερή γωνία της εφαρμογής.
Βήμα 2Στη συνέχεια, προσαρμόστε το ολισθητής σχετικά με την Πίνακας ρυθμού bit στον αριθμό του bitrate που σας αρέσει για το βίντεό σας. Αλλά να θυμάστε, καθώς μειώνετε τον ρυθμό μετάδοσης bit του βίντεό σας, η ποιότητα θα είναι επίσης χαμηλή.
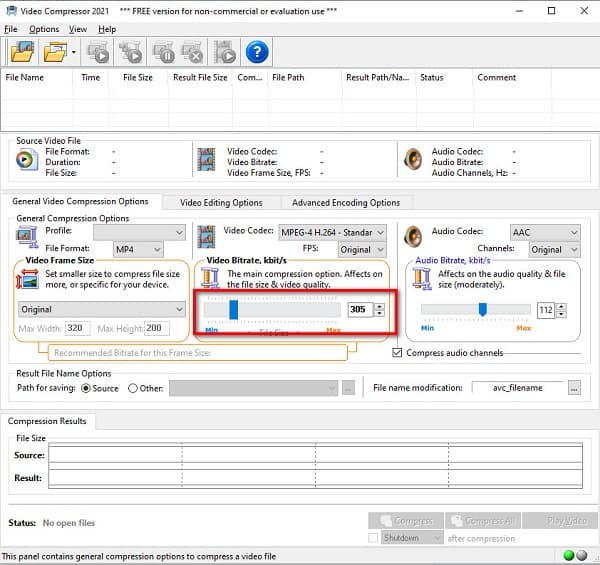
Βήμα 3Μόλις είστε έτοιμοι να συμπιέσετε το βίντεό σας, κάντε κλικ στο Κομπρέσα κουμπί στην κάτω δεξιά γωνία της διεπαφής.
3. Χρήση Wondershare UniConverter
Wondershare UniConverter είναι ένα από τα καλύτερα εργαλεία συμπιεστή βίντεο που είναι διαθέσιμα για λήψη στα Windows 10/11. Αυτό το εργαλείο συμπιεστή βίντεο μπορεί να συμπιέσει το βίντεό σας μειώνοντας το μέγεθος του βίντεο. Επιπλέον, μπορείτε να επιλέξετε την ποιότητα συμπίεσης που θέλετε για το βίντεό σας. Μπορείτε να επιλέξετε μεταξύ χαμηλής ποιότητας, τυπικής και υψηλής ποιότητας. Όσο υψηλότερη είναι η ποιότητα, τόσο μεγαλύτερο είναι το μέγεθος του αρχείου. Επίσης, το Wondershare UniConverter διαθέτει μια εύχρηστη διεπαφή λογισμικού, η οποία θα είναι εύκολο για τους χρήστες να συμπιέσουν βίντεο. Υποστηρίζει επίσης τυπικές μορφές αρχείων, όπως MP4, AVI, MOV, MKV, WebM κ.λπ. Και μπορείτε να το χρησιμοποιήσετε για συμπιέστε αρχεία AVI. Επιπλέον, διαθέτει μια προηγμένη ρύθμιση όπου μπορείτε να αλλάξετε τον ρυθμό μετάδοσης bit του βίντεό σας για να μειώσετε το μέγεθος του αρχείου. Το μειονέκτημα αυτής της εφαρμογής είναι ότι πρέπει να την αγοράσετε για να έχετε πρόσβαση στις άλλες ειδικές λειτουργίες της.
Πώς να συμπιέσετε βίντεο στα Windows 10 χρησιμοποιώντας το Wondershare UniConverter:
Βήμα 1Το πρώτο πράγμα που θα κάνετε είναι να κάνετε λήψη Wondershare UniConverter στον υπολογιστή σου. Αφού το κατεβάσετε, εκτελέστε την εφαρμογή.
Βήμα 2Και στην κύρια διεπαφή, κάντε κλικ στο + κουμπί υπογραφής για να ανεβάσετε το βίντεο που θέλετε να συμπιέσετε.
Βήμα 3Στη συνέχεια, κάντε κλικ στο ρυθμίσεις για να δείτε τις ρυθμίσεις συμπίεσης. Και μετά, μετακινήστε το ρυθμιστικό στο Μικρό Μέγεθος επιλογή για καλύτερη συμπίεση. Κάντε κλικ OK για να αποθηκεύσετε αλλαγές.
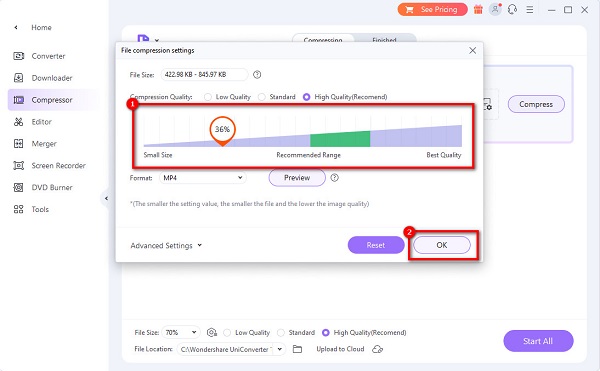
Βήμα 4Τέλος, κάντε κλικ στο Κομπρέσα κουμπί δίπλα στο αρχείο σας. Στη συνέχεια, περιμένετε να ολοκληρωθεί η συμπίεση του βίντεό σας.
Το βίντεο που θέλετε να συμπιέσετε θα έχει μικρότερο μέγεθος αρχείου. Αυτές οι τρεις μέθοδοι που διαβάσατε είναι εύκολο να ακολουθηθούν, ακόμη και για αρχάριους! Έτσι, το εργαλείο που θα χρησιμοποιήσετε για να συμπιέσετε τα βίντεό σας είναι πλέον στα χέρια σας.
Μέρος 2. Συχνές ερωτήσεις σχετικά με το πώς να μειώσετε το μέγεθος βίντεο στα Windows
Γιατί το αρχείο MP4 μου είναι πολύ μεγάλο;
Εάν το αρχείο MP4 σας έχει μεγάλο μέγεθος αρχείου, μπορεί επίσης να έχει υψηλή ανάλυση. Τα βίντεο υψηλής ανάλυσης συχνά συνοδεύονται από υψηλό ρυθμό μετάδοσης bit βίντεο και μεγάλο μέγεθος αρχείου. Έτσι, εάν θέλετε να μειώσετε το μέγεθος του αρχείου του βίντεό σας, μπορείτε να προσαρμόσετε την ανάλυσή του για να συμπιέσετε το βίντεο MP4.
Μπορώ να μειώσω το μέγεθος ενός αρχείου AVI;
Ναί. Μπορείτε εύκολα να μειώσετε το μέγεθος ενός αρχείου AVI χρησιμοποιώντας ένα εργαλείο συμπιεστή βίντεο. Μπορείτε να συμπιέσετε αρχεία AVI εύκολα χρησιμοποιώντας Tipard Video Converter Ultimate, διαθέσιμο σε συσκευές Windows και Mac.
Η συμπίεση του αρχείου σας καταστρέφει την ποιότητα του βίντεό σας;
Η συμπίεση των αρχείων σας σημαίνει ότι πρέπει να μειώσετε την ανάλυση και τον ρυθμό μετάδοσης bit του βίντεό σας, γεγονός που συμβάλλει πολύ στην ποιότητα του βίντεό σας. Επομένως, όταν συμπιέζετε ένα βίντεο, περιμένετε να επηρεαστεί η ποιότητα.
Συμπέρασμα
Τώρα που έχετε τη λύση πώς να μειώσετε το μέγεθος αρχείου βίντεο στα Windows 10/11, μπορείτε να συμπιέσετε τα βίντεο που θέλετε να μειώσετε. Η συμπίεση ενός βίντεο είναι απαραίτητη εάν ανεβάζετε ένα βίντεο σε πλατφόρμες μέσων κοινωνικής δικτύωσης ή προσπαθείτε να στείλετε ένα βίντεο μέσω email. Επομένως, εάν θέλετε να συμπιέσετε τα βίντεό σας δωρεάν και εκτός σύνδεσης, κάντε λήψη Tipard Video Converter Ultimate.







