Τρόπος δημιουργίας φακέλου προστασίας κωδικού πρόσβασης για την κρυπτογράφηση σημαντικών αρχείων στα Windows 10
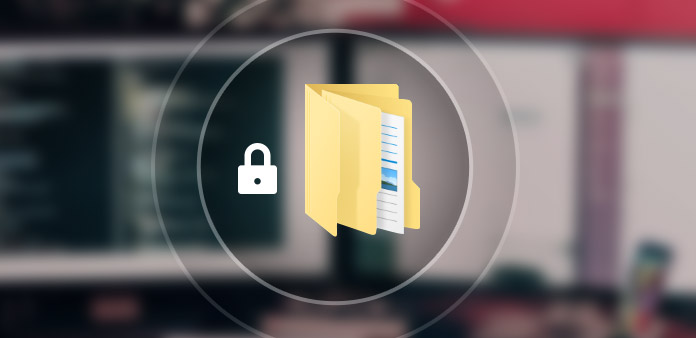
Είτε έχετε μερικά σημαντικά αρχεία για τις επιχειρήσεις, είτε τα ιδιωτικά για τον εαυτό σας μόνο, δημιουργώντας ένα φάκελο προστασίας με κωδικό είναι πάντα μια ωραία επιλογή για να εξασφαλίσετε ότι κανείς δεν αποκτά μη εξουσιοδοτημένη πρόσβαση. Εκτός από τις μεθόδους για την προστασία των φακέλων στα Windows με κωδικό πρόσβασης, μπορείτε επίσης να μάθετε περισσότερα σχετικά με τον τρόπο απόκρυψης των φακέλων.
Τα Windows έχουν την προεπιλεγμένη μέθοδο για να κάνουν τους φακέλους προστασίας με κωδικό πρόσβασης, ο οποίος δεν είναι αρκετά ασφαλής για την τεχνολογία. Εάν χρειάζεστε περισσότερες λύσεις για την κρυπτογράφηση των αρχείων από άλλους χρήστες, το άρθρο μοιράζεται τις τελευταίες μεθόδους που πρέπει να γνωρίζετε. Απλά μάθετε περισσότερα σχετικά με αυτές τις μεθόδους και βρείτε ένα κατάλληλο σύμφωνα με τις απαιτήσεις σας.
- Μέρος 1: Πώς να προστατεύσετε με κωδικό πρόσβασης έναν φάκελο μέσω ενσωματωμένης κρυπτογράφησης
- Μέρος 2: Πώς να προστατεύσετε με κωδικό πρόσβασης έναν φάκελο με προγράμματα ZIP
- Μέρος 3: Πώς να προστατεύσετε με κωδικό πρόσβασης έναν φάκελο με γραμμή εντολών
- Μέρος 4: Τρόπος επαναφοράς του κωδικού πρόσβασης σύνδεσης των Windows 10
Μέρος 1: Πώς να προστατεύσετε με κωδικό πρόσβασης έναν φάκελο μέσω ενσωματωμένης κρυπτογράφησης
Εάν χρησιμοποιείτε την επαγγελματική ή την εταιρική έκδοση των Windows, μπορείτε να επωφεληθείτε από την ενσωματωμένη κρυπτογράφηση για να δημιουργήσετε ένα φάκελο προστασίας κωδικού πρόσβασης στα Windows 10.
Βήμα 1: Για να κρυπτογραφήσετε το φάκελο των Windows, μπορείτε να κάνετε δεξί κλικ στον φάκελο που θέλετε να προστατέψετε με κωδικό πρόσβασης. Επιλέξτε τις "Ιδιότητες" από το μενού περιβάλλοντος.
Βήμα 2: Επιλέξτε την καρτέλα "Γενικά" και κάντε κλικ στην επιλογή "Για προχωρημένους...". Στη συνέχεια, ελέγξτε το "Κρυπτογράφηση περιεχομένου για ασφαλή δεδομένα" και κάντε κλικ στο κουμπί "OK" για επιβεβαίωση.
Βήμα 3: Αφού κρυπτογραφήσετε το φάκελο, θα γίνει πράσινο ως φάκελος προστασίας κωδικού πρόσβασης. Θα προστατεύσει το φάκελο σας από άλλους χρήστες από το ίδιο δίκτυο μόνο.
Σημείωση: Μπορείτε επίσης να ελέγξετε το "Κρυφό" και ο φάκελος θα εξαφανιστεί από την προβολή. Αλλά και οι δύο λύσεις λειτουργούν μόνο για αρχάριους, όποιος συνδέεται στον υπολογιστή ή έχει τις βασικές γνώσεις σχετικά με το κόλπο είναι σχετικά με την πρόσβαση στον φάκελο προστασίας με κωδικό πρόσβασης.
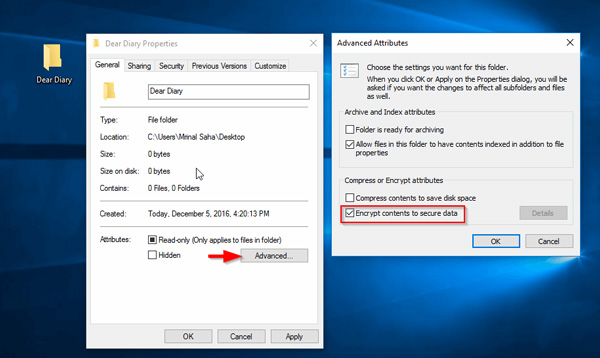
Μέρος 2: Πώς να προστατεύσετε με κωδικό πρόσβασης έναν φάκελο με προγράμματα ZIP
Για να προστατέψετε τα αρχεία από άλλη μη εξουσιοδοτημένη πρόσβαση στον υπολογιστή σας, τα προγράμματα ZIP θα πρέπει να είναι μια άλλη λύση για τη δημιουργία ενός φακέλου προστασίας με κωδικό πρόσβασης. WINRAR και 7-ZIP θα πρέπει να είναι τα συνιστώμενα.
Βήμα 1: Βεβαιωθείτε ότι έχετε ήδη εγκαταστήσει το WINRAR στα Windows 10. Μπορείτε να κάνετε δεξί κλικ στο φάκελο που θέλετε να μετατρέψετε σε φάκελο προστασίας με κωδικό πρόσβασης και να επιλέξετε το μενού "Προσθήκη στο αρχείο".
Βήμα 2: Επιλέξτε την καρτέλα "Γενικά" από το παράθυρο "Όνομα αρχείου και παράμετροι". Εισαγάγετε το "Όνομα αρχείου", επιλέξτε "ZIP" και κάντε κλικ στο κουμπί "Ορισμός κωδικού πρόσβασης" για να δημιουργήσετε έναν κωδικό πρόσβασης.
Βήμα 3: Εισαγάγετε τον ίδιο κωδικό πρόσβασης δύο φορές για επιβεβαίωση προτού κάνετε κλικ στο κουμπί "OK". Για να βεβαιωθείτε ότι χρησιμοποιείτε το ίδιο, ελέγξτε το "Εμφάνιση κωδικού πρόσβασης" για να ελέγξετε ξανά.
Σημείωση: Εκτός από τη δημιουργία ενός φακέλου προστασίας κωδικού πρόσβασης, μπορείτε επίσης να συμπιέσετε το φάκελο σε μικρότερο μέγεθος. Θα πρέπει όμως να είναι δύσκολο ανοίξτε το RAR/ ZIP και να αποκρυπτογραφήσετε το φάκελο για να έχετε πρόσβαση στα αρχεία του φακέλου.
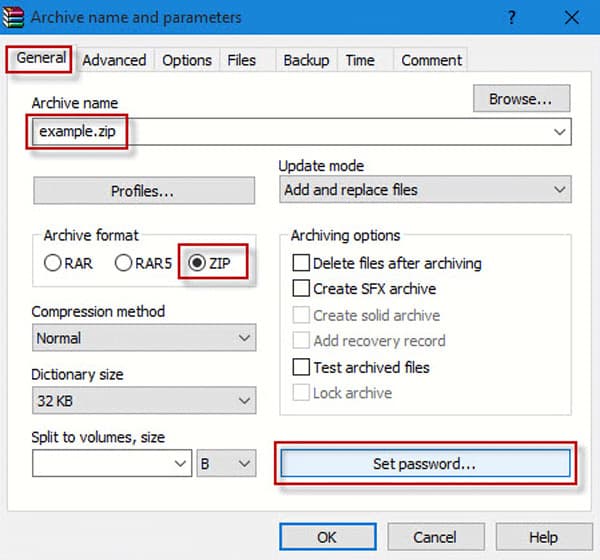
Αυτή η λύση λειτουργεί για ένα φάκελο. Για τα εμπιστευτικά αρχεία σας, συνιστάται να δημιουργήσετε έναν συγκεκριμένο κωδικό πρόσβασης για τα αρχεία όπως το Excel, το Word, το PDF, κλπ. (Τα αρχεία του Excel είναι κλειδωμένα και ο κωδικός πρόσβασης; να ανακτήσετε και να καταργήσετε τον κωδικό πρόσβασης τώρα.)
Μέρος 3: Πώς να προστατεύσετε με κωδικό πρόσβασης έναν φάκελο με γραμμή εντολών
Εάν γνωρίζατε τη γραμμή εντολών, μπορείτε επίσης να εκμεταλλευτείτε τη γραμμή εντολών για την προστασία ενός φακέλου με κωδικό πρόσβασης. Όσο για την περίπτωση, θα πρέπει πρώτα να κατεβάσετε σημειωματάριο ++ ή σημειωματάριο.
Βήμα 1: Πατήστε το συνδυασμό πλήκτρων Win + R και πληκτρολογήστε μπλοκ στη γραμμή εντολών και, στη συνέχεια, πατήστε το κουμπί "Enter". Μπορείτε επίσης να χρησιμοποιήσετε άλλες μεθόδους για να ανοίξτε τη γραμμή εντολών.
Βήμα 2: Στη συνέχεια, μπορείτε να εισαγάγετε τον ακόλουθο κώδικα για να ορίσετε αντίστοιχα έναν κωδικό πρόσβασης για το φάκελο. Σημειώστε ότι ο κωδικός στη γραμμή 23rd είναι ο κωδικός πρόσβασης για το φάκελο αν δεν% pass% == 123456 πήρε FAIL.
CLS
@ECHO OFF
τίτλο Φάκελος κλειδώματος
αν υπάρχει "Πίνακας Ελέγχου EXIST" {21EC2020-3AEA-1069-A2DD-08002B30309D} "πήρε UNLOCK
εάν ΔΕΝ ΥΠΑΡΧΕΙ εξασφαλισμένο goto MDLOCKER
: CONFIRM
echo Είστε βέβαιοι ότι θέλετε να κλειδώσετε το ασφαλές (Y / N)
set / p "cho =>"
αν% cho% == Y goto LOCK
αν% cho% == y goto LOCK
αν% cho% == n goto ΤΕΛΟΣ
αν% cho% == Ν goto ΤΕΛΟΣ
echo Μη έγκυρη επιλογή.
goto CONFIRM
: LOCK
ren secured "Control Panel.{21EC2020-3AEA-1069-A2DD-08002B30309D}"
"xNUMXEC21-2020AEA-3-A1069DD-2B08002D}".
echo ασφαλισμένο κλειδωμένο
goto End
Ξεκλειδώστε
επαναφέρετε το κλειδί για να ξεκλειδώσετε την κλειδαριά
set / p "pass => κωδικός πρόσβασης"
αν δεν% pass% == 123456 πήρε FAIL
attrib -h -s "Πίνακας ελέγχου. {21EC2020-3AEA-1069-A2DD-08002B30309D}"
ren "Control Panel.{21EC2020-3AEA-1069-A2DD-08002B30309D}" secured
echo secured Unlocked
goto End
: FAIL
echo Μη έγκυρη λέξη-κλειδί
πήρε UNLOCK
: MDLOCKER
md Ασφαλής
κλείδωμα ηχώ ξεκλείδωτη
goto End
: End
Βήμα 3: Στη συνέχεια, μπορείτε να βρείτε ένα αρχείο BAT στην επιφάνεια εργασίας. Μπορείτε να ανοίξετε το αρχείο BAT, το οποίο θα δημιουργήσει έναν φάκελο με το όνομα "Secured". Αντιγράψτε και επικολλήστε τα αρχεία που θέλετε να αποκρύψετε ή να κρυπτογραφήσετε στον φάκελο προστασίας με κωδικό πρόσβασης.
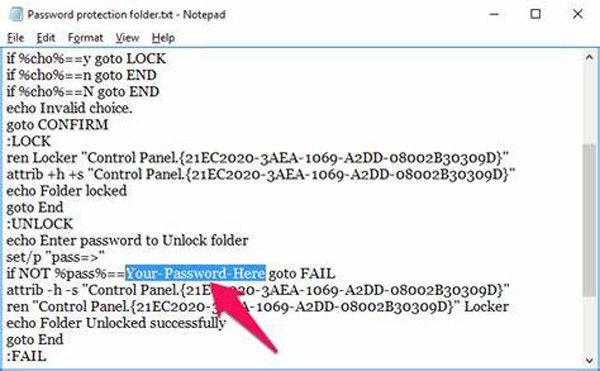
Σημείωση: Όταν έχετε πολλούς φακέλους για να αποκρύψετε ή να κρυπτογραφήσετε, θα πρέπει να είναι η πιο αποτελεσματική μέθοδος. Θα πρέπει να είναι μια δύσκολη μέθοδος για τους αρχάριους και τους ερασιτέχνες να ορίσουν προστασία με κωδικό πρόσβασης για φακέλους στα Windows.
Μέρος 4: Τρόπος επαναφοράς του κωδικού πρόσβασης σύνδεσης των Windows 10
Ο κωδικός πρόσβασης σύνδεσης για τα Windows μπορεί να είναι η πιο συχνά χρησιμοποιούμενη μέθοδος φακέλου προστασίας κωδικού πρόσβασης. Εάν δεν μπορείτε να συνδεθείτε στο λογαριασμό διαχειριστή των Windows 10, τι πρέπει να κάνετε; Τυπική επαναφορά κωδικού πρόσβασης των Windows είναι πάντα μια ωραία λύση για να απαλλαγείτε από τον κωδικό πρόσβασης με ευκολία όπως Αναστροφέας κωδικών πρόσβασης iSumsoft για Windows. Όχι μόνο για να επαναφέρετε ή να αλλάξετε τον κωδικό πρόσβασης σύνδεσης, μπορείτε επίσης να δημιουργήσετε ένα νέο λογαριασμό για τον υπολογιστή χωρίς σύνδεση.
- 1. Αλλάξτε και επαναφέρετε τον κωδικό πρόσβασης σύνδεσης για λογαριασμούς διαχειριστή / χρήστη.
- 2. Δημιουργήστε έναν άλλο λογαριασμό διαχειριστή χωρίς να συνδεθείτε στον υπολογιστή.
- 3. Επαναφέρετε τον κωδικό πρόσβασης με το bootable CD, DVD και USB drive.
- 4. Συμβατό με τα Windows 10 / 8 / 8.1 / 7 /Vista / XP/ NT και περισσότεροι άλλοι.
Κατεβάστε και εγκαταστήστε το πρόγραμμα σε έναν προσβάσιμο υπολογιστή. Εκκινήστε το πρόγραμμα και τοποθετήστε ένα USB stick ή CD/DVD στη μονάδα δίσκου των Windows. Στη συνέχεια, κάντε κλικ στο κουμπί "Εγγραφή CD/DVD" ή "Εγγραφή USB" για να δημιουργήσετε μια μονάδα επαναφοράς κωδικού πρόσβασης.

Μόλις λάβετε την επιθυμητή μονάδα επαναφοράς κωδικού πρόσβασης, μπορείτε να την εισαγάγετε στον κλειδωμένο υπολογιστή. Εισαγάγετε το "Περιβάλλον προεγκατάστασης των Windows" σύμφωνα με την προτροπή εκκίνησης του υπολογιστή. Επιλέξτε τη "Μονάδα CD-ROM" για δίσκο DVD ή CD ή την "Αφαιρούμενη συσκευή" για USB stick.

Στη συνέχεια, μπορείτε να βρείτε την αυτόματη εκκίνηση του προγράμματος. Επιλέξτε το λειτουργικό σύστημα των Windows και τον λογαριασμό που θέλετε να επαναφέρετε τον κωδικό πρόσβασης των Windows. Κάντε κλικ στην επιλογή "Επαναφορά κωδικού πρόσβασης" για να εισαγάγετε έναν νέο κωδικό πρόσβασης για τα Windows σας.

Μετά από αυτό, μπορείτε να κάνετε κλικ στο κουμπί "Επανεκκίνηση" για να επανεκκινήσετε τον υπολογιστή. Συνήθως θα σας ζητήσει να αφαιρέσετε εκ των προτέρων τη μονάδα επαναφοράς κωδικού πρόσβασης από τον υπολογιστή σας. Τώρα μπορείτε εύκολα να συνδεθείτε στα Windows με τον νέο κωδικό πρόσβασης.
Συμπέρασμα
Αν θέλετε να κρυπτογραφήσετε ορισμένα σημαντικά αρχεία, μπορείτε να δημιουργήσετε ένα φάκελο προστασίας κωδικού πρόσβασης για αυτά τα αρχεία. Το άρθρο μοιράζεται 3 διαφορετικές μεθόδους για την κρυπτογράφηση των αρχείων με κωδικό πρόσβασης. Η ενσωματωμένη κρυπτογράφηση είναι μια μέθοδος για την προστασία της μη εξουσιοδοτημένης πρόσβασης από χρήστες του δικτύου. Φυσικά, μπορείτε να χρησιμοποιήσετε τα προγράμματα ZIP για να ορίσετε εύκολα έναν κωδικό πρόσβασης για τους φακέλους. Εκτός αυτού, η γραμμή εντολών είναι μια άλλη συνιστώμενη μέθοδος για τη δημιουργία φακέλου προστασίας με κωδικό πρόσβασης.







