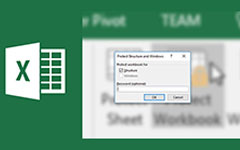Πώς να αφαιρέσετε και να ανακτήσετε τον κωδικό πρόσβασης από το Excel 2019 / 2016 / 2013 / 2010
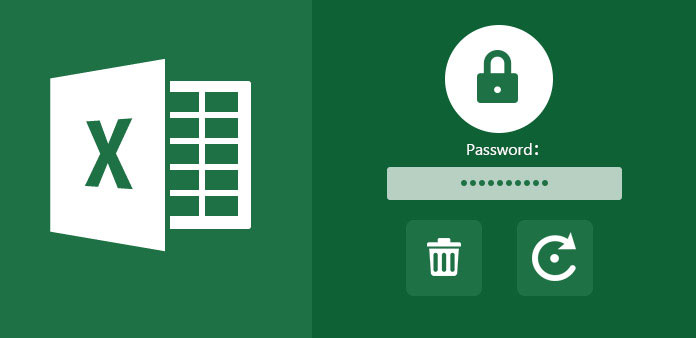
Ορίζοντας έναν κωδικό πρόσβασης στο Excel, μπορείτε να προστατεύσετε σημαντικά φύλλα εργασίας από μη εξουσιοδοτημένη τροποποίηση ή διαγραφή. Συνεπώς, δεν μπορείτε να ανοίξετε αρχεία Excel με κωδικό πρόσβασης, αν ξεχάσατε τον κωδικό πρόσβασης του Excel. Για να ανακτήσετε την πρόσβαση στο φύλλο εργασίας του Excel, πρέπει να καταργήσετε ή να ανακτήσετε τον κωδικό πρόσβασης από το Excel με μη αυτόματο τρόπο.
Τι πρέπει να κάνετε για να καταργήσετε την προστασία ενός φύλλου Excel χωρίς κωδικό πρόσβασης; Αυτό το σεμινάριο δείχνει 3 διαφορετικούς τρόπους για την ανάκτηση κωδικού πρόσβασης στο Excel. Μπορείτε να ακολουθήσετε τα παρακάτω βήματα για να ξεκλειδώσετε εύκολα τον κωδικό πρόσβασης του Excel. Τώρα, ας διαβάσουμε μαζί για να δούμε πώς να αφαιρέσετε τον κωδικό πρόσβασης Excel από τα Windows 10 και Mac.
- Μέρος 1: Τρόπος κατάργησης κωδικού πρόσβασης από το Excel 2007 και 2010 με το 7-ZIP
- Μέρος 2: Πώς να ανακτήσετε τον κωδικό πρόσβασης από το Excel 2016 και τις προηγούμενες εκδόσεις μέσω κώδικα VBA
- Μέρος 3: Ο πιο πιθανός τρόπος κατάργησης του κωδικού πρόσβασης από το Excel 2019 / 2016 / 2013 / 2010 / 2007
Μέρος 1: Τρόπος κατάργησης κωδικού πρόσβασης από το Excel 2007 και 2010 με το 7-ZIP
Μπορείτε να καταργήσετε τον κωδικό πρόσβασης από το Excel 2016 και παλαιότερες εκδόσεις με εργαλεία συμπίεσης που υποστηρίζονται με ZIP. Αυτή η ενότητα θα λάβει ως παράδειγμα το 7-Zip. Το 7-Zip είναι ένας αρχειοθέτης αρχείων ελεύθερης και ανοικτής πηγής που μπορείτε να εμπιστευτείτε, ο οποίος κυκλοφόρησε για πρώτη φορά στο 1999.
Ανοίξτε το κρυπτογραφημένο αρχείο Excel με το 7-Zip. Μπορείτε να δείτε πολλά αρχεία και φακέλους.
Ανοίξτε έναν φάκελο με το όνομα "xl". Επιλέξτε "Επεξεργασία" από το μενού δεξί κλικ "workbook.xml". Το αρχείο Excel θα ανοίξει από το Σημειωματάριο.
Βρείτε και διαγράψτε την παρακάτω εντολή. Λοιπόν, μπορείτε να αναζητήσετε "password" για να βρείτε γρήγορα την ετικέτα. Στη συνέχεια, κάντε κλικ στο "Ναι" για να αποθηκεύσετε τις αλλαγές.
Εάν έχετε προστασία με κωδικό πρόσβασης στο συγκεκριμένο φύλλο εργασίας, μπορείτε να πλοηγηθείτε στο αρχείο μέσω του "xl\worksheets\sheet 1.xml". Αργότερα, διαγράψτε την ετικέτα "sheetProtection" για να καταργήσετε τον κωδικό πρόσβασης από το φύλλο εργασίας του Excel.
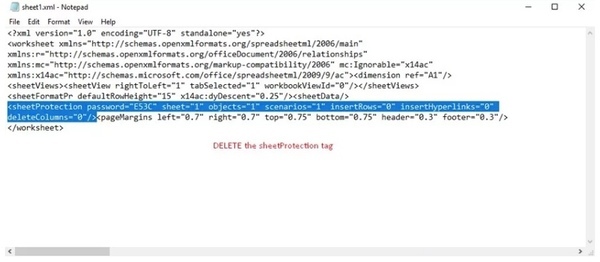
Για τα αρχεία που έχουν φερθεί με το WinRAR, πρέπει να χρησιμοποιήσετε το Λογισμικό κατάργησης κωδικού πρόσβασης WinRAR για να το ξεκλειδώσετε.
Μέρος 2: Πώς να ανακτήσετε τον κωδικό πρόσβασης από το Excel 2016 και τις προηγούμενες εκδόσεις μέσω κώδικα VBA
Εάν χρησιμοποιείτε το Microsoft Excel 2016, το Excel 2007 και παλαιότερες εκδόσεις, μπορείτε να καταργήσετε και να ανακτήσετε τον ξεχασμένο κωδικό πρόσβασης από το Excel 2016 με τον κώδικα VBA. Το υπολογιστικό φύλλο και τα αποθηκευμένα δεδομένα του Excel δεν θα υποστούν βλάβη. Όσο για τις νεότερες εκδόσεις του Excel, πρέπει να χρησιμοποιήσετε μεθόδους βίαιης δύναμης για να ξεκλειδώσετε κρυπτογραφημένα αρχεία του Excel.
Μεταβείτε στον μετατροπέα online στο πρόγραμμα περιήγησης ή πληκτρολογήστε online-convert.com στη γραμμή διευθύνσεων και πατήστε εισάγετε κλειδί.
Κρατήστε πατημένα τα πλήκτρα "Alt" και "F11" ή κάντε κλικ στην "Προβολή κώδικα" στην ενότητα "Προγραμματιστής".
Στο παράθυρο της Microsoft Visual Basic για εφαρμογή, κάντε διπλό κλικ στο φύλλο εργασίας που προστατεύεται με κωδικό πρόσβασης.
Αντιγράψτε και επικολλήστε τον ακόλουθο κώδικα στο κενό παράθυρο.
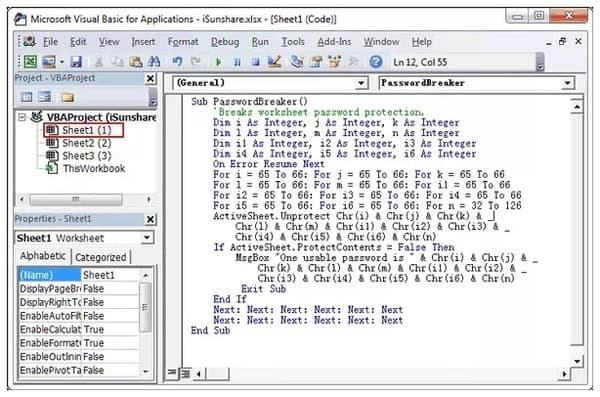
Πατήστε "F5" στο πληκτρολόγιο για να εκτελέσετε τον κωδικό. Όταν δείτε το παράθυρο προτροπής, κάντε κλικ στο "OK" για να επιβεβαιώσετε και να ανακτήσετε τον κωδικό πρόσβασης από το Excel 2016. Μόλις ολοκληρωθεί η διαδικασία, μπορείτε να δείτε ένα αναδυόμενο παράθυρο που λέει "Ένας κωδικός πρόσβασης που μπορεί να χρησιμοποιηθεί είναι ******".
Μέρος 3: Ο πιο πιθανός τρόπος κατάργησης του κωδικού πρόσβασης από το Excel 2019 / 2016 / 2013 / 2010 / 2007
Τυπική επαναφορά κωδικού πρόσβασης των Windows μπορεί να είναι το πιο εύκολο και ταχύτερο εργαλείο σας για να διορθώσετε τα ξεχασμένα ζητήματα του κωδικού πρόσβασης του Microsoft Excel. Ο Remover κωδικού πρόσβασης του Excel λειτουργεί με σχεδόν όλα τα βιβλία εργασίας και υπολογιστικά φύλλα του Microsoft Excel. Μπορείτε να ανακτήσετε ακόμη και τον κωδικό πρόσβασης των Windows με ένα bootable CD / DVD ή USB drive. Δεν χρειάζεται να εκτελέσετε οποιαδήποτε γραμμή εντολών επαναφέρετε τον κωδικό πρόσβασης της Microsoft. Μπορείτε να ανοίξετε ένα αρχείο Excel που προστατεύεται με κωδικό πρόσβασης, αν ξεχάσετε τον κωδικό χωρίς κόπο.
Βασικά χαρακτηριστικά του Remover του Excel Password
1. Επαναφορά και κατάργηση ξεχασμένου κωδικού πρόσβασης του Microsoft Excel, καθώς και διαχειριστή των Windows και άλλοι κωδικοί πρόσβασης χρηστών.
2. Απορρίψτε το αρχείο Excel ανεξάρτητα από το πόσο περίπλοκο είναι ο κωδικός πρόσβασης.
3. Προσφέρετε τις μεγαλύτερες ποσότητες καύσης εκκίνησης CD / DVD και USB flash drive.
4. Το εργαλείο επαναφοράς κωδικού πρόσβασης του Excel συνεργάζεται με την Dell, την HP, τη Sony, τη Lenovo, την ASUS και πολλές μάρκες υπολογιστών στα Windows 10 / 8 / 7 /Vista / XP.
Πώς να αφαιρέσετε την προστασία κωδικού πρόσβασης από το αρχείο Microsoft Excel στο PC
Δωρεάν λήψη του προγράμματος αφαίρεσης κωδικού πρόσβασης Excel σε υπολογιστή. Στην τελική έκδοση, μπορείτε να δημιουργήσετε και CD/DDVD επαναφοράς κωδικού πρόσβασης ή μονάδα flash USB. Απλώς τοποθετήστε το δίσκο ή τη μονάδα δίσκου στον προσβάσιμο υπολογιστή. Στη συνέχεια, κάντε κλικ στο «Εγγραφή CD/DVD» ή «Εγγραφή USB» για να ξεκινήσει η εγγραφή.

Βγάλτε τη μονάδα CD / DVD ή μονάδα flash USB. Αργότερα, τοποθετήστε το στον υπολογιστή προορισμού των Windows. Ακολουθήστε τον οδηγό επί της οθόνης για να εκκινήσετε σε μονάδα CD-ROM ή USB. Επιλέξτε το λογαριασμό χρήστη και αρχίστε να ανακτάτε τον κωδικό πρόσβασης από το Excel.

Ο αποδιαμορφωτής κωδικού πρόσβασης του Excel θα σας υπενθυμίσει να εξάγετε τον εκκινήσιμο δίσκο και να επανεκκινήσετε τον υπολογιστή.

Συμπέρασμα
Είναι μια καλή συνήθεια να καταγράφετε όλους τους λογαριασμούς χρήστη και τους σχετικούς κωδικούς πρόσβασης σε ένα σημειωματάριο. Έτσι, δεν θα περιοριστεί η προστασία με κωδικό πρόσβασης. Όταν ξεχάσατε τον κωδικό πρόσβασης 2016 του Excel ή άλλες εκδόσεις, μπορείτε να ξεκλειδώσετε εύκολα τον ξεχασμένο κωδικό πρόσβασης με τις παραπάνω μεθόδους. Εάν εξακολουθείτε να αντιμετωπίζετε προβλήματα κατάργησης και ανάκτησης κωδικού πρόσβασης από το Excel, μπορείτε να επικοινωνήσετε μαζί μας.