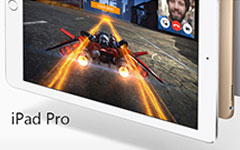Οι καλύτεροι τρόποι για να ανοίξετε τη γραμμή εντολών
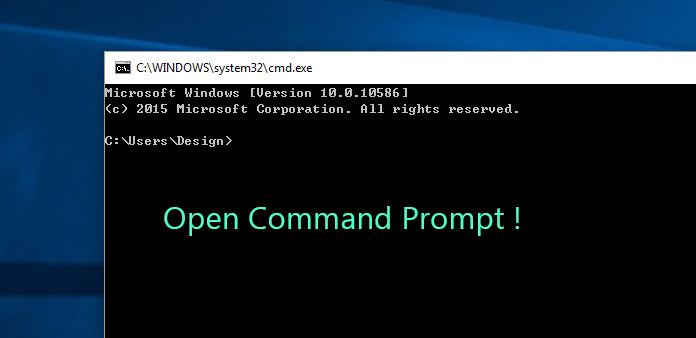
Η Γραμμή εντολών είναι ο διερμηνέας γραμμής εντολών για τα λειτουργικά συστήματα των Windows. Επισήμως, η γραμμή εντολών ονομάζεται Processor Command των Windows. Μέσα στη γραμμή εντολών, μπορείτε να χρησιμοποιήσετε εντολές για να αλληλεπιδράσετε με τον υπολογιστή σας. Για τους απλούς ανθρώπους, είναι άνετοι με το γραφικό λειτουργικό σύστημα. Ωστόσο, μπορείτε να κάνετε περισσότερα πράγματα με τη γραμμή εντολών. Για παράδειγμα, μπορείτε να ελέγξετε τις λεπτομέρειες των μηνυμάτων σφάλματος και να αντιμετωπίσετε τα προβλήματα. Αν και η γραμμή εντολών είναι μια εγγενής εφαρμογή των Windows, δεν μπορείτε να την βρείτε στην επιφάνεια εργασίας ή να την ανοίξετε απευθείας. Αν θέλετε να μάθετε τη χρήση της γραμμής εντολών, πρέπει να ξεκινήσετε με το πώς να ανοίξετε τη γραμμή εντολών. Και αυτό το άρθρο θα σας δείξει τους καλύτερους τρόπους για διαφορετικές εκδόσεις των λειτουργικών συστημάτων των Windows.
Μέρος 1. Ανοίξτε τη γραμμή εντολών που είναι διαθέσιμη σε όλα τα Windows
Παρόλο που διάφορες εκδόσεις των λειτουργικών συστημάτων των Windows είναι πολύ διαφορετικές, υπάρχουν ορισμένες μέθοδοι πρόσβασης στη γραμμή εντολών που είναι διαθέσιμες σε όλα τα Windows.
1. Ανοίξτε τη γραμμή εντολών μέσω του διαλόγου Εκτέλεση
Μπορείτε να ανοίξετε τη γραμμή εντολών μέσω του διαλόγου Εκτέλεση ως ανοικτές άλλες εφαρμογές.
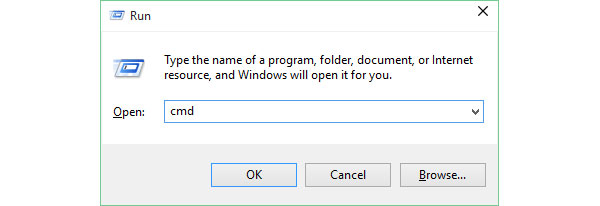
Κρατήστε πατημένα τα πλήκτρα Win + R στο πληκτρολόγιό σας για να ανοίξετε το παράθυρο διαλόγου Εκτέλεση, ανεξάρτητα από το λειτουργικό σας σύστημα είναι τα Windows XP ή τα Windows 7 / 8 / 10.
Στο παράθυρο διαλόγου Εκτέλεση, πληκτρολογήστε cmd στο Ανοικτό τομέα.
Μόλις πατήσετε OK πατήστε το κουμπί εισάγετε κλειδί στο πληκτρολόγιό σας, το παράθυρο της γραμμής εντολών θα εμφανιστεί στην οθόνη σας.
Η εφαρμογή εντολών εντολών αποθηκεύεται στα Windows ως αρχείο που ονομάζεται cmd.exe.
Έτσι, μπορείτε να ανοίξετε τη γραμμή εντολών μέσω της εκτέλεσης εντολών στο παράθυρο διαλόγου Εκτέλεση.
2. Ξεκινήστε άμεσα την εντολή εντολών
Η γραμμή εντολών είναι μια εφαρμογή με όνομα cmd.exe. Παρόλο που το cmd.exe δεν μπορεί να βρεθεί στην επιφάνεια εργασίας, μπορείτε να το ανοίξετε απευθείας στον Explorer.
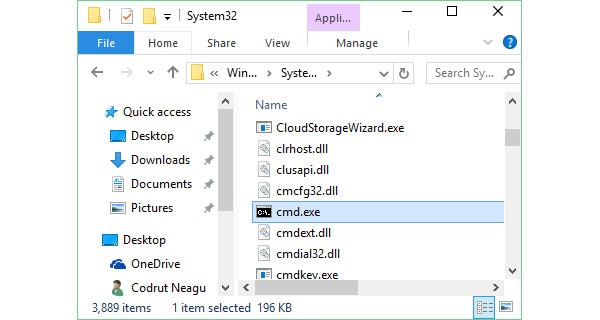
Πηγαίνετε στο C: σκληρό δίσκο που αποθηκεύει όλα τα αρχεία του λειτουργικού συστήματος.
Στη συνέχεια ανοίξτε Windows φάκελο και στη συνέχεια Σύστημα 32 φάκελο.
Μετακινηθείτε προς τα κάτω και ανακαλύψτε το πρόγραμμα που ονομάζεται cmd.
Κάντε διπλό κλικ στο πρόγραμμα cmd για να ανοίξετε τη γραμμή εντολών.
Όταν αναζητάτε εντολή εντολών στο σκληρό δίσκο, θα πρέπει να είστε προσεκτικοί.
Όλα τα αρχεία στον σκληρό δίσκο C σχετίζονται με το λειτουργικό σύστημα, οπότε βεβαιωθείτε ότι δεν κινείστε ή διαγράφετε άθελα κανένα αρχείο.
3. Εντοπίστε τη γραμμή εντολών στο μενού "Έναρξη"
Μπορείτε να βρείτε γραμμή εντολών στο μενού "Έναρξη" σε οποιοδήποτε λειτουργικό σύστημα των Windows, αν και οι θέσεις είναι λίγο διαφορετικές.
Πηγαίνετε στο Αρχική μενού στην κάτω αριστερή γωνία της οθόνης σας.
Αν δεν μπορείτε να εντοπίσετε τη γραμμή εντολών στη λίστα μενού, πηγαίνετε στο Όλα τα προγράμματα και στη συνέχεια Αξεσουάρ στα Windows 7.
Εάν ο υπολογιστής σας εκτελεί Windows 8.1, πρέπει να πάτε Αρχική οθόνη; που βρίσκεται σε Όλες οι εφαρμογές και στη συνέχεια αναζητήστε Γραμμή εντολών στο φάκελο Σύστημα των Windows. Στον υπολογιστή Windows 10, πρέπει να ανοίξετε Όλες οι εφαρμογές in Αρχική μενού και βρείτε Γραμμή εντολών in Σύστημα των Windows φάκελο.
Όταν εντοπίσετε την εφαρμογή εντολών εντολών στο Αρχική μενού, μπορείτε να το ανοίξετε αμέσως.
Αν και υπάρχουν κάποιες διαφορές, μπορείτε εύκολα να ανοίξετε τη γραμμή εντολών μέσω του μενού "Έναρξη".
4. Επισκεφθείτε τη γραμμή εντολών με τη συντόμευση
Ένας άλλος γενικός τρόπος για να ανοίξετε τη γραμμή εντολών στα λειτουργικά συστήματα των Windows είναι η συντόμευση επιφάνειας εργασίας. Η Microsoft επιτρέπει στους χρήστες να δημιουργούν συντόμευση επιφάνειας εργασίας για οποιεσδήποτε εφαρμογές, συμπεριλαμβανομένων των προγραμμάτων του συστήματος.
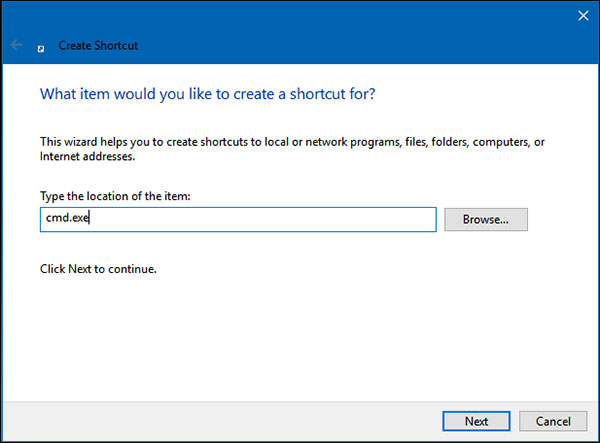
Κάντε δεξί κλικ στην επιφάνεια εργασίας σας. επιλέγω Νέα και στη συνέχεια συντόμευση στο μενού περιβάλλοντος.
Στο αναδυόμενο παράθυρο, πληκτρολογήστε cmd.exe στο πεδίο και πατήστε Επόμενο για να συνεχίσετε.
Καταργήστε ένα όνομα στη συντόμευση και κάντε κλικ στο φινίρισμα για να ολοκληρώσετε τη δημιουργία συντομεύσεων.
Στη συνέχεια, μπορείτε να κάνετε διπλό κλικ στη συντόμευση στην επιφάνεια εργασίας και να ανοίξετε το παράθυρο της γραμμής εντολών.
Εάν προτιμάτε να χρησιμοποιήσετε τη γραμμή εντολών για να αλληλεπιδράσετε με τον υπολογιστή σας, μπορείτε να δοκιμάσετε αυτόν τον εύκολο τρόπο.
Μέρος 2. Πρόσβαση στη γραμμή εντολών σε Windows 10
Η Microsoft έχει βελτιώσει τα Windows 10 σε διάφορες πτυχές, ώστε να μπορείτε να ανοίξετε τη γραμμή εντολών με περισσότερες μεθόδους, εκτός από τους γενικούς τρόπους παραπάνω.
1. Ζητήστε από την Cortana να ανοίξει γραμμή εντολών
Η Cortana είναι ο ευφυής προσωπικός βοηθός που δημιούργησε η Microsoft για τα Windows 10 και τα Windows 10 Mobile. Μπορεί να μην είστε εξοικειωμένοι με την τεχνητή νοημοσύνη. Ωστόσο, πρέπει να έχετε ακούσει για το Siri και Amazon Alexa. Η Cortana είναι ο βοηθός τεχνητής νοημοσύνης που αναπτύχθηκε από τη Microsoft. Και η Cortana θα μπορούσε να σας βοηθήσει να ανοίξετε τη γραμμή εντολών στα Windows 10.
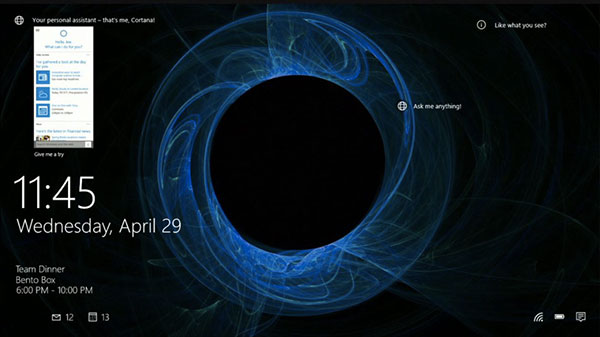
Το "Hey Cortana" δεν είναι ενεργοποιημένο στα Windows 10 από προεπιλογή, επομένως πρέπει να το ενεργοποιήσετε πρώτα. Πατήστε στο εικονίδιο Cortana στη γραμμή εργασιών και πηγαίνετε στο ρυθμίσεις μενού.
Στη συνέχεια, ενεργοποιήστε την εν λόγω επιλογή Ας απαντήσει η Cortana όταν λέτε "Hey Cortana".
Σε οποιαδήποτε οθόνη στον υπολογιστή σας Windows 10, μόλις το πείτε Γεια σου Cortana, ανοίξτε γραμμή εντολών, Η Cortana θα ξεκινήσει ένα παράθυρο γραμμής εντολών σε ένα δευτερόλεπτο.
Το Cortana είναι το πιο προηγμένο χαρακτηριστικό στα Windows 10. Πρέπει να δοκιμάσετε τις δυνατότητές του.
2. Ανοίξτε τη γραμμή εντολών και ανοίξτε τη γραμμή εντολών ως διαχειριστής
Όταν αναζητάτε γραμμή εντολών ή το ανοίγετε στον υπολογιστή με Windows, ενδέχεται να αντιμετωπίσετε δύο επιλογές, να ανοίξετε τη γραμμή εντολών και να ανοίξετε τη γραμμή εντολών ως διαχειριστής. Αν συνδέεστε στον υπολογιστή σας ως τυπικός χρήστης, μπορείτε να λάβετε μόνο τυποποιημένα δικαιώματα. Εάν χρειάζεστε δικαιώματα διαχειριστή, προτιμάτε καλύτερα να είστε διαχειριστής. Όταν πρόκειται για το άνοιγμα της γραμμής εντολών ως διαχειριστής, μπορείτε να ακολουθήσετε τα παρακάτω βήματα.
Πηγαίνετε στο Αρχική μενού και μάθετε γραμμή εντολών εφαρμογή. Οι τρόποι εντοπισμού της γραμμής εντολών στο μενού "Έναρξη" έχουν περιγραφεί παραπάνω.
Όταν εντοπίσετε την εφαρμογή εντολών εντολών, κάντε δεξί κλικ και επιλέξτε τρέξιμο ως διαχειριστής.
Η Έλεγχος λογαριασμού χρήστη μπορεί να εμφανιστεί το παράθυρο διαλόγου, μπορείτε να επιβεβαιώσετε τη δράση και να κάνετε κλικ ΣΥΝΕΧΕΙΑ να τελειώσει ως διαχειριστής.
Εάν συνδέεστε στον υπολογιστή σας με λογαριασμό διαχειριστή, η γραμμή εντολών θα ανοίξει με δικαιώματα διαχειριστή από προεπιλογή.
Συμπέρασμα
Με βάση τις παραπάνω εισαγωγές, μπορείτε να κατανοήσετε τους καλύτερους τρόπους για να ανοίξετε το παράθυρο της γραμμής εντολών. Για μερικούς ανθρώπους, είναι πιο άνετη η επικοινωνία με τους υπολογιστές τους μέσω γραμμών εντολών. Επιπλέον, μπορείτε να αποκτήσετε πρόσβαση στις λειτουργίες που δεν είναι διαθέσιμες στην οθόνη γραφικών μέσα στη γραμμή εντολών. Υπάρχουν πολλοί τρόποι για να ανοίξετε τη γραμμή εντολών στα Windows. Και παρουσιάσαμε τους καλύτερους τρόπους σε αυτό το άρθρο. Εάν χρησιμοποιείτε απλά τη γραμμή εντολών περιστασιακά, μπορείτε να την αποκτήσετε πρόσβαση μέσω διαλόγου Εκτέλεση ή να μεταβείτε στην Εξερεύνηση και να την ανοίξετε απευθείας. Στα άτομα που χρησιμοποιούν τακτικά γραμμή εντολών, ο πιο βολικός τρόπος είναι να δημιουργήσετε μια συντόμευση επιφάνειας εργασίας για τη γραμμή εντολών. Οι χρήστες των Windows 10 έχουν έναν μοναδικό τρόπο να επισκεφθούν τη γραμμή εντολών. Αφού ενεργοποιήσετε την Cortana, μπορείτε να χρησιμοποιήσετε αυτόν τον βοηθό τεχνητής νοημοσύνης με φωνητική εντολή. Τέλος, πρέπει να γνωρίζετε τις διαφορές και να ανοίξετε τη γραμμή εντολών ως διαχειριστής.