Αταίριαστοι τρόποι για το πώς να κάνετε εγγραφή στην οθόνη σε Mac και Windows εύκολα σαν επαγγελματίας
Η εγγραφή οθόνης είναι ευεργετική, ειδικά για άτομα που θέλουν να καταγράψουν τις εργασίες τους. Μπορεί να είναι παρουσιάσεις στην εργασία, παιχνίδια, σεμινάρια και πολλά άλλα. Σε αυτόν τον οδηγό, θα ανακαλύψετε διάφορους τρόπους πώς να κάνετε εγγραφή οθόνης σε Mac και Windows. Επιπλέον, ενώ θα ανακαλύψετε τους καλύτερους τρόπους, θα μάθετε και τα εργαλεία που χρειάζεστε. Έτσι, χωρίς να εισάγουμε κάτι άλλο, ας διαβάσουμε αυτό το άρθρο από την αρχή μέχρι το τέλος και ας μάθουμε τις πιο αποτελεσματικές μεθόδους για εσάς.
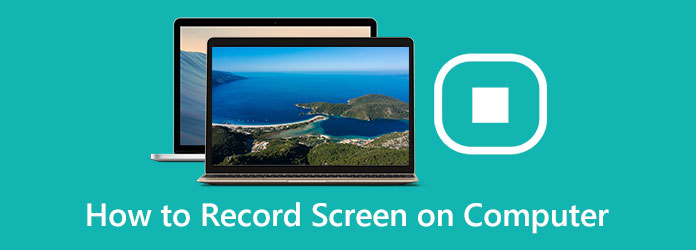
- Μέρος 1. Εύκολοι τρόποι εγγραφής οθόνης σε Windows και Mac
- Μέρος 2. Τρόπος εγγραφής οθόνης στο Chromebook
- Μέρος 3. Ο καλύτερος τρόπος για να εγγραφείτε μέσω διαδικτύου
- Μέρος 4. Αποτελεσματικός τρόπος επαγγελματικής εγγραφής οθόνης
- Μέρος 5. Συχνές ερωτήσεις σχετικά με τον τρόπο εγγραφής οθόνης στον υπολογιστή
Μέρος 1. Εύκολοι τρόποι εγγραφής οθόνης σε Windows και Mac
Τρόπος εγγραφής οθόνης στα Windows
Εάν θέλετε να κάνετε λήψη οθόνης σε υπολογιστές με Windows, μπορείτε να το κάνετε. Οι υπολογιστές με Windows διαθέτουν ένα ενσωματωμένο εργαλείο στο οποίο μπορείτε να βασιστείτε, τη γραμμή παιχνιδιών Xbox. Αυτό το εργαλείο είναι για τους παίκτες να καταγράφουν το παιχνίδι τους. Ωστόσο, είναι επίσης καλό για την εγγραφή άλλων δραστηριοτήτων στην οθόνη σας. Μπορείτε να ηχογραφήσετε τις παρουσιάσεις, τα σεμινάρια, τα βίντεο, τον ήχο και πολλά άλλα. Ωστόσο, παρόλο που αυτό το ενσωματωμένο εργαλείο είναι εξαιρετικό για την εγγραφή οθόνης σε υπολογιστή, εξακολουθεί να έχει ορισμένα μειονεκτήματα. Λειτουργεί μόνο σε ένα πρόγραμμα τη φορά. Δεν μπορεί να καταγράψει την επιφάνεια εργασίας σε Windows ή File Explorer. Σε αυτήν την περίπτωση, πρέπει να χρησιμοποιήσετε ένα άλλο εργαλείο για αυτήν την κατάσταση. Εκτός από αυτό, το Xbox Game Bar είναι ακατάλληλο για ορισμένους χρήστες, ειδικά για αρχάριους. Επομένως, πρέπει να ζητήσετε βοήθεια από προχωρημένους χρήστες για να σας βοηθήσουν να εγγράψετε μια οθόνη στον υπολογιστή σας. Ακολουθήστε τα παρακάτω βήματα για να μάθετε πώς να κάνετε εγγραφή οθόνης στα Windows.
Βήμα 1Για να ρυθμίσετε τη γραμμή παιχνιδιών, μεταβείτε στο Ρυθμίσεις > Παιχνίδια > Γραμμή παιχνιδιών. Μετά από αυτό, ενεργοποιήστε το διακόπτη για Εγγραφή κλιπ παιχνιδιού και στιγμιότυπων οθόνης και μετάδοση μέσω του Μπαρ παιχνιδιών.
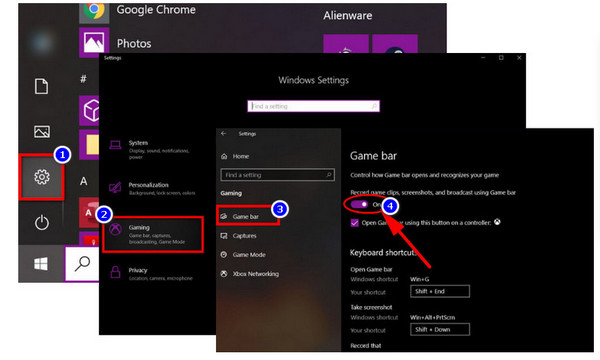
Βήμα 2Προχωρήστε στην οθόνη που θέλετε να εγγράψετε. Στη συνέχεια, πληκτρολογήστε την προεπιλεγμένη συντόμευση πληκτρολογίου για να εκτελέσετε τη γραμμή παιχνιδιού: Windows + G
Βήμα 3Μετά από αυτό, η γραμμή παιχνιδιού θα εμφανιστεί στην οθόνη σας. Παρέχει διάφορα κουμπιά για πρόσβαση σε πολλαπλές επικαλύψεις. Περιλαμβάνει απόδοση, ήχο και λήψη.

Βήμα 4Στη συνέχεια, κάντε κλικ στο κουμπί Έναρξη εγγραφής για να ξεκινήσει η εγγραφή της οθόνης σας. Εάν θέλετε εναλλακτικό τρόπο εγγραφής, πατήστε το Windows + Alt + R.
Βήμα 5Τέλος, εάν ολοκληρώσετε την εγγραφή, μπορείτε να πατήσετε το τετράγωνο εικονίδιο από τη γραμμή παιχνιδιού. Μπορείτε επίσης να πατήσετε το Windows + Alt + R πάλι.
Πώς να κάνετε Screen Record σε Mac
Η εγγραφή οθόνης είναι χρήσιμη για οποιονδήποτε εργάζεται με υπολογιστή Mac. Είναι χρήσιμο και χρήσιμο όταν θέλετε να δημιουργήσετε ένα βίντεο επίδειξης για το πώς λειτουργεί ένα πρόγραμμα. Είναι επίσης καλό για καταγραφή παιχνιδιού για κοινή χρήση στα μέσα κοινωνικής δικτύωσης. Επίσης, δημιουργεί ένα βίντεο επίδειξης προϊόντος για πελάτες. Εάν είστε χρήστης Mac, μην ανησυχείτε άλλο. Σε αυτό το μέρος, θα σας δώσουμε τον καλύτερο τρόπο για τον τρόπο εγγραφής οθόνης σε Mac. Το μόνο που έχετε να κάνετε είναι να πατήσετε κάποιο μέρος του πληκτρολογίου. Δείτε τα παρακάτω βήματα για να μάθετε πώς να εγγράφετε οθόνη χρησιμοποιώντας υπολογιστή Mac.
Βήμα 1Το πρώτο βήμα είναι να ανοίξετε το Mac σας. Μετά από αυτό, πατήστε Command + Shift + 5 στο πληκτρολόγιό σας. Στη συνέχεια, το στιγμιότυπο οθόνης θα ανοίξει στην οθόνη σας.
Βήμα 2Σε μόλις ένα δευτερόλεπτο, θα εμφανιστεί το στοιχείο ελέγχου στην οθόνη. Στη συνέχεια, μπορείτε να επιλέξετε εάν θέλετε να εγγράψετε ολόκληρη την οθόνη ή ένα επιλεγμένο τμήμα της οθόνης. Μπορείτε επίσης να τραβήξετε μια ακίνητη φωτογραφία της οθόνης σας.

Βήμα 3Μπορείτε να κάνετε κλικ σε οποιαδήποτε οθόνη για να ξεκινήσετε ήδη την εγγραφή αυτής της οθόνης. Μπορείτε επίσης να κάνετε κλικ στην επιλογή Εγγραφή από τα χειριστήρια στην οθόνη για να ξεκινήσει η εγγραφή.
Βήμα 4Εάν θέλετε να σταματήσετε την εγγραφή, έχετε δύο επιλογές. Το πρώτο είναι να κάνετε κλικ στο στάση κουμπί στη δεξιά γωνία της γραμμής μενού. Το δεύτερο είναι να πατήσετε το Command + Control + Esc.
Πώς να εγγράψετε την οθόνη χρησιμοποιώντας το Tipard Screen Capture
Εάν θέλετε να χρησιμοποιήσετε ένα εξαιρετικό πρόγραμμα για την εγγραφή μιας οθόνης στον υπολογιστή σας, χρησιμοποιήστε το Tipard Screen Capture. Αυτό το πρόγραμμα με δυνατότητα λήψης είναι προσβάσιμο σε συσκευές Mac και Windows, καθιστώντας το πιο βολικό για όλους τους χρήστες. Επίσης, διαθέτει απλή διεπαφή με απλές μεθόδους εγγραφής οθόνης υπολογιστή. Το εργαλείο εκτός σύνδεσης είναι επίσης δωρεάν για λήψη, επομένως δεν χρειάζεται να πληρώσετε κανένα πρόγραμμα για αυτό. Επιπλέον, αυτό το λογισμικό λήψης οθόνης μπορεί να σας βοηθήσει να καταγράψετε εύκολα ενέργειες ή κινήσεις στην οθόνη. Αν θέλετε να κάνετε ένα σεμινάριο, να εγγράψετε περιεχόμενο webcam, να τραβήξετε στιγμιότυπα οθόνης, να αποθηκεύσετε συνομιλίες κλήσεων και πολλά άλλα, μπορείτε να χρησιμοποιήσετε το Tipar Screen Capture χωρίς κόπο. Επιπλέον, κατά την εγγραφή της οθόνης σας, μπορείτε να επιλέξετε το μέγεθος της περιοχής της οθόνης πριν από τη λήψη.
Επιπλέον, υπάρχουν δύο επιλογές για να προσαρμόσετε το μέγεθος της περιοχής. Επιλέξτε μια σταθερή αντιστοίχιση όπως 1280x720 ή σύρετε το ποντίκι για να καθορίσετε. Μπορείτε επίσης να αποθηκεύσετε την εγγραφή σας σε διάφορες μορφές. Περιλαμβάνει MP4 και WMV. Εκτός από την εγγραφή οθόνης, υπάρχουν και άλλες δυνατότητες που μπορείτε να απολαύσετε από αυτό το πρόγραμμα εκτός σύνδεσης. Μπορείτε να προσαρμόσετε το πλαίσιο της οθόνης με βάση τις προτιμήσεις σας. Μπορείτε να εισαγάγετε ένα αρχείο ήχου με την αρχική ποιότητα. Επομένως, εάν θέλετε να απολαύσετε αυτές τις δυνατότητες, θα ήταν χρήσιμο να δοκιμάσετε αυτό το πρόγραμμα. Μπορείτε να ακολουθήσετε τα παρακάτω απλά βήματα για να μάθετε την καλύτερη μέθοδο για τον τρόπο εγγραφής οθόνης σε Windows και Mac χρησιμοποιώντας το Tipard Screen Capture.
Βήμα 1Το πρώτο βήμα είναι η λήψη του Συλλογή οθόνης Tipard στα Windows ή στο Mac σας. Μπορείτε να κάνετε κλικ στο κουμπί Λήψη για πρόσβαση στο πρόγραμμα. Εάν είστε χρήστης των Windows, κάντε κλικ στην παρακάτω έκδοση των Windows. Εάν είστε χρήστης Mac, κάντε κλικ στο κουμπί λήψης με την έκδοση Mac.
Βήμα 2Μετά τη διαδικασία λήψης, ξεκινήστε το πρόγραμμα εκτός σύνδεσης. Στη συνέχεια, κάντε κλικ στο Εγγραφής βίντεο επιλογή στο αριστερό μέρος της διεπαφής. Μετά από αυτό, ένα ρυθμιζόμενο πλαίσιο θα εμφανιστεί στην οθόνη σας. Μπορείτε να επιλέξετε τον τρόπο εγγραφής της οθόνης. Μπορείτε να κάνετε εγγραφή σε πλήρη οθόνη ή να την προσαρμόσετε.
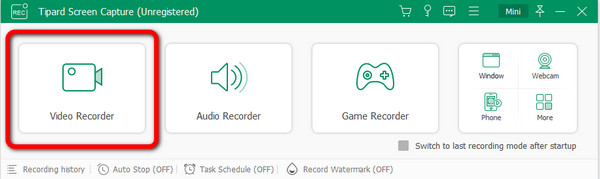
Βήμα 3Στη συνέχεια, αφού προσαρμόσετε το ρυθμιζόμενο πλαίσιο, μπορείτε να ξεκινήσετε την εγγραφή κάνοντας κλικ στο REC κουμπί στη δεξιά πλευρά της διεπαφής. Εάν ολοκληρώσετε την εγγραφή, κάντε κλικ στο κουμπί Διακοπή.
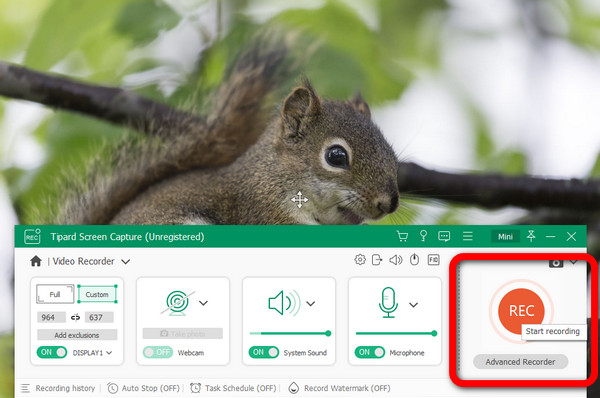
Βήμα 4Όταν τελειώσετε κάνοντας κλικ στο στάση κουμπί, το εγγεγραμμένο βίντεο θα εμφανιστεί στην οθόνη. Εάν είστε ικανοποιημένοι, κάντε κλικ στο Ολοκληρώθηκε κουμπί για να αποθηκεύσετε το βίντεό σας.
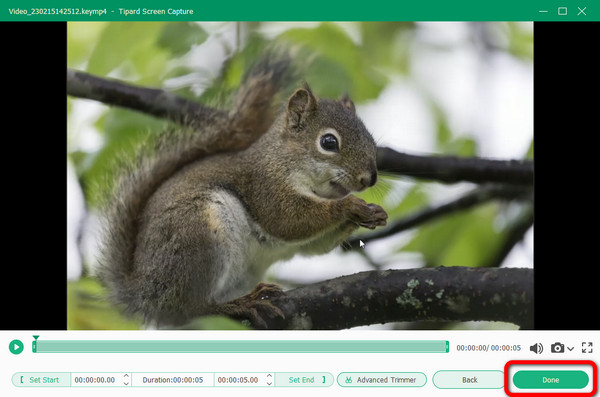
Μέρος 2. Τρόπος εγγραφής οθόνης στο Chromebook
Ο πιο γρήγορος τρόπος για εγγραφή οθόνης χρησιμοποιώντας το Chromebook είναι να πατήσετε ctrl + shift + εμφάνιση παραθύρων. Μετά από αυτό, επιλέξτε το εικονίδιο της βιντεοκάμερας. Υπάρχουν πολλά περισσότερα στις ενσωματωμένες λειτουργίες εγγραφής οθόνης του Chromebook. Συνεχίστε την ανάγνωση για περισσότερες ανακαλύψεις. Η εγγραφή της οθόνης σας έχει γίνει ένα απαραίτητο εργαλείο για τους χρήστες. Περιλαμβάνει δασκάλους, μαθητές και άλλους επαγγελματίες. Ευτυχώς, η ενημέρωση του Chrome OS 89 επιτρέπει στους χρήστες Chromebook να κάνουν εγγραφή οθόνης από την άνεση του επιτραπέζιου υπολογιστή τους. Δεν απαιτούνται εξωτερικές εφαρμογές ή επεκτάσεις chrome. Η ενημέρωση δίνει στα Chromebook μια ενσωματωμένη δυνατότητα εγγραφής οθόνης. Μπορείτε να έχετε πρόσβαση από το ράφι ή χρησιμοποιώντας μια συντόμευση πληκτρολογίου. Ωστόσο, η διαδικασία εγγραφής της οθόνης είναι περίπλοκη. Έχει πολλές διαδικασίες που πρέπει να ακολουθήσετε, καθιστώντας το πιο μπερδεμένο για αρχάριους. Επιπλέον, υπάρχουν πολλές επιλογές στην οθόνη που είναι δύσκολο να χειριστείς. Αλλά αν εξακολουθείτε να θέλετε να μάθετε πώς να εγγραφείτε στην οθόνη στο Chromebook, δείτε τα παρακάτω βήματα. Θα σας παρέχουμε τις μεθόδους που μπορείτε να χρησιμοποιήσετε για την εγγραφή της οθόνης του Chromebook.
Βήμα 1Πρώτα, επιλέξτε το ρολόι εικονίδιο στο ράφι. Βρίσκεται στην κάτω δεξιά γωνία της οθόνης. Θα ανοίξει το Γρήγορες ρυθμίσεις πίνακας. Μετά από αυτό, επιλέξτε το Οθόνη συλλαμβάνει εικονίδιο.
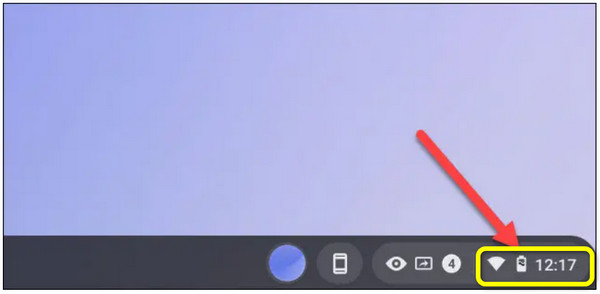
Βήμα 2Στο κάτω μέρος της οθόνης θα εμφανιστεί το Οθόνη συλλαμβάνει γραμμή εργαλείων. Βεβαιωθείτε ότι η επιλογή εγγραφής οθόνης έχει οριστεί στο Βίντεο εικόνισμα. Στο Chromebook σας, το εικονίδιο της κάμερας θα λαμβάνει μόνο στιγμιότυπα οθόνης. Επιπλέον, η οθόνη μπορεί να εγγραφεί με πολλούς διαφορετικούς τρόπους. Η πλήρης οθόνη, ένα τμήμα της οθόνης ή ένα συγκεκριμένο παράθυρο μπορούν όλα να εγγραφούν. Για να προχωρήσετε, επιλέξτε ένα.
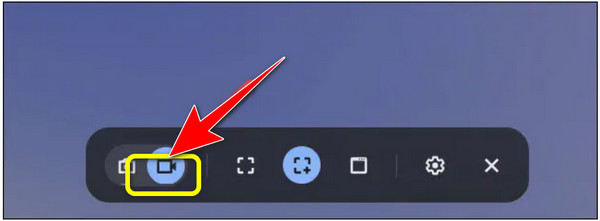
Βήμα 3Κάντε κλικ στο κουμπί Εξοπλισμος πριν ξεκινήσουμε την εγγραφή. Εδώ, μπορείτε να αποφασίσετε αν θα το κάνετε εγγραφή ήχου χρησιμοποιώντας το ενσωματωμένο μικρόφωνο καθώς εγγράφετε την οθόνη. Ανάλογα με τον τύπο που επιλέξατε, η έναρξη της εγγραφής είναι διαφορετική. Με αυτόν τον τρόπο, μπορείτε να ξεκινήσετε την εγγραφή της οθόνης σας.
Βήμα 4Στην οθόνη σας θα εμφανιστεί αντίστροφη μέτρηση τριών δευτερολέπτων. Μετά από αυτό, θα ξεκινήσει η εγγραφή. Στη συνέχεια, όταν ολοκληρώσετε την εγγραφή, κάντε κλικ στο στάση κουμπί στο ράφι. Θα εμφανιστεί μια ειδοποίηση, που σημαίνει ότι η εγγραφή οθόνης έχει ολοκληρωθεί. Πήγαινε στο δικό σου Λήψεις φάκελο για να δείτε την εγγραφή.
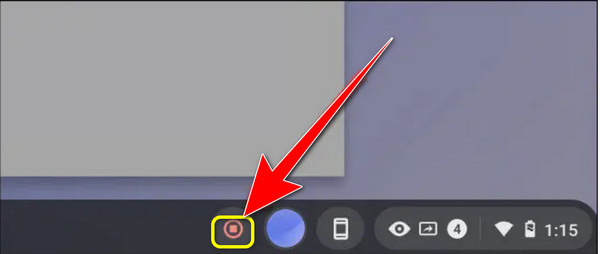
Μέρος 3. Ο καλύτερος τρόπος για να εγγραφείτε μέσω διαδικτύου
Εάν θέλετε έναν διαδικτυακό τρόπο εγγραφής της οθόνης σας, χρησιμοποιήστε το Flexclip. Είναι ένα διαδικτυακό εργαλείο καλό για την εγγραφή της οθόνης σας. Μπορείτε να δημιουργήσετε μια καταγραφή οθόνης ολόκληρης της οθόνης, των παραθύρων του προγράμματος ή της καρτέλας του προγράμματος περιήγησης. Σας επιτρέπει επίσης να καταγράφετε διαδικτυακά σεμινάρια, μαθήματα, παιχνίδια, εκπαιδευτικά βίντεο και πολλά άλλα. Επιπλέον, το FlexClip είναι ένα οθόνη εγγραφής και πρόγραμμα επεξεργασίας βίντεο που επιτρέπει την ευέλικτη επεξεργασία των εγγραφών. Οι υπότιτλοι, οι σχολιασμοί, οι επισημάνσεις και οι επικαλύψεις είναι περισσότερες επιλογές. Μπορείτε να βελτιώσετε το υλικό βίντεο με αυτόν τον τρόπο. Ωστόσο, δεδομένου ότι είναι ένα διαδικτυακό εργαλείο, εξασφαλίστε μια ισχυρή σύνδεση στο διαδίκτυο. Επίσης, μπορείτε να εγγράψετε την οθόνη σας μόνο για έως και 30 λεπτά. Επομένως, εάν θέλετε να καταγράψετε την οθόνη σας πολύ περισσότερο, πρέπει να χρησιμοποιήσετε το εργαλείο πολλές φορές.
Βήμα 1επισκεφτείτε το FlexClip δικτυακός τόπος. Στη συνέχεια, κάντε κλικ στο v κουμπί. Υπάρχουν τρεις επιλογές. Μπορείτε να εγγράψετε μόνο Webcam, Screen Only ή Screen and Webcam.
Βήμα 2Στη συνέχεια, κάντε κλικ στο Επόμενο Βήμα κουμπί. Μόλις μεταβείτε στη νέα ιστοσελίδα, κάντε κλικ στο Ξεκινήστε την εγγραφή κουμπί. Με αυτόν τον τρόπο, μπορείτε να ξεκινήσετε την εγγραφή της οθόνης σας.
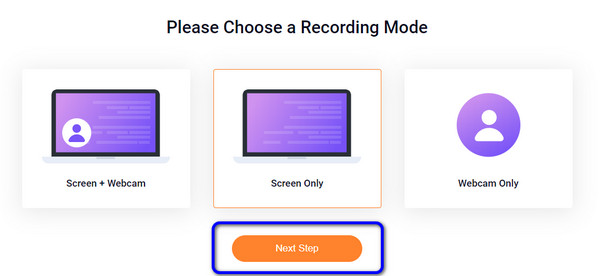
Βήμα 3Εάν ολοκληρώσετε την εγγραφή, κάντε κλικ στο Διακοπή κοινοποίησης κουμπί στο επάνω αριστερό μέρος της ιστοσελίδας. Μετά από αυτό, κάντε κλικ στο Λήψη και επεξεργασία κουμπί για να αποθηκεύσετε τις εγγραφές σας.
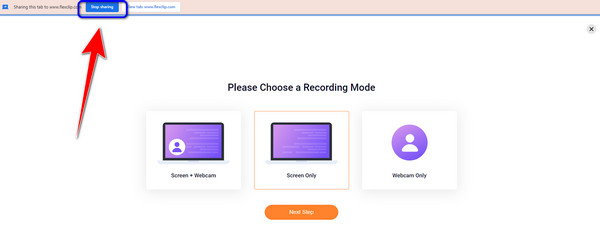
Μέρος 4. Αποτελεσματικός τρόπος επαγγελματικής εγγραφής οθόνης
Ένας άλλος τρόπος εγγραφής της οθόνης σας είναι η χρήση του OBS. Το πρόγραμμα είναι ένα από τα προηγμένα προγράμματα εκτός σύνδεσης που μπορείτε να δοκιμάσετε κατά την εγγραφή της οθόνης σας. Ωστόσο, έχει μια πολύπλοκη μέθοδο. Αυτός ο τύπος προγράμματος δεν είναι τέλειος για μη επαγγελματίες χρήστες. Επίσης, πρέπει να διευκρινιστεί η διαδικασία λήψης αυτού του προγράμματος.
Βήμα 1Κατεβάστε και εγκαταστήστε OBS στον υπολογιστή σου. Ενεργοποιήστε το OBS Studio. Συνήθως, μετά την εκκίνηση, το πρόγραμμα θα προσθέσει αμέσως μια σκηνή. Εάν όχι, επιλέξτε το εικονίδιο Προσθήκη στο πλαίσιο Σκηνές σε στην κάτω αριστερή γωνία της οθόνης. Στη συνέχεια, κάντε κλικ στο εικονίδιο Συν στο κάτω μέρος του πίνακα και μεταβείτε στο πλαίσιο Πηγές δίπλα στο στοιχείο Σκηνές.
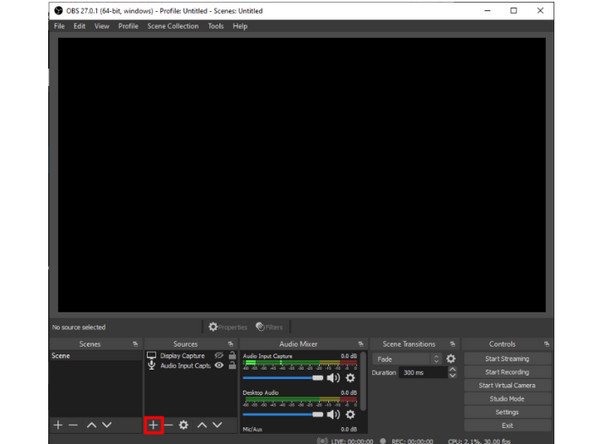
Βήμα 2Στη συνέχεια, επιλέξτε Λήψη οθόνης από το μενού. Θα εμφανιστεί ένα μικρό παράθυρο. Προσθέστε τον τίτλο και επιλέξτε το OK κουμπί.
Βήμα 3Στη συνέχεια θα εμφανιστεί ένα άλλο αναδυόμενο παράθυρο. Εάν έχετε πολλές οθόνες, μπορείτε να αποκτήσετε πρόσβαση σε ένα αναπτυσσόμενο μενού κάνοντας κλικ στο μικροσκοπικό βέλος προς τα κάτω. Επιλέξτε την οθόνη που θέλετε να τραβήξετε και μετά κάντε κλικ OK. Μετά από αυτό, μεταβείτε στο κάτω μέρος της διεπαφής και κάντε κλικ Ρύθμιση.
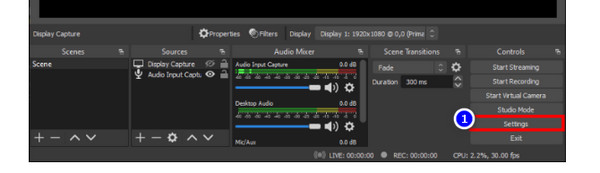
Βήμα 4Αγορά Παραγωγή από την αριστερή πλαϊνή γραμμή για να ανοίξετε ένα νέο παράθυρο. Επιλέξτε έναν προορισμό αρχείου κάτω από Διαδρομή εγγραφής.
Βήμα 5Όταν τελειώσετε, κάντε κλικ στο Ξεκινήστε την εγγραφή κουμπί στην κάτω δεξιά γωνία της οθόνης.
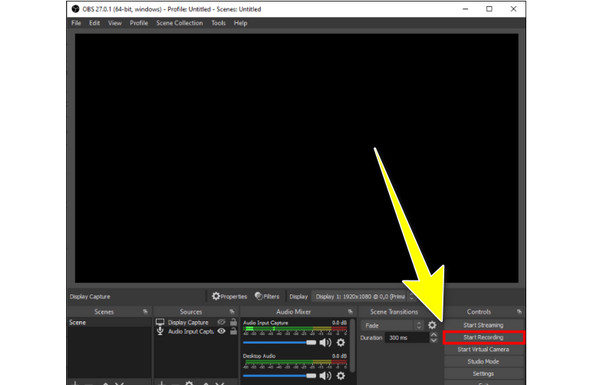
Μέρος 5. Συχνές ερωτήσεις σχετικά με τον τρόπο εγγραφής οθόνης στον υπολογιστή
1. Τι είναι η εγγραφή οθόνης;
Η εγγραφή οθόνης σάς επιτρέπει να καταγράφετε τη δράση που συμβαίνει σε μεμονωμένα παράθυρα. Μπορεί επίσης να βρίσκεται σε ολόκληρη την επιφάνεια εργασίας ή σε μια επιλεγμένη περιοχή υπολογιστή χρησιμοποιώντας λογισμικό, εφαρμογή ή πρόγραμμα περιήγησης. Επίσης, είναι απαραίτητα εργαλεία για δημιουργούς περιεχομένου και live streaming. Είναι επίσης χρήσιμο για την κοινή χρήση έργων με συναδέλφους. Είναι επίσης καλό σε μαθήματα περιοχής ή να συλλέγει περιεχόμενο από έναν ιστότοπο για μελλοντική χρήση.
2. Πώς μπορώ να εγγράψω οθόνη στο Android ή το iPhone μου;
Ορισμένα τηλέφωνα διαθέτουν λειτουργίες εγγραφής οθόνης και λήψης οθόνης. Εάν χρησιμοποιείτε συσκευή Android, μπορείτε να μεταβείτε στις Γρήγορες ρυθμίσεις. Στη συνέχεια θα δείτε την επιλογή και το εικονίδιο Εγγραφή οθόνης. Κάντε κλικ σε αυτό για να ξεκινήσει η εγγραφή οθόνης. Από την άλλη πλευρά, εάν είστε χρήστης iPhone, κάντε κλικ στο Assistive touch. Από τις επιλογές, επιλέξτε το εικονίδιο σε σχήμα κύκλου. Αφού κάνετε κλικ, θα ξεκινήσει η εγγραφή της οθόνης σας.
3. Πώς μπορώ να εγγράψω μια οθόνη υπολογιστή με ήχο;
Μπορείς να χρησιμοποιήσεις Συλλογή οθόνης Tipard. Αυτό το πρόγραμμα σάς επιτρέπει να εγγράψετε την οθόνη σας με ήχο. Μπορείτε εύκολα να σχολιάσετε τις ηχογραφήσεις σας. Με αυτόν τον τρόπο, μπορείτε να κάνετε το βίντεό σας πιο ελκυστικό.
Συμπέρασμα
Εάν σκοπεύετε να εγγράψετε την οθόνη του υπολογιστή σας, μπορείτε να χρησιμοποιήσετε τους παραπάνω τρόπους. Υπάρχουν μέθοδοι για πώς να κάνετε λήψη οθόνης σε υπολογιστή. Αλλά, εάν προτιμάτε τον πιο απλό τρόπο εγγραφής της οθόνης σας, χρησιμοποιήστε Συλλογή οθόνης Tipard. Αυτό το πρόγραμμα προσφέρει μια απλή διεπαφή και βασικούς τρόπους εγγραφής.







