Τρόπος εγγραφής οθόνης σε συσκευές Android από προεπιλογή [Περιλαμβάνεται βολικό εργαλείο τρίτων]
Είστε χρήστης Android και θέλετε να καταγράψετε τη δραστηριότητά σας στην οθόνη σας, αλλά δεν ξέρετε πού να βρείτε και πώς να χρησιμοποιήσετε τη συσκευή εγγραφής οθόνης Android. Εάν αυτή είναι η περίπτωσή σας, επιτρέψτε μας να σας δώσουμε διάφορες οδηγίες σχετικά πώς να εγγράψετε οθόνη στο Android. Θα έρθει μια στιγμή που θα χρειαστεί να καταγράψετε την οθόνη σας ή τη δραστηριότητα που κάνετε στη συσκευή σας. Και το να μην ξέρεις πώς να το κάνεις είναι πράγματι απογοητευτικό, ειδικά όταν έχεις αυτήν την επείγουσα ανάγκη να το εκτελέσεις. Ευτυχώς, μέχρι το τέλος αυτής της ανάρτησης, δεν θα ψαχουλεύετε και θα αισθάνεστε απογοητευμένοι για αυτήν την εργασία σε Samsung, Google Pixel, tablet και άλλες σχετικές συσκευές Android.

Μέρος 1. Τρόπος εγγραφής οθόνης στο Android με ενσωματωμένη δυνατότητα
Λήψη οθόνης στη Samsung
Όσον αφορά τα τηλέφωνα Android, η Samsung είναι ένα με υψηλή ποιότητα, πιο ανθεκτικό και έχει μια ισχυρή συνολική προδιαγραφή. Επιπλέον, τα τελευταία τηλέφωνα Samsung διαθέτουν προηγμένες δυνατότητες και λειτουργίες, συμπεριλαμβανομένης της εγγραφής οθόνης. Είναι ένα προεγκατεστημένο εργαλείο που σας επιτρέπει να ηχογραφείτε την οθόνη και τον ήχο του συστήματος με τη φωνή σας. Όχι μόνο αυτό, αλλά σας επιτρέπει να ελέγχετε την ποιότητα, το μέγεθος και τη ρύθμιση του ήχου ανάλογα με τις ανάγκες σας. Ως συνολική ανασκόπηση και σύμφωνα με γεγονότα, αυτή η εγγραφή οθόνης της Samsung είναι ένας θησαυρός για τους χρήστες της, γιατί δεν θα χρειαστεί να αποκτήσουν καμία εφαρμογή για να κάνουν τη δουλειά. Για αυτόν τον λόγο, σας δίνουμε τα πλήρη βήματα σχετικά με τη χρήση της συσκευής λήψης οθόνης Samsung όταν προχωρήσετε παρακάτω.
Βήμα 1Αποκτήστε πρόσβαση στη συσκευή εγγραφής οθόνης σύροντας προς τα κάτω την οθόνη σας για να μπείτε στο Κέντρο Ελέγχου. Μόλις το κάνετε, πατήστε παρατεταμένα το εργαλείο για πρόσβαση στις ρυθμίσεις
Βήμα 2Μόλις φτάσετε στη ρύθμιση, θα έχετε την επιλογή να πλοηγηθείτε στον ήχο, το μέγεθος του βίντεο selfie και την ποιότητα του βίντεο. Πάρτε τον έλεγχο των δεδομένων επιλογών πλοήγησης σύμφωνα με τις προτιμήσεις σας
Βήμα 3Μετά από αυτό, μπορείτε να ξεκινήσετε την εγγραφή της οθόνης σας πατώντας το Ξεκινήστε την εγγραφή κουμπί. Θα ξέρετε ότι η εγγραφή ξεκίνησε όταν δείτε μια αιωρούμενη μπάρα στην οθόνη σας. Στη συνέχεια, από αυτή τη γραμμή βρίσκονται τα κουμπιά που θα σας βοηθήσουν να κάνετε παύση και να σταματήσετε την εγγραφή. Και αυτός είναι ο τρόπος εγγραφής της οθόνης σε ένα από τα τηλέφωνα Android σήμερα
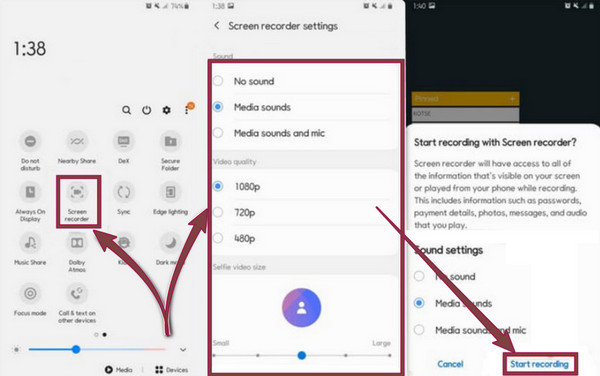
Λήψη οθόνης στο Google Pixel
Αυτός ο τύπος τηλεφώνου Android μπορεί να μην σας είναι οικείος, αλλά όπως υποδηλώνει το όνομά του, είναι ένα τηλέφωνο που κυκλοφόρησε η Google. Όσοι το χρησιμοποιούν ήδη ενδέχεται να συμφωνήσουν για τη μοναδικότητά του σε σχέση με τα άλλα τηλέφωνα που δεν είναι Pixel, επειδή διαθέτει απεριόριστο χώρο αποθήκευσης στο Google Photos. Επιπλέον, έχει γίνει ένα από τα τηλέφωνα που περιλαμβάνονται σε αυτό το άρθρο, επειδή το Google Pixel διαθέτει επίσης συσκευή εγγραφής οθόνης που μπορεί να σας ευχαριστήσει κατά την καταγραφή της δραστηριότητας της οθόνης σας. Και αν είστε ένας από τους χρήστες των Google Pixels, ακολουθούν οι οδηγίες σχετικά με τον τρόπο εγγραφής σε αυτό το τηλέφωνο Android.
Βήμα 1Εκκινήστε τη συσκευή εγγραφής οθόνης στο πλακίδιο σας ή Κέντρο Ελέγχου σύροντας την οθόνη δύο φορές. Στη συνέχεια, πατήστε το Αλλαγή εικονίδιο που μοιάζει με εργαλείο μολυβιού. Στη συνέχεια, μόλις πατήσετε το εικονίδιο, αναζητήστε το εργαλείο εγγραφής με Εγγραφή οθόνης όπως το όνομά του. Στη συνέχεια, σύρετε και αποθέστε το Γρήγορες ρυθμίσεις για να το συμπεριλάβετε στην ενεργή υποδοχή
Βήμα 2Μόλις τελειώσετε, μπορείτε να πάτε στο δικό σας Κέντρο Ελέγχου, όπου μπορείτε ήδη να βρείτε τη συσκευή εγγραφής οθόνης. Πατήστε το εργαλείο και ξεκινήστε την εγγραφή της οθόνης σας πατώντας το Αρχική κουμπί. Στη συνέχεια, επιλέξτε την περιοχή της οθόνης σας που θέλετε να τραβήξετε και πατήστε το Ξεκινήστε καρτέλα για να ξεκινήσει η πραγματική διαδικασία λήψης.
Βήμα 3Μόλις ολοκληρωθεί η εγγραφή, σύρετε προς τα κάτω την οθόνη και πατήστε τη συσκευή εγγραφής οθόνης για να σταματήσετε την εγγραφή.
Λήψη οθόνης σε tablet Android (Samsung)
Αυτή τη φορά, ας έχουμε τις οδηγίες που δείχνουν τα βήματα σχετικά με τον τρόπο λήψης οθόνης σε ένα tablet Android. Δεν διαθέτουν όλα τα tablet της Samsung συσκευή εγγραφής οθόνης, αν και το διαθέτουν οι πιο πρόσφατες δημοφιλείς συσκευές χειρός, ειδικά αυτές που λειτουργούν με One UI 2 ή μεταγενέστερο. Ως εκ τούτου, με τα παρακάτω βήματα, χρησιμοποιούμε μια έκδοση Samsung Galaxy tab A7 10.4.
Βήμα 1Πρώτα και κύρια, πρέπει να βεβαιωθείτε ότι η συσκευή εγγραφής οθόνης είναι ενεργή στην ενότητα Γρήγορης πρόσβασης του tablet σας. Εάν δεν υπάρχει ακόμα, κάντε κλικ στο αποσιωπητικά όταν σύρετε προς τα κάτω την οθόνη, πατήστε το Κουμπιά επεξεργασίας επιλογή και, στη συνέχεια, πατήστε, κρατήστε πατημένο και μετακινήστε το εργαλείο λήψης οθόνης αυτής της καρτέλας Samsung στο γρήγορο πάνελ σας.
Βήμα 2Τώρα που έχετε τη συσκευή εγγραφής στον γρήγορο πίνακα, μπορείτε να ξεκινήσετε την εργασία. Προαιρετικά, μπορείτε να κάνετε κλικ στο κουμπί λειτουργίας και στην αύξηση της έντασης ήχου μαζί ή να σύρετε την οθόνη από πάνω προς τα κάτω για να κάνετε κλικ και να ανοίξετε το εργαλείο εγγραφής
Βήμα 3Μετά από αυτό, θα εμφανιστεί μια ερώτηση για τις ρυθμίσεις ήχου. Το μόνο που έχετε να κάνετε είναι να σημειώσετε τη ρύθμιση που προτιμάτε. Στη συνέχεια, πατήστε το Ξεκινήστε την εγγραφή καρτέλα για να ξεκινήσει η διαδικασία και πατήστε την κόκκινη ενότητα όποτε θέλετε να σταματήσετε την εγγραφή
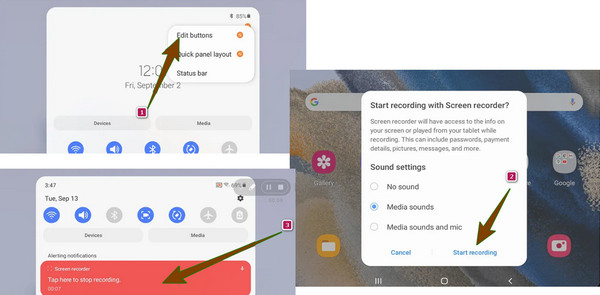
Μέρος 2. Τρόπος εγγραφής οθόνης στο Android με το εργαλείο τρίτων
Τι μπορείτε να κάνετε εάν η ενσωματωμένη δυνατότητα εγγραφής οθόνης της συσκευής σας Android δεν λειτουργεί; Στη συνέχεια, υπάρχει ένα φανταστικό λογισμικό για να σας βοηθήσει. Συλλογή οθόνης Tipard είναι μια ισχυρή συσκευή εγγραφής οθόνης όλα σε ένα που μπορείτε να αποκτήσετε σε Windows και Mac. Έρχεται με σχεδόν όλα τα είδη εργαλείων εγγραφής, τα οποία μπορείτε να χρησιμοποιήσετε για να εγγράψετε την οθόνη, το βίντεο, το παιχνίδι, τον ήχο, την κάμερα web και το τηλέφωνό σας. Επομένως, εάν αναζητάτε λογισμικό που μπορεί να καταγράψει βίντεο Android και άλλες δραστηριότητες, τότε δεν υπάρχουν λόγοι να μην έχετε αυτήν την καταγραφή οθόνης Tipard. Εν τω μεταξύ, η συσκευή εγγραφής τηλεφώνου της μπορεί να καταγράψει συσκευές Android και iOS, προσθέτοντας την ευελιξία της. Επιπλέον, θα εκπλαγείτε με το πώς παράγει το περιεχόμενο που έχετε καταγράψει ως ποιότητα υψηλής έως χωρίς απώλειες. Λάβετε υπόψη ότι αυτό το εργαλείο σας δίνει το προνόμιο να ορίσετε τη ρύθμιση εξόδου σύμφωνα με τις προτιμήσεις σας. Επομένως, έχετε την επιλογή να κερδίσετε είτε καλό είτε απλώς ένα μέσο αποτέλεσμα.
Εν τω μεταξύ, εστιάζοντας στην επιλογή Android, αυτό το εξαιρετικό εργαλείο σάς επιτρέπει να επιλέξετε ανάμεσα στους δύο τρόπους για να το συνδέσετε με την κινητή συσκευή σας. Η πρώτη είναι μέσω σύνδεσης WiFi, όπου χρειάζεται απλώς να συνδέσετε το Android σας στην ίδια σύνδεση στο διαδίκτυο όπου είναι συνδεδεμένος ο υπολογιστής σας. Με αυτήν την επιλογή, θα χρειαστεί να εγκαταστήσετε μια εφαρμογή, Καθρέφτης FoneLab, στο τηλέφωνό σας και, στη συνέχεια, συνδεθείτε στη συσκευή εγγραφής μέσω ενός κωδικού εντοπισμού, QR ή PIN. Εάν δεν θέλετε να εγκαταστήσετε την εφαρμογή, τότε ταιριάζετε στη δεύτερη επιλογή, η οποία είναι η σύνδεση μέσω σύνδεσης USB. Επομένως, εάν είστε καλοί με την πρώτη επιλογή, τότε εδώ είναι τα βήματα για το πώς να εγγράψετε την οθόνη με ήχο στο Android χρησιμοποιώντας το Tipard Screen Capture.
βήμα 1Εγκαταστήστε το Screen Capturer
Πρώτα, πρέπει να εγκαταστήσετε την καλύτερη συσκευή εγγραφής στον υπολογιστή σας. Για να το κάνετε αυτό, κάντε κλικ στο Λήψη παρακάτω κουμπί.
βήμα 2Πρόσβαση στη συσκευή εγγραφής τηλεφώνου
Μόλις το Tipard Screen Capture είναι έτοιμο στον υπολογιστή σας, εκκινήστε το. Στη συνέχεια, αφού φτάσετε στην κύρια διεπαφή του, κάντε κλικ στο Τηλέφωνο Επικοινωνίας επιλογή που θα δείτε στο δεξιό παράθυρο του μικροσκοπίου. Στη συνέχεια, στο επόμενο παράθυρο, θα χρειαστεί να επιλέξετε το Android Recorder επιλογή για τοποθέτηση στη συσκευή σας.
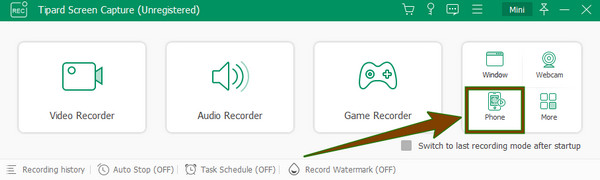
βήμα 3Συνδέστε το Android στο λογισμικό εγγραφής
Στην επόμενη ερώτηση, το εργαλείο θα σας δείξει τα βήματα για να συνδέσετε το Android σας. Τώρα, πρέπει να βεβαιωθείτε ότι ο υπολογιστής και το τηλέφωνό σας είναι συνδεδεμένα στο ίδιο WLAN. Στη συνέχεια, εγκαταστήστε το FoneLab Mirror στη συσκευή σας Android και επιλέξτε το κλειδί που προτιμάτε για μετάδοση της οθόνης σας, επιλέξτε εάν θα χρησιμοποιήσετε το καλώδιο USB, θα εντοπίσετε, θα χρησιμοποιήσετε έναν κωδικό PIN ή θα συνδεθείτε μέσω κωδικού QR. Εάν σε περίπτωση που έχετε επιλέξει το QR, ξεκινήστε να σαρώνετε τον κωδικό χρησιμοποιώντας το FoneLab Mirror στο τηλέφωνό σας για να τον συνδέσετε με το λογισμικό.
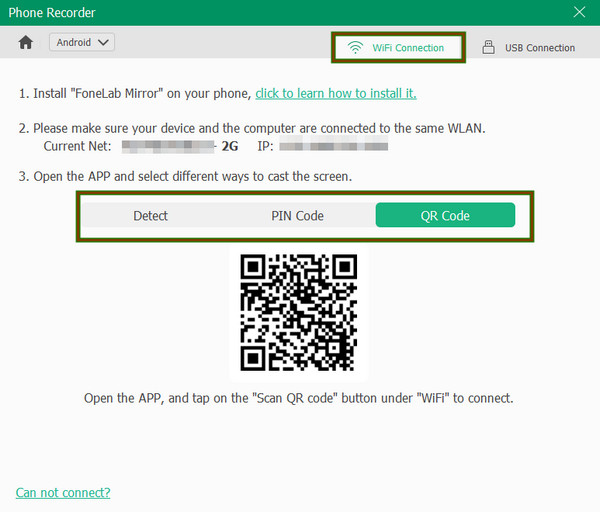
βήμα 4Ξεκινήστε την Εγγραφή
Μετά τη σύνδεση, ελέγξτε το τηλέφωνό σας και πατήστε το Ξεκινήστε την εγγραφή αυτί. Στη συνέχεια, επιστρέψτε στην οθόνη του υπολογιστή σας και ελέγξτε εάν το τηλέφωνό σας εκπέμπει στο εργαλείο. Αν ναι, χτυπήστε το Ρεκόρ κουμπί για να ξεκινήσει η εγγραφή. Επίσης, σετ εργαλείων προσαρμογής βρίσκονται στο παράθυρο για να σας βοηθήσουν να προσαρμόσετε την έξοδο βίντεο και μπορείτε να πλοηγηθείτε ανάλογα.
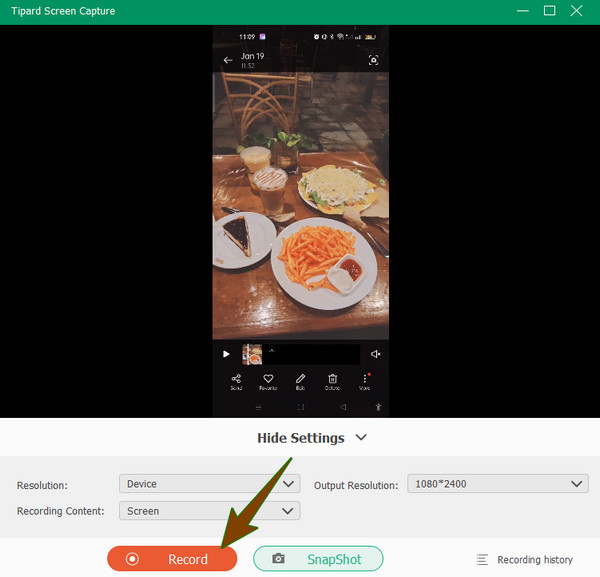
βήμα 5Αποθηκεύστε την Εγγραφή οθόνης
Όταν τελειώσετε με την εγγραφή, πατήστε το στάση κουμπί. Στη συνέχεια, θα εμφανιστεί ένα νέο παράθυρο όπου έχει τοποθετηθεί ένα τρίμερ. Μπορείτε να περικόψετε την εγγραφή σας εάν χρειάζεται. Στη συνέχεια, όταν όλα πάνε καλά, χτυπήστε το Ολοκληρώθηκε κουμπί για να προχωρήσετε στην αποθήκευση. Μπορείτε επίσης να χρησιμοποιήσετε αυτό το λογισμικό ως καταγραφέα παιχνιδιών.
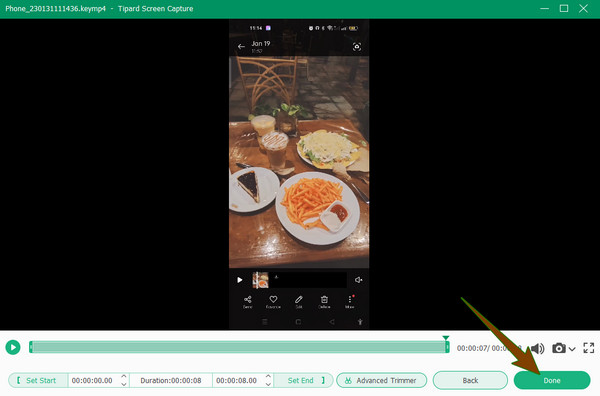
Μέρος 3. Συχνές ερωτήσεις σχετικά με τον τρόπο εγγραφής οθόνης στο Android
Πώς να εγγράψετε ήχο στο Android;
Εάν θέλετε να εγγράψετε μόνο τον ήχο στο Android σας, χωρίς την οθόνη, μπορείτε να χρησιμοποιήσετε την ενσωματωμένη συσκευή εγγραφής φωνής της συσκευής σας. Ωστόσο, αυτό το εργαλείο είναι συνήθως δύσκολο να βρεθεί και, αν το έχετε βρει, απλά πρέπει να το εκκινήσετε και, στη συνέχεια, πατήστε το κουμπί Εγγραφή και ξεκινήστε την εγγραφή της φωνής σας.
Μπορώ να κάνω εγγραφή οθόνης χωρίς ηχογράφηση της φωνής μου στο Android;
Ναί. Μπορείτε να επιλέξετε εάν θα συμπεριλάβετε το μικρόφωνό σας στην εγγραφή στην οθόνη ή θα το κάνετε σίγαση. Οι περισσότερες από τις ενσωματωμένες συσκευές εγγραφής οθόνης σε συσκευές Android προσφέρουν μια ρύθμιση όπου μπορείτε να επιλέξετε να συμπεριλάβετε τον ήχο του συστήματος ή τον ήχο του μικροφώνου του τηλεφώνου σας. Επομένως, εάν σκοπεύετε να κάνετε λήψη οθόνης χωρίς ήχο, πρέπει να μεταβείτε στη ρύθμιση πριν ξεκινήσετε την εγγραφή.
Αξίζει τον κόπο να αποκτήσετε ένα εργαλείο εγγραφής τρίτου κατασκευαστή στο Android;
Εξαρτάται. Αν νομίζετε ότι έχετε ενσωματωμένο οθόνη εγγραφής δεν είναι αρκετό και δεν μπορεί να σας προσφέρει τα πράγματα που χρειάζεστε για μια εξαιρετική ηχογράφηση, τότε θα πρέπει να αποκτήσετε μια νέα. Ωστόσο, εάν σας παρέχει αρκετά εργαλεία, τότε θα πρέπει να επιμείνετε στην ενσωματωμένη συσκευή εγγραφής.
Συμπέρασμα
Για να το ολοκληρώσουμε, μπορούμε να πούμε ότι πολλές συσκευές Android έχουν εξαιρετικές δυνατότητες. Τα περισσότερα τηλέφωνα και tablet Android σήμερα κάνουν τους χρήστες ικανοποιημένους όσον αφορά το σύστημα, τις κάμερες και την τιμολόγηση. Από την άλλη πλευρά, η εγγραφή οθόνης ήταν ένα από τα πιο χρησιμοποιημένα σχήματα για τη δημιουργία περιεχομένου βίντεο και πολλοί bloggers καταγράφουν τις οθόνες τους ως μέρος της δουλειάς τους. Επομένως, δεν είναι υπέροχο για έναν δημιουργό περιεχομένου να καταγράφει την οθόνη του απευθείας στον υπολογιστή του και μετά να την επεξεργάζεται απευθείας χωρίς να τη μεταφέρει; Έτσι, πώς να εγγραφείτε στην οθόνη στο Android με αυτήν την τεχνική; Χρήση Συλλογή οθόνης Tipard, τότε.







