Πώς να εγγράψετε μια συνάντηση Join Me χωρίς ειδοποίηση - 2 αποτελεσματικές μέθοδοι που πρέπει να γνωρίζετε
Δεν είναι δύσκολο να καταγράψετε μια συνάντηση Join.me με έναν λογαριασμό φιλοξενίας. Το Join.me είναι ένα αγαπημένο πρόγραμμα διαδικτυακής συνάντησης και κοινής χρήσης οθόνης που περιλαμβάνει διασκέψεις ήχου και βίντεο μέσω τηλεφώνου ή Διαδικτύου (VoIP). Ωστόσο, θα πρέπει να βρείτε πολλούς περιορισμούς για τη λήψη συσκέψεων στο Join.me, όπως η ειδοποίηση, ο λογαριασμός υποδοχής και το καταγεγραμμένο περιεχόμενο. Ποιες είναι οι καλύτερες μέθοδοι για να καταγράψετε τα πάντα για τις διαδικτυακές συναντήσεις; Απλώς μάθετε περισσότερες λεπτομέρειες από το άρθρο και επιλέξτε το επιθυμητό.
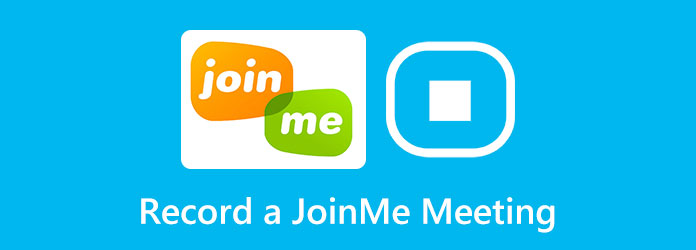
Μέρος 1: Πώς να εγγράψετε μια συνάντηση Join.me χωρίς ειδοποίηση
Συλλογή οθόνης Tipard είναι μια συσκευή εγγραφής Join.me all-in-one που σας επιτρέπει να καταγράφετε βίντεο οθόνης, να εγγράφετε αρχεία ήχου και να λαμβάνετε βίντεο από κάμερα. Καταγράφει όλες τις δραστηριότητες στην οθόνη, προσθέτει σχολιασμούς, προσθέτει υδατογράφημα, επεξεργάζεται τις συλληφθείσες διαδικτυακές συναντήσεις, ακόμη και ρυθμίζει το πρόγραμμα εγγραφής για συναντήσεις Join.me σύμφωνα με τις απαιτήσεις σας.
- 1. Λήψη βίντεο, εγγραφή αρχείων ήχου και λήψη βίντεο από το webcam για το Join.me.
- 2. Προσαρμόστε τη μορφή βίντεο, την ανάλυση, την ένταση ήχου και περισσότερες ρυθμίσεις.
- 3. Κάντε προεπισκόπηση των εγγεγραμμένων βίντεο από το Join.me και κάντε περαιτέρω επεξεργασία.
- 4. Προσθέστε σχολιασμούς, υδατογράφημα, μηνύματα και περισσότερα σχήματα στην εγγραφή.
Βήμα 1Αφού εγκαταστήσετε το Tipard Screen Capture, μπορείτε να ξεκινήσετε το πρόγραμμα στον υπολογιστή σας. Κάντε κλικ στο Εγγραφής βίντεο επιλογή εγγραφής κλήσης συνδιάσκεψης στο Join.me. Μπορείτε να προσαρμόσετε την περιοχή εγγραφής σύμφωνα με το παράθυρο του Join.me.
Βήμα 2Ενεργοποιήστε και τα δύο Ήχος συστήματος και το Μικρόφωνο επιλογή για λήψη αρχείων ήχου από τον κεντρικό υπολογιστή και όλους τους συμμετέχοντες. Φυσικά, μπορείτε επίσης να ενεργοποιήσετε το Webcam επιλογή για λήψη βίντεο από την κάμερα. Μετά από αυτό, μπορείτε να κάνετε κλικ στο REC για να ξεκινήσει η εγγραφή χωρίς ειδοποίηση.

Βήμα 3Κατά τη διάρκεια της διαδικασίας εγγραφής, μπορείτε να τραβήξετε μερικά στιγμιότυπα για το βασικό σημείο ή ακόμα και να προσθέσετε σχολιασμούς στα βίντεο. Κάντε κλικ στο κουμπί του κόκκινου τετραγώνου για να σταματήσετε την εγγραφή μιας κλήσης διάσκεψης στο join.me και, στη συνέχεια, μπορείτε να κάνετε προεπισκόπηση του βίντεο και να το αποθηκεύσετε στον υπολογιστή σας.

Βήμα 4Μεταβείτε στο ιστορικό εγγραφών, μπορείτε να κάνετε προεπισκόπηση των εγγεγραμμένων βίντεο Join.me και να περικόψετε το επιθυμητό μέρος. Μόλις καταγράψετε τα επιθυμητά αρχεία, μπορείτε να τα αποθηκεύσετε στον φάκελο προορισμού στον υπολογιστή σας ή να τα μοιραστείτε με άλλους σε ιστότοπους κοινωνικών μέσων.
Μπορείτε να βρείτε περισσότερα δωρεάν επεξεργαστής βίντεο εδώ εάν θέλετε να επεξεργαστείτε την εγγραφή της σύσκεψης.
Μέρος 2: Χρήσιμες συμβουλές για την καταγραφή συναντήσεων στο Join.me
Μπορώ να εγγράψω μια συνάντηση Join.me δωρεάν;
Όχι. Απαιτεί έναν εγγεγραμμένο λογαριασμό για το Join.me Pro και το Business. Επιπλέον, πρέπει να χρησιμοποιήσετε τον λογαριασμό φιλοξενίας για να εγγράψετε μια συνάντηση Join.me και να αποθηκεύσετε το εγγεγραμμένο βίντεο στην υπηρεσία cloud. Εάν είστε συμμετέχων, πρέπει να χρησιμοποιήσετε τον επαγγελματία οθόνη εγγραφής Αντιθέτως.
Γιατί δεν μπορώ να λάβω τα εγγεγραμμένα βίντεο συνάντησης Join.me;
Μόλις καταγράψετε τα βίντεο της συνάντησης Join.me, θα φτάσει μέσα σε λίγα λεπτά. Ωστόσο, εάν η συνάντησή σας διαθέτει κακό ή ασταθές Διαδίκτυο, ενδέχεται να χρειαστούν έως και 20 λεπτά για την επεξεργασία της εγγραφής. Όταν κάποιος αποτύχει να κλείσει το τηλέφωνο, πρέπει να περιμένετε περίπου 24 ώρες.
Μπορεί το Join.me να ηχογραφήσει τα πάντα για τη συνάντηση;
Όχι. Η προεπιλεγμένη μέθοδος καταγράφει μόνο τα κοινόχρηστα περιεχόμενα και τα αρχεία ήχου της διάσκεψης. Δεν μπορεί να εγγράψει φυσαλίδες συμμετεχόντων, αναπαραγωγή ήχου στη συσκευή σας, καθώς και τα βίντεο Join.me. Επιπλέον, θα εμφανιστεί μια ειδοποίηση ότι καταγράφεται η συνάντηση Join.me.
Μέρος 3: Η προεπιλεγμένη μέθοδος καταγραφής συσκέψεων Join.Me ως Host
Εάν εξακολουθείτε να θέλετε να χρησιμοποιήσετε την ενσωματωμένη μέθοδο του προγράμματος για να συλλάβετε συσκέψεις Join.me, μπορείτε να συνδεθείτε στον λογαριασμό φιλοξενίας με την έκδοση Pro ή την επαγγελματική έκδοση και, στη συνέχεια, ακολουθήστε τα βήματα για να παρακολουθείτε όλα όσα συμβαίνουν στις συναντήσεις σας.
Βήμα 1Μόλις ξεκινήσετε το Join.me, μπορείτε να κάνετε κλικ στο Περισσότερα και επιλέξτε το Ρεκόρ κουμπί για την καταγραφή των επιθυμητών αρχείων. Υπάρχει ένα κόκκινο εικονίδιο που σας υπενθυμίζει ότι η σύσκεψη καταγράφεται.

2. Πώς να σημειώσετε τη διαδικασία εγγραφής ενός διαδικτυακού σεμιναρίου
Κατά τη διαδικασία εγγραφής ενός διαδικτυακού σεμιναρίου, μπορείτε επίσης να επεξεργαστείτε την εγγραφή σε πραγματικό χρόνο, συμπεριλαμβανομένης της επισήμανσης, της προσθήκης σχημάτων, λέξεων και γραμμών με διαφορετικά χρώματα. Είναι πολύ χρήσιμο να κρατάτε σημειώσεις και να επισημαίνετε τα βασικά σημεία.
Βήμα 1Μετά την έναρξη της εγγραφής, θα υπάρχει μια εργαλειοθήκη στο κάτω μέρος της οθόνης του υπολογιστή. Κάντε κλικ στο Αλλαγή κουμπί για να επιλέξετε τα εργαλεία επεξεργασίας.
Βήμα 2Σας επιτρέπει μόνο να εγγράψετε τα κοινόχρηστα περιεχόμενα. Επιπλέον, οι συμμετέχοντες θα ειδοποιηθούν ότι έχει ξεκινήσει η ηχογράφηση. Όταν τελειώσετε, μπορείτε να κάνετε κλικ στο Σταματήστε την εγγραφή κουμπί για να αποθηκεύσετε το αρχείο.
Βήμα 3Μετά από αυτό, μπορείτε να πάτε στο Οι συναντήσεις μου καρτέλα του λογαριασμού φιλοξενίας σας και κάντε κλικ στην καρτέλα Ηχογραφήσεις για να βρείτε όλες τις καταγεγραμμένες συσκέψεις σας. Μπορείτε να κατεβάσετε τα αρχεία ή να τα μοιραστείτε ανάλογα.
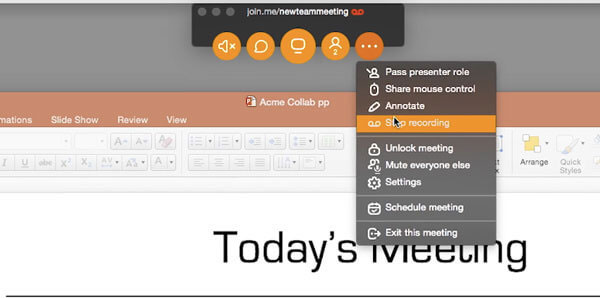
Επίσης, μπορείτε να βρείτε το καλύτερο δωρεάν υπηρεσία τηλεδιάσκεψης εδώ.
Συμπέρασμα
Το άρθρο μοιράζεται 2 λειτουργικούς τρόπους εγγραφής ήχου και οθόνης με το Joinme. Όταν θέλετε να διατηρήσετε τα αρχεία για τις διαδικτυακές συναντήσεις, μπορείτε να χρησιμοποιήσετε την προεπιλεγμένη μέθοδο. Το Tipard Screen Capture είναι ένα επαγγελματικό όργανο καταγραφής οθόνης που καταγράφει διαδικτυακές συναντήσεις Join.me με κλικ.







