2 τρόποι καταγραφής διαδικτυακού σεμιναρίου στο ClickMeeting
ClickMeeting είναι μια πλατφόρμα τηλεδιάσκεψης και διαδικτυακών σεμιναρίων που βασίζεται σε πρόγραμμα περιήγησης. Για μελλοντικό έλεγχο ή έλεγχο, ίσως χρειαστεί να καταγράψετε μερικά σημαντικά διαδικτυακά σεμινάρια ClickMeeting. Ευτυχώς, το ClickMeeting είναι ενσωματωμένο σε μια συσκευή εγγραφής οθόνης που μπορεί να σας βοηθήσει να καταγράψετε ένα συνέδριο ή ένα σεμινάριο με ευκολία.
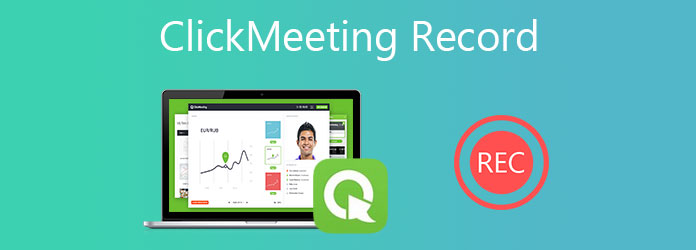
Αυτή η ανάρτηση θα σας δείξει πώς να εγγράψετε ClickMeeting με την ενσωματωμένη συσκευή εγγραφής. Επιπλέον, θέλουμε να σας παρουσιάσουμε μια άλλη ισχυρή συσκευή εγγραφής σεμιναρίων για να ηχογραφήσετε ένα συνέδριο στο ClickMeeting.
Μέρος 1. Πώς να καταγράψετε μια διάσκεψη στο ClickMeeting
Το ClickMeeting έχει σχεδιαστεί με δυνατότητα εγγραφής. Όταν θέλετε να εγγράψετε το σεμινάριο ClickMeeting, μπορείτε να κάνετε την εγγραφή μαζί του. Αλλά αυτή η λειτουργία εγγραφής ClickMeeting μπορεί να χρησιμοποιηθεί μόνο από τον διοργανωτή ή τον κεντρικό υπολογιστή. Επιπλέον, όταν εκτελείτε εγγραφή σε συνέδριο ή σεμινάριο, όλοι οι συμμετέχοντες θα δουν μια ειδοποίηση για αυτήν τη λειτουργία στις οθόνες τους.
Μεταβείτε στο ClickMeeting και συνδεθείτε στο λογαριασμό σας. Το ClickMeeting προσφέρει δωρεάν δοκιμαστική περίοδο 30 ημερών. Μπορείτε να επιλέξετε να δημιουργήσετε έναν λογαριασμό ClickMeeting ή να συνδεθείτε απευθείας με λογαριασμό Google.
Τώρα μπορείτε να δημιουργήσετε ένα διαδικτυακό σεμινάριο ή να συμμετάσχετε σε ένα συνέδριο. Κάντε κλικ στο δικό σας Πίνακας λογαριασμού στην επάνω δεξιά γωνία και επιλέξτε Ρυθμίσεις λογαριασμού επιλογή από το αναπτυσσόμενο μενού. Στην καρτέλα Advanced Setting, επιλέξτε το Αυτόματη έναρξη εγγραφής πλαίσιο ελέγχου. Κάντε κλικ στο Αποθήκευση για να επιβεβαιώσετε τη λειτουργία σας. Με αυτόν τον τρόπο, το ClickMeeting θα καταγράφει αυτόματα το συμβάν σας όταν ξεκινάτε ένα.
Εάν είστε ο παρουσιαστής ή ο οικοδεσπότης, μπορείτε επίσης να κάνετε κλικ στο κόκκινο REC για να ξεκινήσει η εγγραφή ClickMeeting.
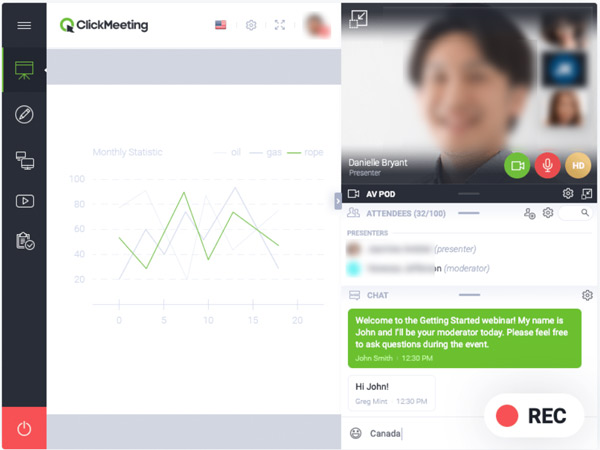
Μόλις τελειώσει το συνέδριο ή το σεμινάριο, το ClickMeeting θα διακόψει τη διαδικασία εγγραφής. Μπορείτε να μεταβείτε στον Πίνακα λογαριασμού για να αποκτήσετε πρόσβαση στις εγγραφές που έχετε κάνει. Το αρχείο εγγραφής ClickMeeting θα αποθηκευτεί στο MP4 μορφή.
Το MP4 είναι μια καθολική μορφή για άνοιγμα σε σχεδόν συσκευές. Ωστόσο, αν θέλετε αποθηκεύστε το MP4 ως GIF, μπορείτε να το διαβάσετε σε αυτήν την ανάρτηση.
Μέρος 2. Καλύτερος τρόπος καταγραφής του ClickMeeting
Με την προεπιλεγμένη λειτουργία εγγραφής ClickMeeting, το πλαίσιο συνομιλίας ή η λίστα συμμετεχόντων δεν θα εγγραφούν. Επιπλέον, αυτή η λειτουργία εγγραφής περιορίζεται στον κεντρικό υπολογιστή. Εάν προτιμάτε να εγγράψετε κρυφά το ClickMeeting ή θέλετε περισσότερες επιλογές εγγραφής, μπορείτε να δοκιμάσετε το επαγγελματικό λογισμικό καταγραφής συνεδρίων και διαδικτυακών σεμιναρίων, Οθόνη συλλαμβάνει.
- 1. Καταγράψτε οποιαδήποτε κλήση διάσκεψης και σεμινάριο στο ClickMeeting με υψηλή ποιότητα.
- 2. Ισχυρές δυνατότητες εγγραφής για καταγραφή ClickMeeting και προσθήκη διαφόρων στοιχείων.
- 3. Καταγράψτε διαδικτυακές συναντήσεις, κλήσεις βίντεο / ήχου, παιχνίδι, μουσική, διαλέξεις και άλλα.
- 4. Εξαγωγή αρχείου εγγραφής ClickMeeting σε MP4, MOV, FLV, AVI, MP3, AAC, M4A και άλλα.
Βήμα 1Κάντε διπλό κλικ στο κουμπί λήψης παραπάνω και ακολουθήστε τις οδηγίες για δωρεάν εγκατάσταση και εκτέλεση αυτής της συσκευής εγγραφής ClickMeeting στον υπολογιστή σας.
Βήμα 2Για να εγγράψετε webinar ή συνέδριο στο ClickMeeting, μπορείτε να επιλέξετε το Εγγραφής βίντεο χαρακτηριστικό. Όπως μπορείτε να δείτε, προσφέρει επίσης το συσκευή εγγραφής ήχου και λειτουργίες στιγμιότυπου οθόνης.

Βήμα 3Προσαρμόστε την περιοχή εγγραφής οθόνης και την πηγή εγγραφής ήχου ανάλογα με τις ανάγκες σας. Κατά τη διάρκεια αυτού του βήματος, μπορείτε να ενεργοποιήσετε την κάμερα Web για να τραβήξετε το πρόσωπό σας.

Βήμα 4Όταν θέλετε να εγγράψετε μια διάσκεψη στο ClickMeeting, μπορείτε απλά να κάνετε κλικ στο REC κουμπί. Κατά τη διάρκεια της εγγραφής ClickMeeting, σας επιτρέπεται να προσθέτετε κείμενο, γραμμή, βέλος και ετικέτες. Το εγγεγραμμένο αρχείο webinar ClickMeeting θα αποθηκευτεί σε οποιαδήποτε δημοφιλή μορφή με βάση τις ρυθμίσεις σας.
Μέρος 3. Συχνές ερωτήσεις της εγγραφής ClickMeeting
Ερώτηση 1. Είναι δωρεάν το ClickMeeting;
Όχι, το ClickMeeting δεν είναι μια δωρεάν πλατφόρμα διαδικτυακού σεμιναρίου. Προσφέρει 1 δωρεάν δοκιμαστική περίοδο 30 ημερών. Μετά από αυτό, πρέπει να πληρώνετε τουλάχιστον 25 $ ανά μήνα για να το χρησιμοποιήσετε.
Ερώτηση 2. Πρέπει να είμαι κάμερας για διαδικτυακό σεμινάριο;
Η κάμερα δεν αποτελεί απαίτηση ακαμψίας για διαδικτυακό σεμινάριο. Δεν χρειάζεται να είστε κάμερας εάν φιλοξενείτε ένα διαδικτυακό σεμινάριο. Ενώ σε ορισμένες περιπτώσεις, καλύτερα να βρίσκεστε στην κάμερα ως κοινό. Όταν παρακολουθείτε ένα σεμινάριο Ιστού, μπορείτε επίσης να επιλέξετε να μην συμμετέχετε σε βίντεο.
Ερώτηση 3. Πόσα συμβάντα μπορώ να φιλοξενήσω στην πλατφόρμα ClickMeeting;
Το ClickMeeting σάς επιτρέπει να δημιουργήσετε όσα συμβάντα χρειάζεστε. Δεν υπάρχουν συγκεκριμένα όρια για τις εκδηλώσεις. Σας επιτρέπεται να κάνετε και να προετοιμάζετε εκατοντάδες εκδηλώσεις όπως θέλετε. Το ClickMeeting σάς επιτρέπει να κάνετε μόνιμα ή χρονικά προγραμματισμένα συμβάντα.
Συμπέρασμα
Αυτή η ανάρτηση μίλησε κυρίως για τον τρόπο δημιουργίας του Κάντε κλικMeeting ηχογράφηση. Μοιραζόμαστε 2 μεθόδους για την καταγραφή διαδικτυακού σεμιναρίου ή διάσκεψης στο ClickMeeting. Μπορείτε να επιλέξετε τον προτιμώμενο τρόπο καταγραφής του ClickMeeting.







