Καταγράψτε το iOS σας: Πώς να κάνετε εγγραφή οθόνης σε iPad και iPhone με ολοκληρωμένα βήματα
Όλοι έχουν μια ιδέα για τις λειτουργίες των συσκευών Apple, ιδιαίτερα του iPad και του iPhone. Αυτές οι δύο συσκευές είναι στην πραγματικότητα μία από τις κορυφαίες ή, να πούμε, τους άσους της εταιρείας Apple. Αυτός είναι ο λόγος για τον οποίο πολλοί υποστηρικτές της Apple βλέπουν την ανάγκη τους να κατέχουν και τα δύο, καθώς αποκτούν επιπλέον εμπιστοσύνη στις εργασίες τους για φορητές συσκευές για να εκπληρώσουν άριστα. Οι bloggers είναι τα τέλεια παραδείγματα αυτού. Εκτός από τις επαγγελματικές τους κάμερες για την εγγραφή βίντεο, επιλέγουν επίσης τα iPhone ως κορυφαία επιλογή για να είναι η επιπλέον κάμερά τους. Κανείς δεν μπορεί να διαφωνήσει με αυτό, καθώς όλοι γνωρίζουν την ευκρίνεια των καμερών iPhone και την οθόνη υψηλής ευκρίνειας τους. Σύμφωνα με αυτό, θέλουμε να σας δώσουμε την επιπλέον δυνατότητα του iOS, η οποία είναι η εγγραφή οθόνης. Αυτός είναι ο λόγος για τον οποίο ετοιμάσαμε τις πλήρεις οδηγίες για πώς να εγγράψετε οθόνες σε iPhone και iPad. Έτσι, ετοιμαστείτε και αναζητήστε αυτόν τον τέλειο οδηγό όταν διαβάζετε ολόκληρο το άρθρο παρακάτω.
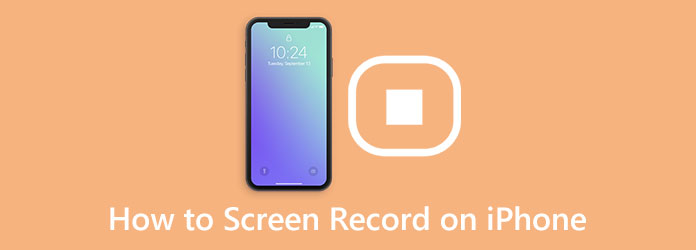
Μέρος 1. Πώς να κάνετε εγγραφή οθόνης στο iPhone με τον προεπιλεγμένο τρόπο
Μπορείτε να χρησιμοποιήσετε δύο διαφορετικές μεθόδους για να καταγράψετε την οθόνη σας στο iPhone σας. Πρώτον, μπορείτε να ακολουθήσετε τον προεπιλεγμένο τρόπο χρησιμοποιώντας το ενσωματωμένο εργαλείο εγγραφής ή η δεύτερη επιλογή είναι να αποκτήσετε και να χρησιμοποιήσετε ένα εργαλείο τρίτου κατασκευαστή. Ωστόσο, είμαστε σίγουροι ότι λίγο πολύ θα επιλέξετε να χρησιμοποιήσετε την ενσωματωμένη συσκευή εγγραφής οθόνης για το iPhone σας. Γιατί όχι? Κανείς δεν θα ήθελε να εγκαταστήσει τίποτα στο πολύτιμο τηλέφωνό του αν, αρχικά, δεν είναι απαραίτητο. Και, τελικά, αυτή η ενσωματωμένη συσκευή εγγραφής οθόνης είναι αρκετά ασφαλής για να σας πείσει να μείνετε ικανοποιημένοι. Επιπλέον, για να σας βοηθήσουμε να χρησιμοποιήσετε τη συσκευή εγγραφής οθόνης, ετοιμάσαμε τις οδηγίες για την έκδοση iOS 17. Ως εκ τούτου, εδώ είναι τα βήματα που πρέπει να μάθετε για την εργασία εγγραφής οθόνης.
Βήμα 1Πρώτα και κύρια, πρέπει να βεβαιωθείτε ότι η συσκευή εγγραφής οθόνης έχει ήδη προστεθεί στη συσκευή σας Κέντρο Ελέγχου. Για να ελέγξετε, μπορείτε να μεταβείτε στο ρυθμίσεις εφαρμογή και αναζητήστε το Κέντρο ελέγχου αυτί. Στη συνέχεια, πατήστε το Προσαρμόστε τα στοιχεία ελέγχου επιλογή στην επόμενη σελίδα της οθόνης για να μεταβείτε απευθείας στο Προσαρμόστε σελίδα. Από εκεί, πατήστε το εικονίδιο Συν του Καταγραφή οθόνης εργαλείο.
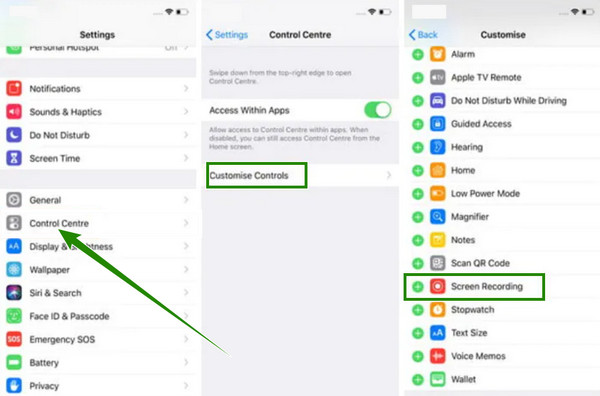
Βήμα 2Μόλις προστεθεί το εργαλείο καταγραφής οθόνης του iPhone, μπορείτε πλέον να έχετε εύκολη πρόσβαση. Στην αρχική σας οθόνη, σύρετε το δάχτυλό σας από πάνω προς τα κάτω για πρόσβαση σε Κέντρο Ελέγχου. Στη συνέχεια, όταν δείτε το εικονίδιο του Καταγραφή οθόνης εργαλείο, αγγίξτε το. Μετά από αυτό, θα εμφανιστεί ένα μήνυμα, όπου μπορείτε να ενεργοποιήσετε το μικρόφωνο και να πατήσετε το Ξεκινήστε την εγγραφή κουμπί. Θα ξέρετε ότι ηχογραφεί λόγω του κόκκινου εικονιδίου ώρας στο επάνω μέρος της οθόνης σας.
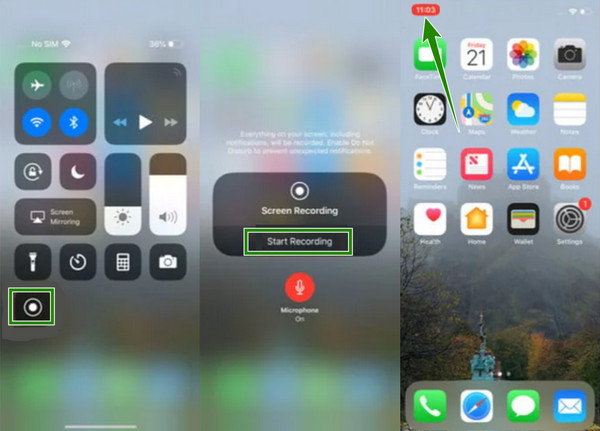
Βήμα 3Εάν θέλετε να διακόψετε την εγγραφή, πατήστε το κόκκινο εικονίδιο και μετά πατήστε το στάση κουμπί στο αναδυόμενο παράθυρο. Στη συνέχεια, ένα μήνυμα θα πει ότι το ηχογραφημένο αρχείο σας έχει αποθηκευτεί στο δικό σας Φωτογραφίες εφαρμογή. Μη διστάσετε να το ελέγξετε.
Μέρος 2. Προεπιλεγμένος τρόπος εγγραφής οθόνης στο iPad
Όπως και στα iPhone, τα iPad διαθέτουν επίσης την ίδια ενσωματωμένη συσκευή εγγραφής οθόνης που μπορείτε να χρησιμοποιήσετε δωρεάν. Αυτό που το κάνει πιο ιδιαίτερο είναι ότι η λήψη οθόνης του iPad έχει πρόσθετες λειτουργίες που σπάνια εμφανίζονται στα iPhone. Τέτοιες πρόσθετες λειτουργίες περιλαμβάνουν τις ενσωματώσεις που μπορείτε να επιλέξετε όταν πρόκειται να εγγράψετε την οθόνη σας. Για παράδειγμα, στη συσκευή εγγραφής ενός iPad, μπορείτε να επιλέξετε τη θέση όπου θέλετε να αποθηκεύσετε τις εγγραφές σας, όπως στις Φωτογραφίες, στο Meet, κ.λπ. Ομοίως, μπορείτε επίσης να αποφασίσετε να ενεργοποιήσετε το ενσωματωμένο μικρόφωνο της συσκευής σας για να συμπεριληφθεί στην εγγραφή οθόνης. Επιπλέον, ως μέρος των πλεονεκτημάτων της ενσωματωμένης συσκευής εγγραφής του iPad, σας βοηθά να τραβήξετε τις καλύτερες σκηνές και να τις τραβήξετε με τα στιγμιότυπά της.
Ωστόσο, δεν θα είστε ευχαριστημένοι όταν προσπαθήσετε να αναβαθμίσετε ή να συρρικνώσετε την εγγραφή της οθόνης, γιατί θα χάσει την ποιότητά της. Αν και η διαδικασία του iPad είναι πανομοιότυπη στο iPhone, επιτρέψτε μας να σας παρουσιάσουμε παρακάτω τα πλήρη βήματα σχετικά με τον τρόπο εγγραφής οθόνης στο iPad.
Βήμα 1Εκκίνηση του ρυθμίσεις εφαρμογή του iPad σας και πατήστε το Κέντρο ελέγχου επιλογή πρόσβασης. Μετά από αυτό, το μενού της εν λόγω επιλογής θα εμφανιστεί στη δεξιά πλευρά της οθόνης. Τώρα, κάντε κύλιση προς τα κάτω για να δείτε το Περισσότεροι έλεγχοι επιλογή και, στη συνέχεια, στην επόμενη οθόνη, αναζητήστε το Καταγραφή οθόνης εργαλείο και πατήστε το για να το συμπεριλάβετε στο Κέντρο Ελέγχου.
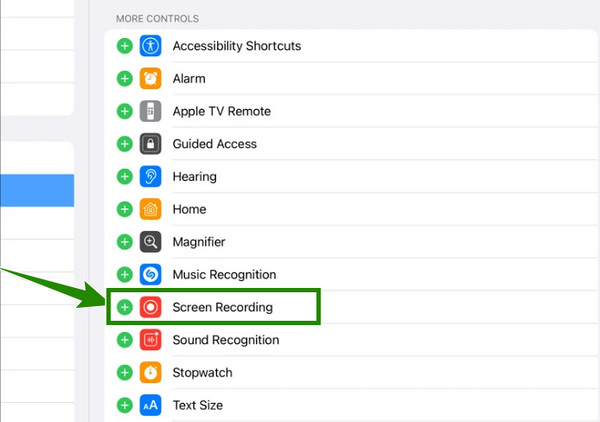
Βήμα 2Μετά από αυτό, μπορείτε τώρα να ξεκινήσετε την εγγραφή της οθόνης. Πρώτα, βεβαιωθείτε ότι το iPad σας δεν είναι κλειδωμένο και, στη συνέχεια, σύρετε την οθόνη προς τα κάτω ή τραβήξτε την οθόνη προς τα κάτω για πρόσβαση στο Κέντρο Ελέγχου. Μόλις αποκτήσετε πρόσβαση, πατήστε το Καταγραφή οθόνης εργαλείο που προστέθηκε εκεί, πώς να κάνετε εγγραφή οθόνης στο iPhone. Αυτό θα σας ζητήσει να ξεκινήσει η αντίστροφη μέτρηση της εγγραφής μόλις την ξεκινήσετε.
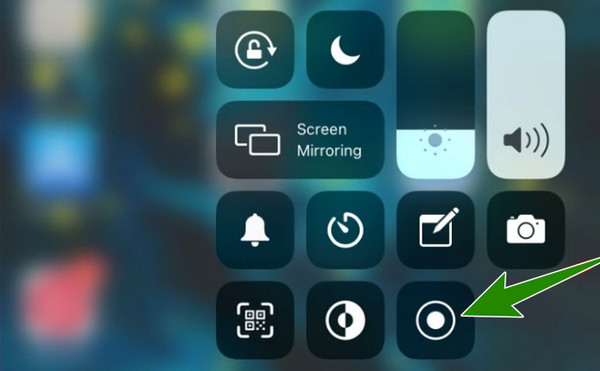
Βήμα 3Ομοίως, ενώ η οθόνη είναι σε εγγραφή, μια ένδειξη κόκκινου εικονιδίου θα εμφανιστεί στο επάνω μέρος της οθόνης σας. Τώρα, πατήστε το εάν θέλετε να ολοκληρώσετε ήδη την εγγραφή και, στη συνέχεια, στο μικρό παράθυρο, πατήστε το στάση και δείτε το αποθηκευμένο εγγεγραμμένο αρχείο στη συλλογή σας.
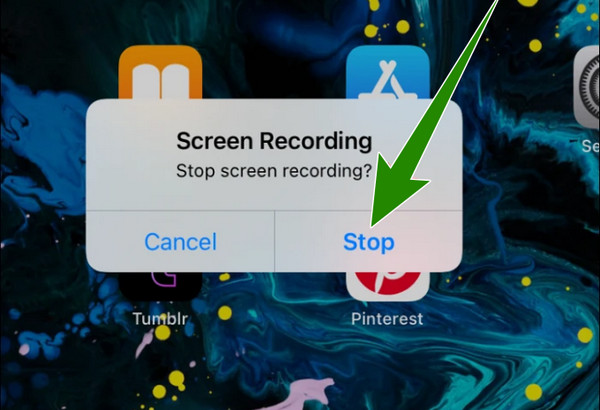
Μέρος 3. Εφαρμογή για προσθήκη μουσικής σε βίντεο
Είτε το πιστεύετε είτε όχι, θα υπάρξουν στιγμές που δεν θα μπορείτε να χρησιμοποιήσετε την ενσωματωμένη συσκευή εγγραφής για κάποιους τεχνικούς λόγους. Ωστόσο, γνωρίζουμε πόσο σημαντικό είναι να προστατεύετε τη συσκευή σας iOS από τις μη προστατευμένες εφαρμογές που μπορείτε να αποκτήσετε εάν δεν χειριστείτε σωστά. Επομένως, τι θα κάνετε εάν εξακολουθείτε να μην θέλετε να εγκαταστήσετε μια εφαρμογή τρίτου κατασκευαστή στο iPhone σας;
Συλλογή οθόνης Tipard
Σε αυτή την περίπτωση, θέλουμε να σας παρουσιάσουμε αυτό Συλλογή οθόνης Tipard. Είναι ένα λογισμικό εγγραφής οθόνης που μπορείτε να αποκτήσετε σε Windows ή Mac και να χρησιμοποιηθεί ως συσκευή εγγραφής οθόνης iOS. Ναι, μπορείτε να χρησιμοποιήσετε αυτό το λογισμικό για να καταγράψετε την οθόνη του iPhone σας ενώ είναι εγκατεστημένη στον υπολογιστή σας. Πως? Αυτό γίνεται με τη βοήθεια της ενσωματωμένης λειτουργίας Screen Mirroring του iPhone σας. Το Tipard Screen Capture περιέχει πολλά εργαλεία εγγραφής, όπως συσκευή εγγραφής για βίντεο, ήχο, παιχνίδι, κάμερα web, παράθυρο, τηλέφωνο και άλλα. Και το σκέφτεσαι σωστά. Μέσω της συσκευής εγγραφής τηλεφώνου, μπορείτε να κάνετε όλα τα μαγικά σχετικά με την εργασία σας στο iPhone σας. Αυτό που το κάνει μπροστά από τα άλλα προγράμματα είναι ότι είναι εξαιρετικά εύκολο στη διαχείρισή του λόγω της απλής αλλά διαισθητικής διεπαφής του. Επιπλέον, δεν έχει τεχνική διαδικασία. Έτσι, εάν αναρωτιέστε πώς να τοποθετήσετε αυτήν τη συσκευή εγγραφής οθόνης στο iPhone σας, μπορείτε ήδη να την εκτελέσετε συνδέοντας το iPhone σας στο ίδιο WiFi με τον υπολογιστή σας.
Επί πλέον? Κατά την εγγραφή της οθόνης, μπορείτε επίσης να ηχογραφήσετε τον ήχο του συστήματος και τη φωνή σας με μια λειτουργία ακύρωσης θορύβου για το μικρόφωνο. Για να μην αναφέρουμε την υψηλή ποιότητα των εξόδων για την οθόνη βίντεο και τον ήχο που παράγει. Επιπλέον, μπορείτε να προσαρμόσετε τη μορφή της εξόδου σύμφωνα με τις ανάγκες σας, καθώς υποστηρίζει πολλά είδη. Εν τω μεταξύ, παρακάτω είναι τα βήματα που μπορείτε να ακολουθήσετε χρησιμοποιώντας το Tipard Screen Capture για αυτήν την εργασία.
Βήμα 1Στη συσκευή του υπολογιστή σας, εγκαταστήστε το Tipard Screen Capture. Για να κάνετε αυτό το βήμα γρήγορα, μπορείτε να κάνετε κλικ στο Λήψη κουμπιά αυτής της οθόνης iOS λήψης παρακάτω. Απλώς βεβαιωθείτε ότι έχετε κάνει κλικ στο κατάλληλο κουμπί που ισχύει για το λειτουργικό σύστημα του υπολογιστή σας./
Βήμα 2Μόλις εγκατασταθεί, εκκινήστε το λογισμικό και κάντε κλικ στο Τηλέφωνο Επικοινωνίας επιλογή μεταξύ των συσκευών εγγραφής στη διεπαφή. Στη συνέχεια, στο επόμενο παράθυρο, κάντε κλικ στο iOS Recorder επιλογή. Στη συνέχεια, βεβαιωθείτε ότι το iPhone και ο υπολογιστής σας είναι συνδεδεμένοι στο ίδιο διαδίκτυο.
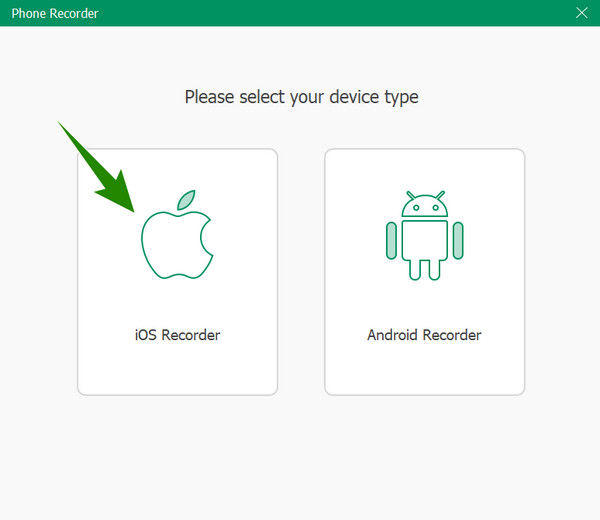
Βήμα 3Τώρα το iPhone σας, σύρετε την οθόνη προς τα κάτω για πρόσβαση σε Κέντρο Ελέγχου. Στη συνέχεια, πατήστε το Screen Mirroring εργαλείο εκεί που απεικονίζει δύο τετράγωνα να συμπλέκονται. Στη συνέχεια, πατήστε το Tipard Screen Capture στο αναδυόμενο παράθυρο για να συνδεθείτε. Στη συνέχεια, προχωρήστε στο πώς να κάνετε εγγραφή οθόνης στο iPhone παρακάτω.
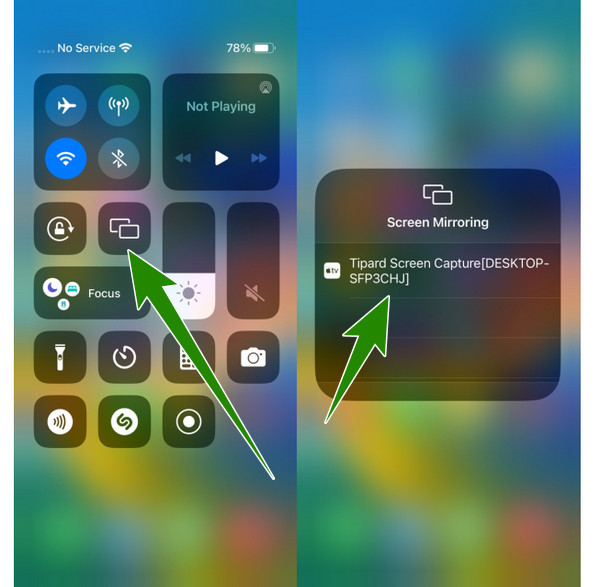
Βήμα 4Επιστρέφοντας στο λογισμικό του υπολογιστή, μπορείτε τώρα να δείτε στο παράθυρο ότι το iPhone σας είναι συνδεδεμένο στο λογισμικό. Τώρα, μπορείτε να τροποποιήσετε πρώτα τις προεπιλογές πριν την εγγραφή. Μπορείτε να προσαρμόσετε το Ανάλυση, Περιεχόμενο Ηχογράφησης, και άλλες. Μετά από αυτό, μπορείτε να χτυπήσετε το Ρεκόρ κουμπί για να ξεκινήσει η εγγραφή οθόνης και τώρα μπορείτε να ανοίξετε ή να κάνετε οτιδήποτε θέλετε να καταγράψετε στο iPhone σας. Για να ολοκληρώσετε την εγγραφή, μπορείτε να πατήσετε το στάση κουμπί από την αιωρούμενη γραμμή που βλέπετε στην οθόνη του υπολογιστή σας.
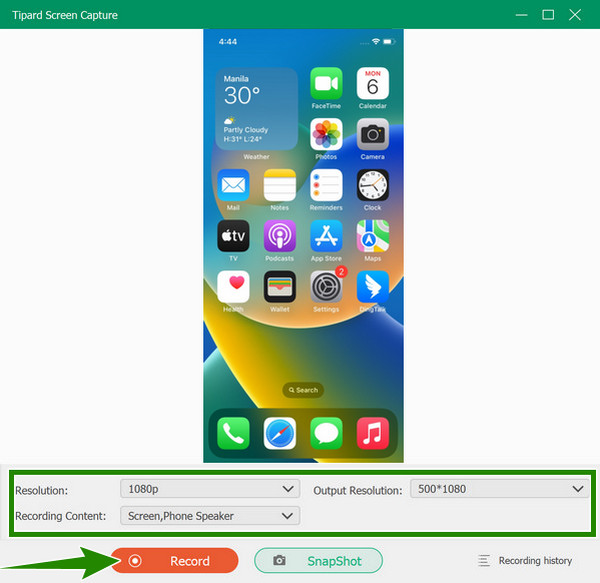
Βήμα 5Μετά από αυτό, θα σας κατευθύνει στο παράθυρο εξαγωγής. Από εκεί, μπορείτε να περικόψετε το βίντεο για να εξαλείψετε τα ανεπιθύμητα μέρη του. Επίσης, μπορείτε να κάνετε λήψη οθόνης των τμημάτων της εγγραφής που χρειάζεστε κάνοντας κλικ στο Φωτογραφική μηχανή εικόνισμα. Διαφορετικά, κάντε κλικ στο εξαγωγή κουμπί για να αποθηκεύσετε την οθόνη βίντεο που τραβήχτηκε στο iPhone σας.
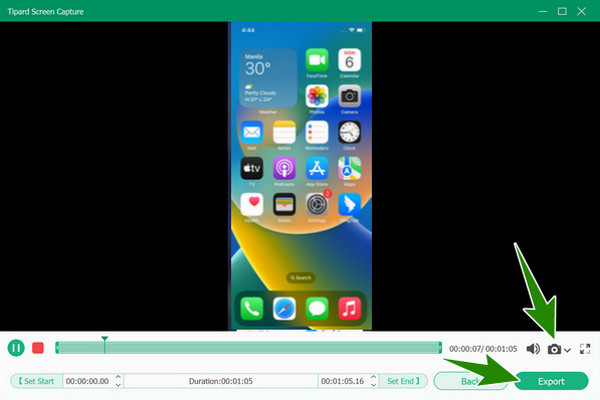
Μέρος 4. Συχνές ερωτήσεις σχετικά με την εγγραφή οθόνης στο iPhone
Μπορώ να χρησιμοποιήσω το iMovie για την εγγραφή της οθόνης του iPhone μου;
Δυστυχώς, το iMovie δεν μπορεί να το κάνει καταγραφή οθόνη για σενα. Αυτή η εφαρμογή είναι αποκλειστική για επεξεργασία βίντεο και δημιουργία ταινιών, αλλά δεν διαθέτει τη λειτουργία εγγραφής οθόνης.
Μπορώ να χρησιμοποιήσω την ενσωματωμένη συσκευή εγγραφής οθόνης του iPhone για την εγγραφή τηλεφωνικών κλήσεων;
Όχι οθόνη εγγραφής ισχύει μόνο για την εγγραφή της οθόνης σας. Η ηχογράφηση τηλεφωνικών κλήσεων είναι διαφορετική κατάσταση. Εάν θέλετε να ηχογραφήσετε τηλεφωνικές κλήσεις στο iPhone σας, πρέπει να εγκαταστήσετε μια εφαρμογή τρίτου μέρους.
Πώς να λάβετε τα αρχεία που έχουν εγγραφεί στην οθόνη από ένα iPhone;
Εάν πρέπει να μεταφέρετε τα αρχεία που έχουν εγγραφεί στην οθόνη από το iPhone σας σε άλλη συσκευή, πρέπει να τα μεταφέρετε σαν να μεταφέρετε ένα κανονικό βίντεο. Η μεταφορά τους μέσω του Google Drive ή μιας θύρας USB θα ήταν καλύτερο εάν έχετε μαζικά βίντεο.
Συμπέρασμα
Οι τρόποι για να εγγραφή οθόνης στο iPhone και το iPad δεν είναι τόσο απαιτητικά, αλλά είναι κάπως απαιτητικά στην απόδοση. Επίσης, έχουμε αποδείξει ότι ο προεπιλεγμένος τρόπος ή το ενσωματωμένο εργαλείο μερικές φορές κολλάει, οδηγώντας τους χρήστες σε μια άβολη κατάσταση. Γι 'αυτό το λόγο, Συλλογή οθόνης Tipard είναι πράγματι ο επίλυσης προβλημάτων εδώ, που θα σας βοηθήσει να εγγράψετε την οθόνη σας με τον πιο βολικό, ομαλό και ασφαλέστερο τρόπο. Ελπίζουμε να καταλάβετε τη σημασία αυτής της συσκευής εγγραφής οθόνης, την ευελιξία, τη στιβαρότητα και την αξιοπιστία της στην εγγραφή των διαφορετικών ειδών οθονών σας.







