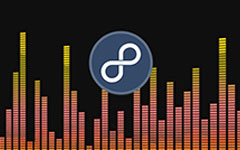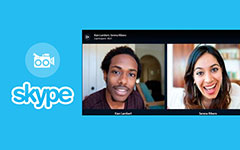Κορυφαίες μέθοδοι 3 για την εγγραφή βίντεο Roblox
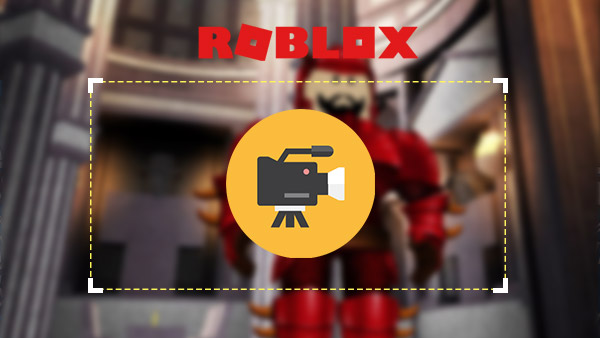
Θέλετε να κάνετε το βίντεο Roblox για το YouTube ή το Vimeo; Όταν θέλετε να μοιραστείτε τα επιτεύγματά σας στην οικοδόμηση του κόσμου του εικονικού παιχνιδιού, μπορείτε να καταγράψετε πρώτα τα βίντεο Roblox. Στη συνέχεια, μεταφορτώστε το στο YouTube και άλλα κοινωνικά μέσα. Οι συμβουλές και τα κόλπα του παιχνιδιού Roblox στο βίντεο θα προσελκύσουν πολλούς φίλους και φίλους. Η ενότητα εξηγεί τις διαφορετικές μεθόδους για την εγγραφή βίντεο Roblox στο διαδίκτυο. Μπορείτε να συνεχίσετε να διαβάζετε για να βρείτε την επιθυμητή λύση για να μοιραστείτε τα βίντεο με άλλους άλλους με ευκολία. Εάν υπάρχει κάποιο ερώτημα για αυτό, μπορείτε να μοιραστείτε τη γνώμη σας στα σχόλια.
Μέρος 1. Ενσωματωμένος καταγραφέας Roblox
Όταν θέλετε να διατηρήσετε μια μνήμη του Roblox, το Roblox παρέχει ένα ενσωματωμένο καταγραφικό, το οποίο είναι σε θέση να καταγράψει το βίντεο Roblox για σας ανάλογα. Η συσκευή καταγραφής Roblox θα καθυστερήσει τις άλλες σας συσκευές 1GB iPad 4 και 512MB όταν πληκτρολογείτε και διαβάζετε ταυτόχρονα. Απλά μάθετε περισσότερες λεπτομέρειες σχετικά με τη διαδικασία, όπως παρακάτω.
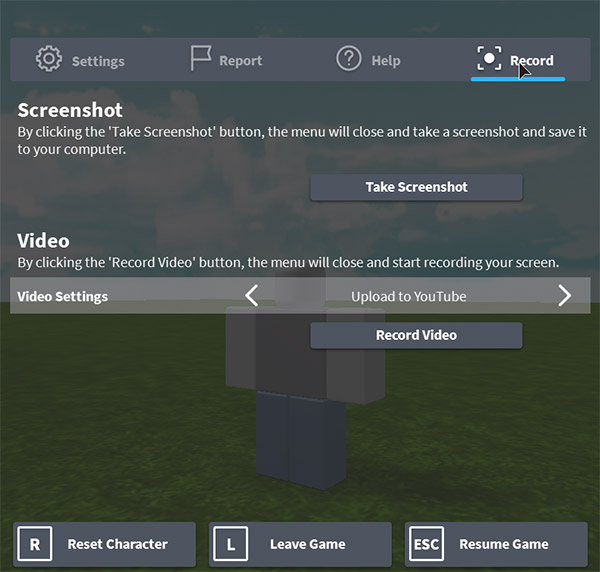
- 1. Μόλις μπείτε στο παιχνίδι, μπορείτε να κάνετε κλικ στο κουμπί μενού στην επάνω αριστερή γωνία.
- 2. Στη συνέχεια, στο μενού παιχνιδιού, κάντε κλικ στο Ρεκόρ Tab.
- 3. Επιλέξτε από την επιλογή Ρυθμίσεις βίντεο για να αποφασίσετε τι πρέπει να κάνετε όταν ολοκληρώσετε την εγγραφή. Αποθήκευση στη δισκέτα θα αποθηκεύσει το βίντεο στον υπολογιστή σας. Μεταφορτώστε στο YouTube θα φορτώσει αυτόματα το βίντεο Roblox στο YouTube.
- 4. Μόλις θέλετε να ξεκινήσετε την εγγραφή, μπορείτε να κάνετε κλικ στο Εγγραφή βίντεο κουμπί. Όταν κάνετε τα πάντα, μπορείτε να κάνετε κλικ στο επάνω αριστερό κουμπί για να σταματήσετε την εγγραφή βίντεο Roblox.
- 5. Μπορείτε να δείτε το βίντεο Roblox τώρα, κάντε κλικ στο σύνδεσμο Τα βίντεό μου στο αναδυόμενο παράθυρο.
Ο ενσωματωμένος καταγραφέας Roblox λειτουργεί μόνο με την εγγραφή στην οθόνη. Αλλά αν θέλετε να χρησιμοποιήσετε ένα μικρόφωνο για σχολιασμό παιχνιδιών, ίσως δεν είναι μια καλή λύση για την καταγραφή βίντεο Roblox. Και η ενσωμάτωση επιτρέπει μόνο εγγραφή και διακοπή, αλλά δεν μπορείτε να βρείτε την επιλογή για παύση. Υπάρχουν και άλλοι περιορισμοί, όπως ο προσαρμοσμένος δείκτης ή ο δείκτης του ποντικιού.
Μέρος 2. Καταγράψτε το βίντεο Roblox με το OBS
Για την καταγραφή βίντεο Roblox σε υψηλή ποιότητα, OBS (Open Broadcasting λογισμικό) είναι μια άλλη επιλογή. Το πρώτο πράγμα που πρέπει να κάνετε είναι να κατεβάσετε και να εγκαταστήσετε το λογισμικό Open Broadcaster στον υπολογιστή σας. Το πρόγραμμα υποστηρίζει Windows, Mac και Linux. Είναι ένα δημοφιλές βίντεο εγγραφής Roblox, αλλά για να αποθηκεύσετε το βίντεο σε υψηλή ποιότητα, πρέπει να μάθετε τις βασικές γνώσεις κωδικοποίησης.
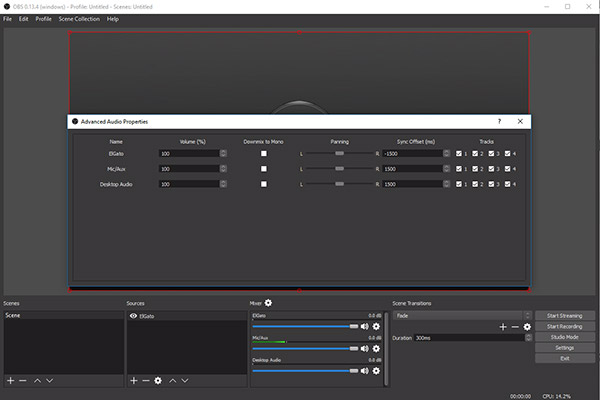
- 1. Και τότε μπορείτε να ανοίξετε το OBS και να έχετε πρόσβαση στο παιχνίδι Roblox. Πηγαίνετε πρώτα στο παιχνίδι Roblox όταν πρέπει να καταγράψετε τα βίντεο Roblox με υψηλή ποιότητα.
- 2. Το επόμενο πράγμα που πρέπει να κάνετε είναι να το κάνετε σκηνές, κάντε δεξί κλικ στο Προσθήκη σκηνικών και μετονομασία είναι όπως το βίντεο Roblox.
- 3. Παω σε Πηγές, κάντε δεξί κλικ Προσθήκη> Συγκέντρωση παιχνιδιών για να επιλέξετε την επιθυμητή εφαρμογή. Και στη συνέχεια κάντε κλικ στο κουμπί OK για να συνεχίσετε.
- 4. Κάντε κλικ στο Προεπισκόπηση ροής για πρόσβαση στα εγγεγραμμένα βίντεο Roblox. Μόλις ολοκληρώσετε την εγγραφή, μπορείτε να έχετε πρόσβαση στο αρχείο με Αρχείο> Άνοιγμα φακέλου εγγραφών.
Για να εκμεταλλευτείτε το πρόγραμμα με υψηλή ποιότητα, θα πρέπει να ανοίξετε τις ρυθμίσεις σας και να πάτε γενικά για να καταγράψετε βίντεο Roblox. Επιλέξτε τη γλώσσα. βεβαιωθείτε ότι βρίσκεστε στο προφίλ εγγραφής βίντεο. Στη συνέχεια, ορίστε κωδικοποίηση ως εξής.
- • Καταργήστε την επιλογή CBR.
- • Ισορροπία ποιότητας = 10
- • Μέγιστο Bitrate = Κάντε το κάπου μεταξύ του 8000-15000
- • Κωδικοποιητής ήχου = AAC
- • Μορφή = 44.1kHz
- • Bitrate = 128
- • Κανάλι = στερεοφωνικό
Μέρος 3. Εγγραφή βίντεο HD Roblox μέσω λήψης οθόνης Tipard
Tipard Οθόνη συλλαμβάνει θα πρέπει να είναι το καλύτερο λογισμικό για να εγγραφή βίντεο στο Roblox. Είναι το πιο εύκολο εργαλείο για να καταγράφετε βίντεο και ηχητικά μηνύματα Roblox με υψηλή ποιότητα. Το λογισμικό είναι σε θέση να καταγράφει όλες τις κινήσεις και τις ενέργειες του παιχνιδιού Roblox εύκολα. Εκτός από τα χαρακτηριστικά υψηλής ποιότητας, μπορείτε να μάθετε περισσότερες λεπτομέρειες σχετικά με άλλες λειτουργίες του Tipard Screen Capture όπως παρακάτω.
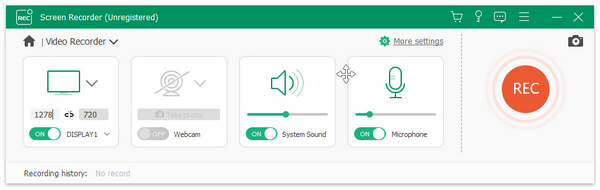
- 1. Επιλέξτε το μέγεθος περιοχής της οθόνης βίντεο πριν από την καταγραφή.
- 2. Αποθηκεύστε τις εγγραφές βίντεο ως MP4 ή WMV για εύκολη αναπαραγωγή.
- 3. Καταγράψτε αρχεία ήχου σε υπολογιστή όπως η φωνή ήχου και μικροφώνου συστήματος.
- 4. Ορίστε το χρόνο λήψης και τον κέρσορα για να καθορίσετε τον χρόνο εγγραφής.
- 5. Μόλις ολοκληρώσετε την εγγραφή βίντεο Roblox, μπορείτε να κάνετε προεπισκόπηση του βίντεό σας μετά την ολοκλήρωση της λήψης.
Πώς να καταγράψετε το Roblox Video με την καταγραφή οθόνης Tipard
Πριν καταγράψετε το βίντεο Roblox, μπορείτε να ξεκινήσετε πρώτα το παιχνίδι Roblox. Εάν πρέπει να προσθέσετε το σχόλιο παιχνιδιού σας, πρέπει επίσης να ρυθμίσετε το μικρόφωνο. Απλά μάθετε περισσότερες λεπτομέρειες σχετικά με τη διαδικασία λήψης βίντεο Roblox με την καταγραφή οθόνης Tipard.
- 1. Επιλέξτε το μέγεθος λήψης της οθόνης σας
- Όταν χρειάζεται να καταγράψετε βίντεο Roblox ή άλλα εκπαιδευτικά βίντεο, θα πρέπει πρώτα να καθορίσετε το μέγεθος λήψης. Μπορείτε να επιλέξετε ολόκληρη την οθόνη ή να προσαρμόσετε το παράθυρο παιχνιδιού.
- 2. Καταγράψτε την οθόνη με υψηλή ποιότητα
- Στη συνέχεια, μπορείτε να κάνετε κλικ στο REC για να ξεκινήσετε την εγγραφή βίντεο Roblox. Στη συνέχεια, μετακινήστε τον κέρσορα και επιλέξτε το μέγεθος της οθόνης για να ξεκινήσετε τη διαδικασία παιχνιδιού Roblox.
- 3. Ολοκλήρωση και προεπισκόπηση της λήψης οθόνης
- Αφού ολοκληρώσετε τη διαδικασία λήψης, μπορείτε να κάνετε κλικ στο REC για να σταματήσετε τη λήψη. Απλά προεπισκόπηση του βίντεο αυτόματα και αποθήκευση του βίντεο Roblox στον υπολογιστή σας.
- 4. Ρυθμίστε την πηγή ήχου ή τη φωνή μικροφώνου
- Αν χρειάζεται να έχετε σχολιασμό παιχνιδιού, επιλέξτε τον ήχο ή το μικρόφωνο του συστήματος ή επιλέξτε και τα δύο ανάλογα με τις ανάγκες σας.
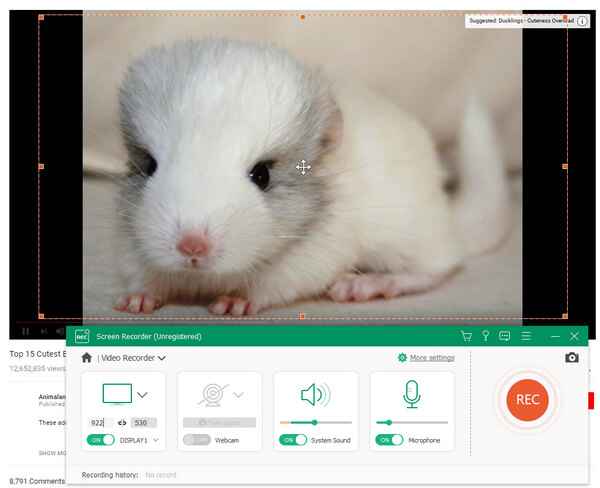
Μετά από αυτό μπορείτε να ανεβάσετε τα βίντεο υψηλής ποιότητας Roblox στο YouTube και σε άλλα κοινωνικά μέσα με ευκολία. Το βίντεο υψηλής ποιότητας θα προσελκύσει περισσότερους οπαδούς για εσάς στις ιστοσελίδες των κοινωνικών μέσων.
Συμπέρασμα
Όταν πρέπει να καταγράψετε βίντεο Roblox, μπορείτε να χρησιμοποιήσετε πρώτα τον ενσωματωμένο καταγραφέα του προγράμματος. Το ενσωματωμένο πρόγραμμα έχει περιορισμένες λειτουργίες και έλλειψη αρχείων βίντεο υψηλής ποιότητας. OBS είναι μια άλλη επιλογή για τη λήψη βίντεο από το παιχνίδι Roblox. Πρέπει να ρυθμίσετε το βίντεο υψηλής ποιότητας με κάποιες γνώσεις του κωδικοποιητή. Το Tipard Screen Capture είναι μια από τις καλύτερες λύσεις για να έχετε Roblox βίντεο σε υψηλή ποιότητα με ευκολία. Όχι μόνο για τα βίντεο Roblox υψηλής ποιότητας, μπορείτε επίσης να προσθέσετε το δικό σας σχόλιο στο βίντεο. Εάν υπάρχει κάτι σχετικό με την λήψη του βίντεο Roblox στον υπολογιστή σας, μπορείτε να μοιραστείτε τα στοιχεία σας στα σχόλια.