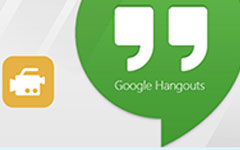Πώς να καταγράψετε κλήσεις Skype χωρίς να ενημερώσετε τα μέλη του κόμματος
Το Skype αναβάθμισε την πλατφόρμα με τη λειτουργία καταγραφής κλήσεων το 2018. Μερικές φορές, μπορεί να έχετε μια οικογενειακή συνάντηση, ένα σημαντικό ακαδημαϊκό μάθημα ή ένα επιχειρηματικό συνέδριο στο Skype call και θέλετε να ηχογραφήσετε και να την αποθηκεύσετε για αναπαραγωγή. Λοιπόν, πώς μπορείτε εγγραφή κλήσης Skype ; Αυτό το άρθρο θα σας δώσει 2 επαληθευμένους τρόπους εγγραφής και αποθήκευσης βιντεοκλήσεων Skype.

Μέρος 1. Πώς να εγγράψετε Skype με ενσωματωμένη δυνατότητα
Εκτός από κοινή χρήση της οθόνης Skype, μπορείτε να χρησιμοποιήσετε την ενσωματωμένη λειτουργία εγγραφής.
Βήμα 1Εάν χρησιμοποιείτε την έκδοση Skype για επιτραπέζιους υπολογιστές, μπορείτε να βρείτε το κουμπί + στο κάτω μέρος της διεπαφής. Στη συνέχεια, επιλέξτε το Ξεκινήστε την εγγραφή. Στη συνέχεια, θα εμφανιστεί ένα banner στο πάνω μέρος της οθόνης για να ενημερώσει κάθε μέλος ότι η κλήση Skype καταγράφεται.
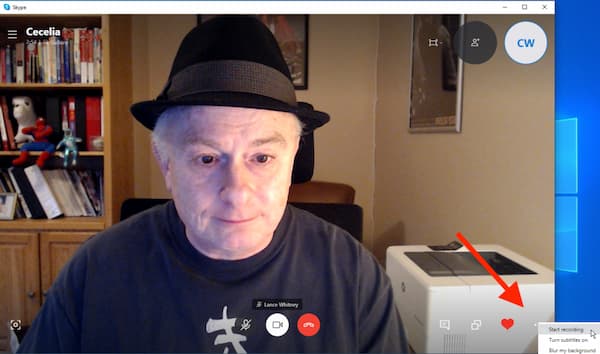
Βήμα 2Κάντε κλικ στο Διακοπή εγγραφής στο banner ή στο κουμπί + για να ολοκληρώσετε τη λήψη. Μπορείτε επίσης να τερματίσετε την κλήση και η εγγραφή θα τερματιστεί αυτόματα. Μετά από αυτό, η εγγραφή σας αποθηκεύεται στον διακομιστή του Skype. Μπορείτε να το βρείτε στο παράθυρο συνομιλίας του Skype σας και όλοι σε αυτήν την κλήση μπορούν να το δουν, να το αποθηκεύσουν και να το μοιραστούν. Μπορείτε να δείτε το εγγεγραμμένο βίντεο Skype από το scrubber. Μπορείτε να μεταβείτε σε οποιοδήποτε χρονικό σημείο του βίντεο για να ελέγξετε την εγγραφή.
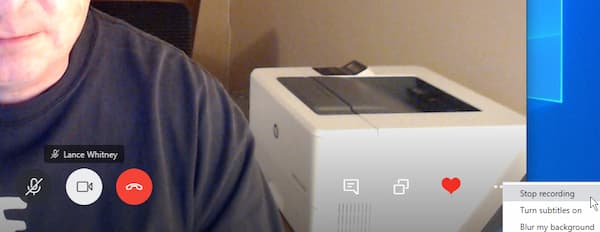
Βήμα 3Πρέπει να γνωρίζετε ότι η καταγεγραμμένη κλήση Skype παραμένει μόνο στο παράθυρο συνομιλίας για 30 ημέρες. Για να αποθηκεύσετε το εγγεγραμμένο βίντεο στον υπολογιστή σας, πρέπει να κάνετε κλικ στο τριών σημείων μενού στα δεξιά του βίντεο. Στη συνέχεια, επιλέξτε το Αποθήκευση για λήψη. Μπορείτε να βρείτε το αποθηκευμένο βίντεο στο φάκελο Λήψη του υπολογιστή σας. Ή μπορείτε να κάνετε κλικ στο Αποθήκευση ως κουμπί για λήψη του εγγεγραμμένου βίντεο σε άλλες τοποθεσίες. Εκτός αυτού, το βίντεο θα αποθηκευτεί σε μορφή MP4. Εάν θέλετε να βρείτε το αρχείο γρήγορα, μπορείτε να κάνετε κλικ στο Εμφάνιση σε φάκελο και θα εμφανιστεί το παράθυρο.
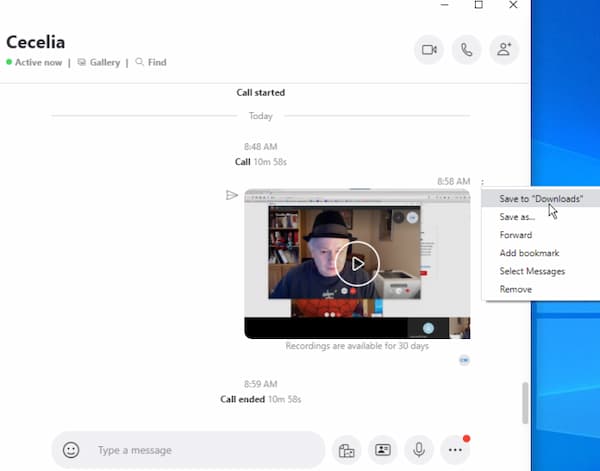
Βήμα 4(προαιρετικός). Εάν θέλετε να μοιραστείτε το εγγεγραμμένο βίντεο, μπορείτε να κάνετε κλικ στο μενού με τις τρεις κουκκίδες δίπλα στο βίντεο στη διεπαφή συνομιλίας. Στη συνέχεια, επιλέξτε το Προς τα εμπρός στον κατάλογο. Μπορείτε να στείλετε αυτό το βίντεο σε οποιονδήποτε χρήστη στη λίστα επαφών σας.
Για χρήστες Mac, μπορείτε να ακολουθήσετε τα παρόμοια βήματα για την καταγραφή κλήσεων Skype σε Mac.
Η ενσωματωμένη δυνατότητα εγγραφής του Skype είναι απλή και ξεκάθαρη στη χρήση. Ωστόσο, δεν σας επιτρέπει να ηχογραφήσετε μια κλήση κρυφά. Όλα τα μέλη θα ενημερωθούν όταν ξεκινήσετε την εγγραφή.
Μέρος 2. Πώς να εγγράψετε το Skype χωρίς να γνωρίζετε το πάρτι
Η ενσωματωμένη λειτουργία εγγραφής Skype έχει περιορισμένες μόνο δυνατότητες και δεν μπορείτε να ηχογραφήσετε κλήσεις χωρίς να ενημερώσετε τα μέλη. Όταν χρειάζεται να ηχογραφήσετε μια κλήση Skype κρυφά, μπορεί να χρειαστείτε μια επαγγελματική συσκευή εγγραφής οθόνης για να καλύψετε τη ζήτησή σας. Συλλογή οθόνης Tipard είναι η κλήση βίντεο και ήχου Skype για Windows και Mac. Διαθέτει ένα ευέλικτο εργαλείο καταγραφής οθόνης με διάφορα χαρακτηριστικά.
- 1. Εγγραφή βίντεο κλήσης Skype χωρίς να το γνωρίζει κάποιος.
- 2. Καταγραφή κλήσεων Skype σε βίντεο υψηλής ευκρίνειας χωρίς περιορισμό διάρκειας.
- 3. Εξαγάγετε και αποθηκεύστε την ηχογραφημένη κλήση στον υπολογιστή σας μετά την εγγραφή με ένα κλικ.
- 4. Επεξεργασία βιντεοκλήσης Skype σε πραγματικό χρόνο.
Βήμα 1Λήψη και εκκίνηση της Λήψης οθόνης. Πριν από την εγγραφή, μπορείτε να επιλέξετε ένα φάκελο για να αποθηκεύσετε το βίντεο στο Παραγωγή μενού στο Προτιμήσεις διεπαφή. Μπορείτε επίσης να προσαρμόσετε άλλες παραμέτρους, όπως τη μορφή σε αυτό.
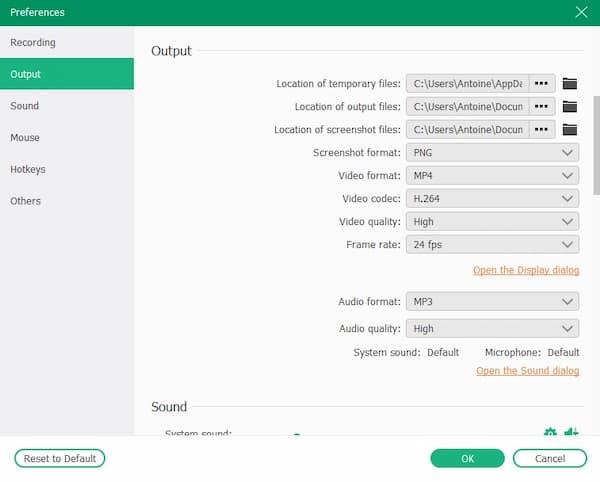
Βήμα 2Κάντε κλικ στο Εγγραφής βίντεο κουμπί στην κύρια διεπαφή. Μπορείτε να επιλέξετε οθόνη ή κάμερα web για εγγραφή στη διεπαφή. Επίσης, μπορείτε να προσαρμόσετε την ανάλυση και το μέγεθος του βίντεο κλήσεων Skype. Μπορείτε να εισαγάγετε χειροκίνητα την ανάλυση στο πεδίο.

Βήμα 3Στη συνέχεια, πρέπει να επιλέξετε την πηγή ήχου για εγγραφή. Μπορείτε να χρησιμοποιήσετε ήχο συστήματος, ήχο μικροφώνου ή και τα δύο. Απλώς ενεργοποιήστε το διακόπτη στη διεπαφή. Στη συνέχεια, μπορείτε να σύρετε την τελεία για να ελέγξετε την ένταση.
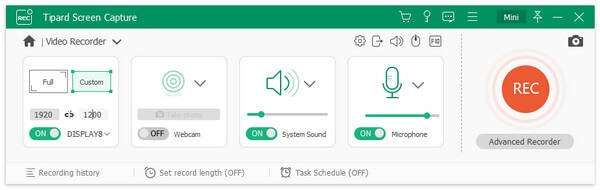
Βήμα 4Εάν θέλετε να ξεκινήσετε την εγγραφή, κάντε κλικ στο κόκκινο REC κουμπί στη δεξιά πλευρά. Μπορείτε να προσαρμόσετε το μέγεθος του παραθύρου κατά τη διάρκεια της εγγραφής.
Για να προσθέσετε σημειώσεις στο βίντεο, μπορείτε να επιλέξετε όλα τα εργαλεία στο μικρό παράθυρο. Μπορείτε να προσθέσετε τετράγωνα, κύκλους, γραμμές διαφορετικών μεγεθών και χρωμάτων. Υπάρχουν επίσης εργαλεία μολυβιού και κειμένου στη διεπαφή. Εάν θέλετε να ανακαλέσετε τη σημείωση, μπορείτε να κάνετε κλικ στο εικονίδιο βέλους προς τα πίσω ή στο εικονίδιο γόμας.
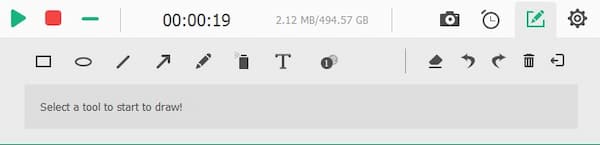
Βήμα 5Για να τερματίσετε την εγγραφή, πρέπει να κάνετε κλικ στο κόκκινο τετράγωνο. Στη συνέχεια, η προεπισκόπηση της καταγεγραμμένης κλήσης Skype θα αναπαράγεται αυτόματα στη διεπαφή. Για να περικόψετε το βίντεό σας, μπορείτε να ορίσετε το σημείο έναρξης και το τελικό σημείο. Μπορείτε να δείτε το κλιπ του βίντεο σύροντας την τελεία στη γραμμή προόδου. Εάν θέλετε να αποθηκεύσετε το βίντεό σας, κάντε κλικ στο κουμπί Αποθήκευση. Μπορείτε να βρείτε την καταγεγραμμένη κλήση Skype στο φάκελο που έχετε ορίσει.
Για περισσότερα Συσκευές εγγραφής Skype, μπορείτε να το μάθετε εδώ.

Μέρος 3. Συχνές ερωτήσεις σχετικά με την εγγραφή βίντεο Skype
1. Μπορώ να εγγράψω κλήση Skype σε iPhone ή τηλέφωνο Android;
Ναι μπορείς. Μπορείτε να βρείτε το κουμπί + στο κάτω μέρος της οθόνης στην εφαρμογή Skype. Κάντε κλικ και μετά βρείτε το Ξεκινήστε την εγγραφή κουμπί. Για να ολοκληρώσετε την εγγραφή, μπορείτε να κάνετε κλικ στο Διακοπή εγγραφής κουμπί στο πανό.
2. Πόσο καιρό μπορώ να εγγράψω μια κλήση Skype;
Σύμφωνα με το Skype, μπορείτε να εγγράψετε ένα βίντεο κλήσεων το πολύ για 24 ώρες. Με λογισμικό εγγραφής τρίτων, μπορείτε να κάνετε εγγραφή χωρίς περιορισμό διάρκειας.
3. Μπορώ να ανακτήσω μια καταγεγραμμένη κλήση Skype μετά από 30 ημέρες;
Όχι, δεν μπορείς. Εκτός εάν άλλοι συμμετέχοντες καταγράψουν και αποθηκεύσουν αυτό το βίντεο κλήσης και μπορείτε να λάβετε ένα από αυτούς. Διαφορετικά, η διαγραμμένη κλήση Skype δεν μπορεί να ανακτηθεί.
Συμπέρασμα
Όταν θέλετε να μάθετε πώς να εγγράψετε μια κλήση Skype, μπορείτε να βρείτε 2 επαληθευμένες μεθόδους σε αυτό το άρθρο. Μπορείτε να εγγράψετε κλήσεις Skype μέσω της ενσωματωμένης δυνατότητας εγγραφής και επίσης να καταγράψετε κρυφά βίντεο και ηχητικές κλήσεις Skype με το Tipard Screen Capture. Δεδομένου ότι διαθέτει επίσης πολλές δυνατότητες επεξεργασίας, το Tipard Screen Capture είναι μια καλύτερη επιλογή για την εγγραφή κλήσεων Skype. Μπορείτε να το κατεβάσετε και να αρχίσετε να καταγράφετε τις κλήσεις Skype.