Πώς να εγγράψετε το 8 Μουσικά κομμάτια με επαγγελματικό τρόπο
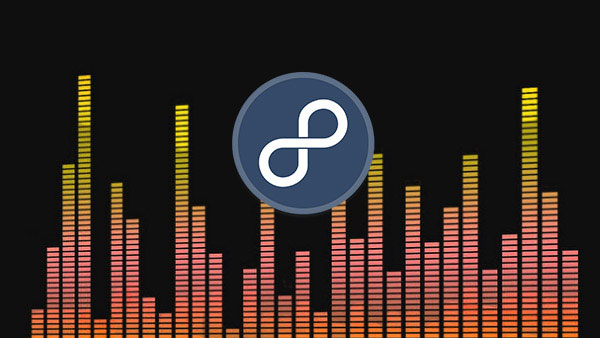
Εάν είστε λάτρης της μουσικής, πρέπει να έχετε ακούσει για τη διάσημη ιστοσελίδα του ραδιοφώνου Internet, 8 κομμάτια. Σύμφωνα με επίσημα στοιχεία, υπάρχουν εκατομμύρια μουσικοί οπαδοί που το χρησιμοποιούν για να ανακαλύψουν ή να μοιραστούν μουσική. Ονομάζεται χειροποίητο σε απευθείας σύνδεση ραδιόφωνο, επειδή επιτρέπει στους χρήστες να δημιουργούν και να αναρτώνται μικτά άλμπουμ που περιείχαν την αγαπημένη τους μουσική. Πολλοί φίλοι μουσικής ανεβάζουν τα πιο μικτά άλμπουμ στα κομμάτια 8, ώστε να μπορείτε να βρείτε το καλύτερο playlist και τη μουσική σε αυτό. Σε αυτήν την πανταχού παρούσα εποχή της ΑΕ, εξακολουθεί να πιστεύει ότι η δημιουργικότητα των οπαδών της μουσικής είναι πιο ισχυρή από τον αλγόριθμο. Δυστυχώς, πρόκειται για ένα online ραδιόφωνο χωρίς υπηρεσίες λήψης. Έτσι αυτή η θέση θα εισαγάγει κάποιες συσκευές εγγραφής και τις λεπτομέρειες τους.
Μέρος 1. Καταγράψτε τα 8tracks με την καταγραφή οθόνης Tipard
Οι οπαδοί της μουσικής είναι πάντα ευαίσθητοι στην ποιότητα ήχου. Tipard Οθόνη συλλαμβάνει είναι η καλύτερη επιλογή για την εγγραφή των κομματιών 8, γιατί θα καταγράφει τη μουσική με την υψηλότερη ποιότητα. Υποσχέθηκε να συλλάβει το αρχείο ήχου με πρωτότυπη ποιότητα 100%. Επιπλέον, υποστηρίζει τα Windows 10. Μετά την εγγραφή, το Screen Capture θα αποθηκεύσει την έξοδο ως MP3. Στη συνέχεια, μπορείτε να απολαύσετε τη μουσική σε οποιαδήποτε ψηφιακή συσκευή. Η διαδικασία καταγραφής των κομματιών 8 με το Screen Capture είναι πολύ απλή.
Πώς να καταγράψετε τα 8tracks με την καταγραφή οθόνης Tipard
-
Βήμα 1Μεταβείτε στη λίστα αναπαραγωγής ή στη μουσική που θέλετε να εγγράψετε στα κομμάτια του 8 στο πρόγραμμα περιήγησης.
-
Βήμα 2Εκκινήστε την οθόνη λήψης και επιλέξτε την καρτέλα Εγγραφή ήχου για να ανοίξετε τη συσκευή εγγραφής ήχου.
- Για να τραβήξετε βίντεο, θα πρέπει πρώτα να καθορίσετε το μέγεθος λήψης του βίντεο.
-
Βήμα 3Η διεπαφή είναι συνοπτική με μόνο δύο επιλογές και δύο κουμπιά. Η επιλογή "Ήχος συστήματος" θα τραβήξει τον ήχο από τον υπολογιστή σας και η επιλογή Microph Audio θα συλλάβει τη φωνή σας από το μικρόφωνο. Επομένως, πρέπει να ενεργοποιήσουμε το σύστημα Audio και να απενεργοποιήσουμε το Microph Adio.
-
Βήμα 4Μετά τις ρυθμίσεις, κάντε κλικ στο κουμπί REC και αναπαραγάγετε τη μουσική. Στη συνέχεια, η καταγραφή οθόνης θα ξεκινήσει την εγγραφή.
-
Βήμα 5Μπορείτε να κάνετε προεπισκόπηση του μήκους εγγραφής σε ηχητική περιοχή σε πραγματικό χρόνο. Αυτό το λογισμικό δεν έχει όριο στο μήκος εγγραφής.
-
Βήμα 6Όταν ολοκληρωθεί, κάντε ξανά κλικ στο κόκκινο κουμπί για να αποθηκεύσετε το αρχείο MP3 στον υπολογιστή σας.
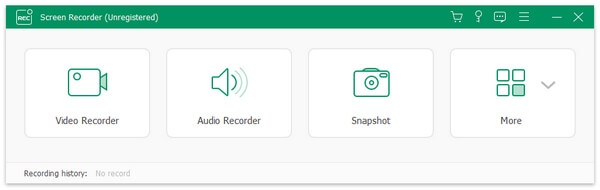
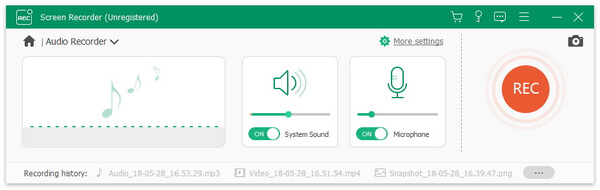
Μέρος 2. Αποτυπώστε μουσική από κομμάτια 8 από την Audacity
Το Audacity είναι ένας καταγραφέας ήχου ανοιχτού κώδικα. Έτσι, ο καθένας θα μπορούσε να απολαύσει τις εκτεταμένες λειτουργίες εγγραφής του δωρεάν, ανεξάρτητα από το αν ο υπολογιστής σας χρησιμοποιεί Mac OS ή Windows. Στην πραγματικότητα, το Audacity είναι επίσης συντάκτης ήχου. Έτσι, μπορείτε να χρησιμοποιήσετε το Audacity για να εγγράψετε μουσική και στη συνέχεια να τα επεξεργαστείτε στη χρονολογική σειρά. Αυτή η λειτουργία είναι χρήσιμη κατά την εγγραφή κομματιών 8. Για παράδειγμα, αφού τραβήξετε όλη τη μουσική σε μια λίστα αναπαραγωγής, μπορείτε να λάβετε ένα αρχείο MP3. Στη συνέχεια, ίσως θελήσετε να διαχωρίσετε τα τραγούδια σε μεμονωμένα αρχεία. Αυτή τη στιγμή, το Audacity θα μπορούσε να ικανοποιήσει τις απαιτήσεις σας.
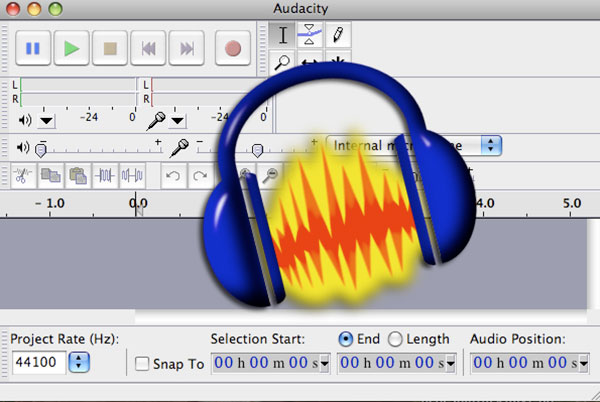
Πώς να καταγράψετε μουσική από κομμάτια 8 από την Audacity
- 1. Αφού εγκαταστήσετε το Audacity στον υπολογιστή σας, ανοίξτε το.
- 2. Ενεργοποιήστε την επιλογή ηχείου και απενεργοποιήστε την επιλογή μικροφώνου, οι οποίες βρίσκονται στην τελευταία σειρά της επάνω κορδέλας, για να ρυθμίσετε την πηγή εισόδου ήχου.
- 3. Κάντε κλικ στην αναπτυσσόμενη λίστα δίπλα στο εικονίδιο του ηχείου για να ρυθμίσετε την ποιότητα ήχου.
- 4. Στη συνέχεια, ρυθμίστε την ένταση του ήχου μετακινώντας το ρυθμιστικό του ήχου.
- 5. Μετά την προετοιμασία, ανοίξτε το πρόγραμμα περιήγησης και αποκτήστε πρόσβαση στα κομμάτια 8.
- 6. Αναζητήστε το αγαπημένο σας playlist ή τη μουσική σας.
- 7. Κάντε κλικ στο κουμπί εγγραφής στο Audacity και αναπαράγετε τη μουσική.
- 8. Στη συνέχεια, το Audacity θα ξεκινήσει την καταγραφή της μουσικής. Μπορείτε να κάνετε προεπισκόπηση του ηχητικού κύματος σε πραγματικό χρόνο.
- 9. Όταν τελειώσει η μουσική, πατήστε το πλήκτρο διακοπής. Μπορείτε να επεξεργαστείτε τον αρχικό ήχο στο Audacity ή να το αποθηκεύσετε απευθείας στον υπολογιστή σας.
Μέρος 3. Πιάσε μουσική από το 8tracks μέσω του Adobe Audition CC
Το Adobe Audition CC είναι μια επαγγελματική συσκευή εγγραφής ήχου με εκτεταμένες λειτουργίες. Προσελκύει πολλούς ανθρώπους, γιατί είναι ένας από τους πιο σταθερούς ηχογράφους με υπηρεσία cloud. Εάν είστε συνδρομητής της Adobe, μπορείτε να χρησιμοποιήσετε αυτήν την καταγραφή κομματιών 8 και το πλήρες αποθηκευτικό χώρο του Creative Cloud. Πολλοί καλλιτέχνες το χρησιμοποιούν για να δημιουργήσουν και να καταγράψουν μουσικό υπόμνημα, καθώς θα δημιουργήσουν υψηλής ποιότητας ηχητικά σήματα.
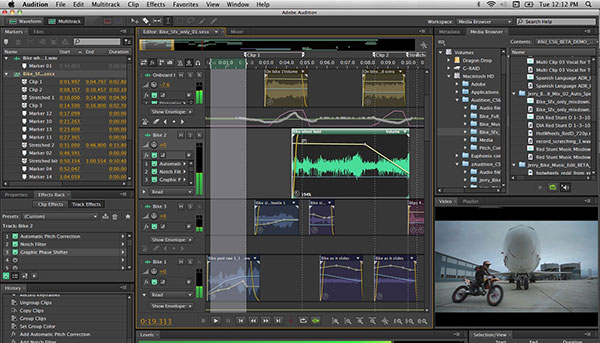
Πώς να αποτυπώσετε τα 8tracks με το CC Audition CC
- 1. Το Adobe Audition CC διαθέτει άφθονα χαρακτηριστικά, αλλά η διαδικασία εγγραφής είναι πιο απλή από ό, τι νομίζατε. Το πρώτο πράγμα που πρέπει να κάνετε είναι να το εγκαταστήσετε στον υπολογιστή σας.
- 2. Στη συνέχεια, ανοίξτε το Adobe Audition CC και θα βρείτε ένα κουμπί με κόκκινο κύκλο στο κάτω μέρος.
- 3. Κάντε κλικ σε αυτό το κουμπί εγγραφής, το Adobe Audition CC θα δημιουργήσει ένα νέο αρχείο ήχου.
- 4. Αυτή η συσκευή εγγραφής ήχου θα εντοπίσει το υλικό σας και θα προκαθορίσει την κατάλληλη τιμή. Επομένως, μπορείτε να ρίξετε ένα όνομα και να κάνετε κλικ στο OK για να συνεχίσετε.
- 5. Στη συνέχεια, αναζητήστε τη μουσική στα κομμάτια 8 που θέλετε να καταγράψετε και να τα αναπαράγετε.
- 6. Μόλις κάνετε κλικ στο κουμπί εγγραφής στο Adobe Audition CC, θα αρχίσει η εγγραφή της μουσικής.
- 7. Όταν τελειώσετε, κάντε κλικ στο κουμπί διακοπής. Στη συνέχεια, μπορείτε να επεξεργαστείτε τη μουσική ή να την αποθηκεύσετε στον υπολογιστή σας.
Μέρος 4. Αποθηκεύστε τον ήχο 8tracks με το VLC Player
Το VLC Player είναι ένα media player ανοιχτού κώδικα. Θα μπορούσε να παίξει σχεδόν όλα τα αρχεία πολυμέσων, συμπεριλαμβανομένων των online αρχείων πολυμέσων. Εκτός από τις δυνατότητες του παίκτη, το VLC διαθέτει επίσης τις δυνατότητες εγγραφής βίντεο και μουσικής online. Όταν πρόκειται για τη μοναδική διαδικασία εγγραφής, μπορείτε να ακολουθήσετε τα παρακάτω βήματα.
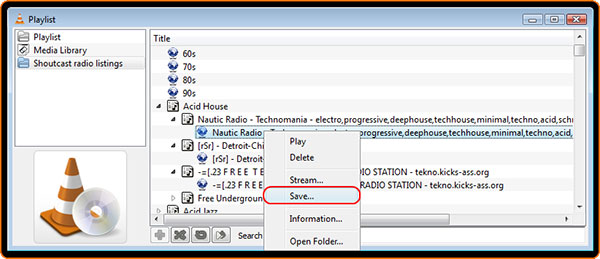
Πώς να αποθηκεύσετε τον ήχο 8tracks με το VLC Player
- 1. Αντιγράψτε τη σύνδεση της ιστοσελίδας του τραγουδιού με τα κομμάτια 8.
- 2. Ανοίξτε το VLC Player. Βρίσκεται στο μενού Μέσα και επιλέξτε Άνοιγμα δικτύου.
- 3. Επικολλήστε το σύνδεσμο στο πλαίσιο διεύθυνσης URL στο πλαίσιο διαλόγου ανοιχτών μέσων.
- 4. Πατήστε την αναπτυσσόμενη λίστα δίπλα στο κουμπί Αναπαραγωγή και επιλέξτε Ροή.
- 5. Στη συνέχεια, πατήστε το κουμπί Επόμενο στο παράθυρο εξόδου ροής για να συνεχίσετε.
- 6. Κάντε κλικ στο κουμπί Προσθήκη στο πλαίσιο διαλόγου ρύθμισης προορισμού και, στη συνέχεια, πατήστε Αναζήτηση για να επιλέξετε ένα φάκελο.
- 7. Αφού επιλέξετε έναν προορισμό, θα εμφανιστεί το παράθυρο επιλογών μεταγλώττισης. Βεβαιωθείτε ότι το πλαίσιο Ενεργοποίηση μεταγλώττισης δεν έχει επιλεγεί και κάντε κλικ στο Επόμενο.
- 8. Τέλος, πατήστε το πλήκτρο Stream στο πλαίσιο ρύθμισης επιλογών για να ολοκληρώσετε την εγγραφή των κομματιών 8. Η μουσική θα αποθηκευτεί στον υπολογιστή σας.
Συμπέρασμα
Με βάση τις παραπάνω εισαγωγές, υπάρχουν διαθέσιμα πολλά ηχογράφοι στα κομμάτια 8. Το Adobe Audition CC είναι το πιο επαγγελματικό. Αλλά φαίνεται ότι είναι λίγο ακριβό για τους περισσότερους οπαδούς της μουσικής. Το Audacity είναι μια άλλη επιλογή για τη λήψη μουσικής. Και μπορείτε να επεξεργαστείτε τα αυθεντικά αρχεία ήχου μέσα σε αυτό. Οι χρήστες μπορούν να απολαύσουν τη μουσική που έχει εγγραφεί με το VLC Player. Εάν χρειάζεστε απλώς έναν εύκολο στη χρήση συσκευή καταγραφής κομματιών 8 που θα μπορούσε να παράγει εγγραφές υψηλής ποιότητας, η επιλογή Tipard Screen Capture είναι η καλύτερη επιλογή σας. Οποιοδήποτε ερώτημα σχετικά με τη λήψη μουσικής από κομμάτια 8, μπορείτε να μοιραστείτε την ιδέα σας στα σχόλια μαζί μας.







