2 τρόποι καταγραφής περιόδου σύνδεσης ή συνάντησης TeamViewer
Το TeamViewer είναι ένα δημοφιλές εργαλείο απομακρυσμένης εργασίας που σας επιτρέπει να έχετε πρόσβαση σε υπολογιστές και δίκτυα από απόσταση σε ασφαλή κατάσταση. Αυτό το λογισμικό κοινής χρήσης οθόνης και απομακρυσμένης οθόνης προσφέρει έναν αποτελεσματικό τρόπο δημιουργίας διαδικτυακών συναντήσεων, παρουσιάσεων βίντεο και διαδικτυακών σεμιναρίων ανά πάσα στιγμή. Ψάχνετε έναν τρόπο καταγράψτε την περίοδο λειτουργίας TeamViewer?
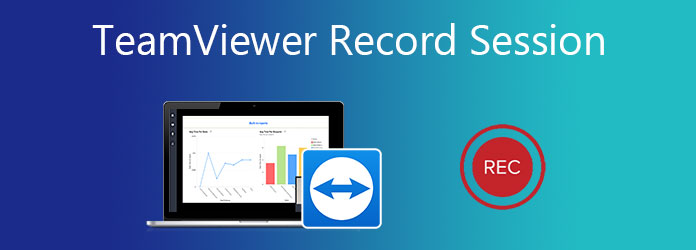
Το TeamViewer έχει σχεδιαστεί με μια εσωτερική δυνατότητα εγγραφής για να καταγράφει απευθείας συνεδρίες και συναντήσεις. Αυτή η ανάρτηση θα σας δείξει πώς Συνεδρία εγγραφής TeamViewer λεπτομερώς. Επιπλέον, μας αρέσει να σας παρουσιάζουμε ένα επαγγελματικό εργαλείο καταγραφής οθόνης για εγγραφή του TeamViewer με ήχο.
Μέρος 1. Συνεδρία εγγραφής TeamViewer με ενσωματωμένη δυνατότητα εγγραφής
Το TeamViewer έχει μια προεπιλεγμένη λειτουργία εγγραφής που σας επιτρέπει να εγγράψετε διαδικτυακές συναντήσεις ή ζωντανές συνεδρίες. Είναι σε θέση να συλλάβει απομακρυσμένες παρουσιάσεις και διαδικτυακές συναντήσεις, συμπεριλαμβανομένων βίντεο, ήχου και webcam με ευκολία. Αυτό το μέρος θα σας δείξει πώς να χρησιμοποιήσετε αυτήν τη δυνατότητα εγγραφής TeamViewer.
Πώς να εγγράψετε την περίοδο λειτουργίας TeamViewer
Βήμα 1Όταν δημιουργείτε μια απομακρυσμένη σύνδεση στο TeamViewer, κάντε κλικ στο Αρχεία και πρόσθετα επιλογή στην επάνω γραμμή εργαλείων. Με αυτόν τον τρόπο, μπορείτε να εμφανίσετε περισσότερες επιλογές όπως το Ξεκινήστε την εγγραφή συνεδρίας. Μπορείτε να κάνετε κλικ για να ξεκινήσει η εγγραφή.

Βήμα 2Όταν ξεκινήσει η εγγραφή, μπορείτε να δείτε ένα κόκκινο ρεκόρ Το εικονίδιο εμφανίζεται στην επάνω γραμμή εργαλείων, δίπλα στο Απομακρυσμένη ενημέρωση. Μπορείτε να διακόψετε ή να σταματήσετε ελεύθερα την αποθήκευση σύμφωνα με τις ανάγκες σας.

Μετά την εγγραφή της περιόδου λειτουργίας TeamViewer, το καταγεγραμμένο αρχείο θα αποθηκευτεί αυτόματα σε μορφή .tvs. Ένα αναδυόμενο παράθυρο διαλόγου θα σας καθοδηγήσει να το αποθηκεύσετε σε έναν κατάλληλο φάκελο αρχείου προορισμού.
Πώς να μετατρέψετε την εγγραφή TeamViewer TVS
Ένα πράγμα που πρέπει να γνωρίζετε είναι ότι, αυτή η μορφή .tvs του TeamViewer δεν μπορεί να υποστηριχθεί από τα περισσότερα προγράμματα αναπαραγωγής πολυμέσων. Επομένως, πρέπει να μετατρέψετε το TVS σε μια δημοφιλή μορφή βίντεο. Το TeamViewer δεν σας επιτρέπει να εξαγάγετε απευθείας την ηχογραφημένη περίοδο λειτουργίας σε MP4, AVI, FLV, MOV ή άλλη δημοφιλή μορφή. Αλλά έχει μια ενσωματωμένη δυνατότητα μετατροπής για εσάς.
Βήμα 1Μπορείτε να βρείτε το Αναπαραγωγή ή μετατροπή ηχογραφημένης περιόδου σύνδεσης χαρακτηριστικό κάτω από το Πρόσθετα αυτί. Εάν χρησιμοποιείτε μια νέα έκδοση TeamViewer, εδώ μπορείτε να επιλέξετε Μενού και στη συνέχεια το Play ή μετατροπή ηχογραφημένης περιόδου σύνδεσης.
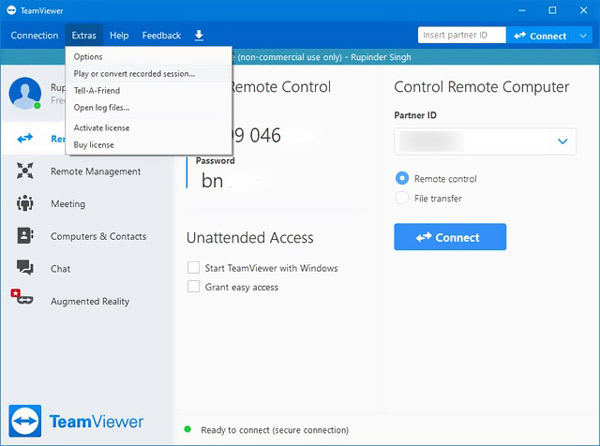
Βήμα 2Επιλέξτε το αρχείο εγγραφής που θέλετε να μετατρέψετε. Στο εγγεγραμμένο παράθυρο περιόδου λειτουργίας, κάντε κλικ στο Μετατρέπω κουμπί. Στη συνέχεια, μπορείτε να επιλέξετε μια κατάλληλη μορφή εξόδου όπως το AVI και να προσαρμόσετε τις ρυθμίσεις. Κάντε κλικ Μετατρέπω για να επιβεβαιώσετε τη λειτουργία σας.
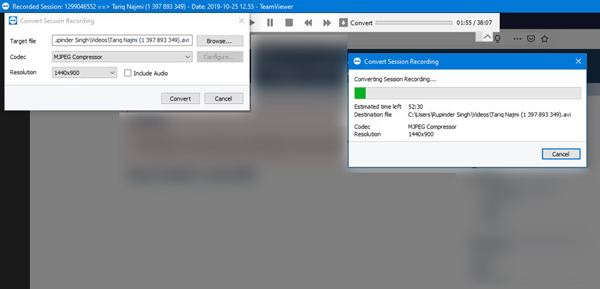
Μέρος 2. Καλύτερος τρόπος καταγραφής της συνάντησης TeamViewer με ήχο
Για να εγγράψετε μια συνεδρία TeamViewer ή μια συνάντηση με ήχο, μπορείτε επίσης να βασιστείτε σε κάποια συσκευή εγγραφής τρίτων. Εδώ συνιστούμε ανεπιφύλακτα το ισχυρό Screen Capture για να εγγράψετε το TeamViewer και να αποθηκεύσετε απευθείας το αρχείο εγγραφής σε MP4, AVI, FLV, MOV, MKV και άλλα.
Έχει τη δυνατότητα λήψης βίντεο υψηλής ποιότητας ακόμη και έως 4K. Αυτή η συσκευή εγγραφής συνεδρίας TeamViewer σάς επιτρέπει να τραβάτε εικόνες μέσω οθόνης υπολογιστή, κάμερας web και ήχου μέσω κάρτας ήχου συστήματος και μικροφώνου.
Βήμα 1Δωρεάν λήψη, εγκατάσταση και εκτέλεση αυτής της συσκευής εγγραφής TeamViewer στον υπολογιστή σας Windows 10/8/7 ή σε Mac. Επιλέξτε το Εγγραφής βίντεο χαρακτηριστικό.

Βήμα 2Πριν από την εγγραφή συνεδρίας TeamViewer, μπορείτε ελεύθερα να ρυθμίσετε την περιοχή εγγραφής οθόνης και να επιλέξετε την πηγή εγγραφής ήχου.

Βήμα 3Όταν θέλετε να εγγράψετε μια συνεδρία TeamViewer, μια διάσκεψη βίντεο, ένα σεμινάριο ή μια συνάντηση, μπορείτε απλά να κάνετε κλικ στο REC κουμπί. Σας δίνεται ο πλήρης έλεγχος της εγγραφής TeamViewer.
Βήμα 4Όταν ολοκληρωθεί η εγγραφή, μπορείτε να χρησιμοποιήσετε τις δυνατότητες επεξεργασίας για να επεξεργαστείτε το εγγεγραμμένο βίντεο και να προσαρμόσετε τα εφέ εξόδου του. Έχει σχεδιαστεί με ένα Προβολή λειτουργία που θα σας βοηθήσει να δείτε καλύτερα το βίντεο που έχετε τραβήξει και να το επεξεργαστείτε. Μετά από αυτό, κάντε κλικ στο Αποθήκευση κουμπί για να το αποθηκεύσετε στον υπολογιστή σας.
Το αρχείο εγγραφής σας θα αποθηκευτεί αυτόματα ως MP4 βίντεο. Για να αλλάξετε τη μορφή εξόδου, μπορείτε να μεταβείτε στη διεύθυνση Προτιμήσεις παράθυρο, κάντε κλικ στην επιλογή Παραγωγή στο αριστερό παράθυρο και μετά κάντε τις αλλαγές σας.
Όχι μόνο ηχογράφηση της συνάντησης TeamViewer, αλλά και εσείς καταγράψτε το Google Meet, Skype και άλλες υπηρεσίες συσκέψεων.

Μέρος 3. Συχνές ερωτήσεις για την περίοδο σύνδεσης του TeamViewer
Πώς να εγγράψετε αυτόματα την περίοδο λειτουργίας TeamViewer;
Το TeamViewer έχει μια αυτόματη λειτουργία εγγραφής. Μπορείτε να κάνετε κλικ Πρόσθετα στη γραμμή εργαλείων και, επιλέξτε Επιλογές και, στη συνέχεια, εισάγετε το παράθυρο του τηλεχειριστηρίου. Εδώ μπορείτε να ενεργοποιήσετε τη λειτουργία αυτόματης εγγραφής απομακρυσμένου ελέγχου.
Πώς μπορώ να ανοίξω ένα εγγεγραμμένο αρχείο στο TeamViewer;
Η καταγεγραμμένη συνεδρία TeamViewer μπορεί να αναπαραχθεί με το ενσωματωμένο πρόγραμμα αναπαραγωγής. Μπορείτε να κάνετε κλικ στα Πρόσθετα και στη συνέχεια να Αναπαράγετε ή να μετατρέψετε ηχογραφημένη συνεδρία για πρόσβαση στις εγγραφές σας. Επιλέξτε το αρχείο που θέλετε και παίξτε το εκεί.
Πώς να ενεργοποιήσετε την αυτόματη ενημέρωση για το TeamViewer;
Ανοίξτε το TeamViewer και κάντε κλικ στην επιλογή Πρόσθετα στην επάνω γραμμή μενού. Επιλέξτε Επιλογές για είσοδο στο παράθυρο Επιλογές TeamViewer. Κάντε κλικ στην τελευταία επιλογή για προχωρημένους στον αριστερό πίνακα. Εντοπίστε αυτόματα την εγκατάσταση νέων εκδόσεων και επιλέξτε Όλες οι ενημερώσεις. Κάντε κλικ στο κουμπί OK για να αποθηκεύσετε την αλλαγή σας.
Συμπέρασμα
Ενώ η χρήση του TeamViewer, μπορεί συχνά να έχετε την ανάγκη να καταγράψετε συνεδρίες ή συναντήσεις TeamViewer. Εδώ σε αυτήν την ανάρτηση, μπορείτε να πάρετε 2 τρόπους για να φτιάξετε το Συνεδρία εγγραφής TeamViewer Με ευκολία.







