Πώς να εγγράψετε και να αποθηκεύσετε βίντεο και κλήσεις συσκέψεων Lync
Οι συσκέψεις του Microsoft Lync έχουν ορισμένες προηγμένες δυνατότητες, όπως προγράμματα γραφικών παρουσίασης PowerPoint, διανομή αρχείων και άλλα. Εάν έχετε μια σημαντική οικονομική συνάντηση στο Lync και θέλετε να εγγράψετε και να αποθηκεύσετε τα βίντεο στον υπολογιστή σας, ίσως θελήσετε να μάθετε πώς να εγγραφή και αποθήκευση μιας σύσκεψης Lync. Σε αυτό το άρθρο, σας παρουσιάζουμε 6 χρήσιμες μεθόδους για την καταγραφή συσκέψεων Lync στον υπολογιστή σας.

Μέρος 1. Ο προεπιλεγμένος τρόπος εγγραφής και αποθήκευσης συσκέψεων Lync
Εάν είστε ο διοργανωτής συσκέψεων των συσκέψεων Lync, μπορείτε να βρείτε το Εγγραφή κουμπί για το Ρύθμιση μενού. Ωστόσο, ο λογαριασμός παρακολούθησης δεν μπορεί να καταγράψει συσκέψεις Lync ή να τις κοινοποιήσει χωρίς άδεια. Με τα παρακάτω βήματα, μπορείτε να ξεκινήσετε την καταγραφή και την αποθήκευση των διαδικτυακών συσκέψεων και συνομιλιών σας.
Βρείτε το περισσότερες επιλογές και επιλέξτε το Ξεκινήστε την εγγραφή κουμπί σε αυτό. Κάντε κλικ στο Ξεκινήστε την εγγραφή για να ξεκινήσει η εγγραφή. Μπορείτε επίσης να διακόψετε, να συνεχίσετε και να τερματίσετε την εγγραφή κάνοντας κλικ στα κουμπιά στην επιφάνεια του Lync.
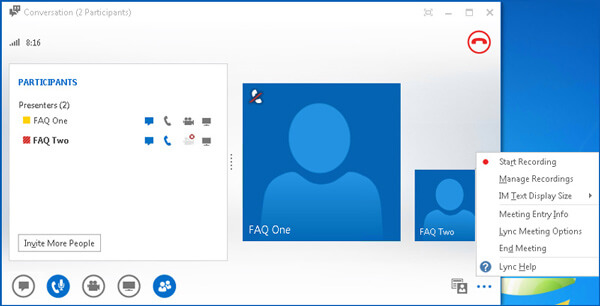
Εάν θέλετε να ολοκληρώσετε την εγγραφή, πατήστε το Διακοπή εγγραφής κουμπί για να αποθηκεύσετε την εγγραφή στο Διαχείριση εγγραφής Microsoft Lync λογαριασμός. Μπορείτε να βρείτε ότι οι εγγραφές Lync είναι αποθηκευμένες στο φάκελο: C: \ Users \
Εκτός από τους περιορισμούς λογαριασμού συμμετοχής, η προεπιλεγμένη μέθοδος καταγράφει μόνο τις διαδικτυακές συναντήσεις με 10FPS σε 800 × 600 pixel. Όταν πρέπει να εγγράψετε συσκέψεις Lync με υψηλή ποιότητα, πρέπει να χρησιμοποιήσετε έναν επαγγελματία οθόνη εγγραφής Αντιθέτως.
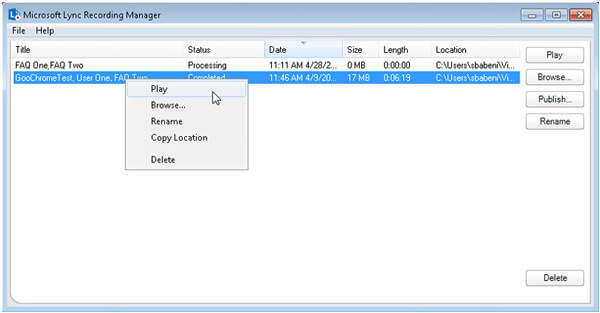
Μέρος 2. Ο καλύτερος τρόπος καταγραφής συσκέψεων Lync
Είτε πρέπει να καταγράψετε συσκέψεις Lync με υψηλή ποιότητα 60FPS για το YouTube είτε να χρησιμοποιήσετε τον λογαριασμό παρακολούθησης για να καταγράψετε τις διαδικτυακές συναντήσεις, Συλλογή οθόνης Tipard είναι ένα ισχυρό και ευέλικτο εργαλείο για την εγγραφή βίντεο και ήχου στον υπολογιστή σας. Διαθέτει διάφορα χαρακτηριστικά για την κάλυψη διαφορετικών απαιτήσεων.
- 1. Το Tipard Screen Capture σάς επιτρέπει να επιλέξετε διαφορετικές ποιότητες βίντεο, συμπεριλαμβανομένων των 720p.
- 2. Για ηχογράφηση, μπορεί να κάνει εγγραφή από ήχο συστήματος και μικρόφωνο φωνής. Μπορείτε να επιλέξετε την πηγή ήχου πριν από την εγγραφή.
- 3. Αυτό το εργαλείο καταγραφής οθόνης μπορεί να σας βοηθήσει να ορίσετε χρόνο λήψης. Κάνοντας αυτό, μπορείτε να ορίσετε την ώρα λήξης της εγγραφής και η καταγραφή της οθόνης θα σταματήσει αυτόματα τη στιγμή που ορίζετε.
- 4. Μπορείτε να αλλάξετε εύκολα τη θέση των αποθηκευμένων αρχείων πριν από την εγγραφή. Η προεπισκόπηση των εγγεγραμμένων αρχείων σύσκεψης επιτρέπεται επίσης μετά τη διαδικασία εγγραφής.
Βήμα 1Λήψη και εκκίνηση του Tipard Screen Capture. Κάντε κλικ στο Εγγραφής βίντεο στην κεντρική διεπαφή.

Βήμα 2Πριν καταγράψετε τη σύσκεψη Lync, πρέπει να επιλέξετε το μέγεθος λήψης της οθόνης. Αφού το κάνετε αυτό, πρέπει να επιλέξετε την ανάλυση του βίντεο που πρόκειται να εγγράψετε. Μπορείτε επίσης να προσαρμόσετε τις αναλύσεις της εγγραφής. Στη συνέχεια, επιλέξτε την πηγή ήχου.

Βήμα 3Κάντε κλικ στο REC για να ξεκινήσετε την εγγραφή της σύσκεψης Lync. Εάν θέλετε να τερματίσετε την εγγραφή, πατήστε το κόκκινο τετράγωνο. Στη συνέχεια, μπορείτε να κάνετε προεπισκόπηση της καταγεγραμμένης σύσκεψης Lync στο παράθυρο. Εν τω μεταξύ, το αρχείο αποθηκεύεται στον υπολογιστή σας.

Το Tipard Screen Capture διαθέτει ευέλικτα χαρακτηριστικά για τη διατήρηση της ποιότητας της εγγραφής σας. Μπορείτε επίσης να επεξεργαστείτε την εγγραφή για να έχετε το καλύτερο αποτέλεσμα.
Μέρος 3. Κορυφαίες καταγραφές οθόνης για εγγραφή σύσκεψης Lync
Υπάρχουν διάφορα είδη καταγραφικών οθόνης που μπορούν να καταγράψουν τη σύσκεψη Lync. Μπορείτε να μάθετε περισσότερα για τα 4 καλύτερα διαδικτυακά εργαλεία καταγραφής συσκέψεων εδώ.
1.ApowerREC
Εκτός από την εγγραφή συσκέψεων Lync, το ApowerREC μπορεί να τραβήξει βίντεο ή να εγγράψει μέσω κάμερας web. Μπορείτε επίσης να σχολιάσετε, να μεγεθύνετε και να επισημάνετε την εγγραφή κατά τη διάρκεια της διαδικασίας.
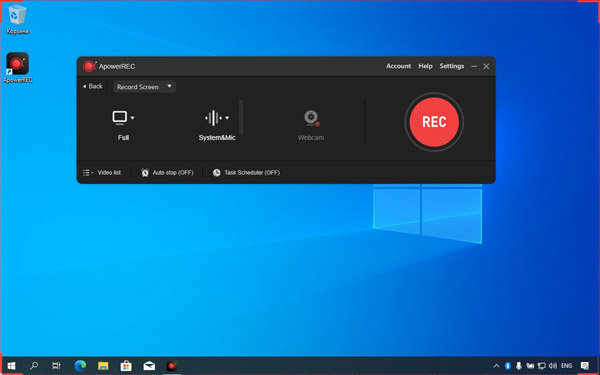
Πλεονεκτήματα:
- 1. Έχει μια απλή και καθαρή διεπαφή.
- 2. Διαθέτει διάφορα χαρακτηριστικά για την επεξεργασία του βίντεο και του ήχου κατά τη διάρκεια της εγγραφής.
Μειονεκτήματα:
- 1. Απαιτεί υψηλής ποιότητας CPU υπολογιστή.
- 2. Δεν είναι δωρεάν.
2. Screencast-O-Matic
Screencast-O-Matic είναι μια ηλεκτρονική συσκευή εγγραφής οθόνης που μπορεί να χρησιμοποιηθεί χωρίς εγγραφή. Εκτός αυτού, μπορείτε να επιλέξετε να χρησιμοποιήσετε τη συσκευή εγγραφής οθόνης και την κάμερα web για την καταγραφή συσκέψεων και κλήσεων Lync.
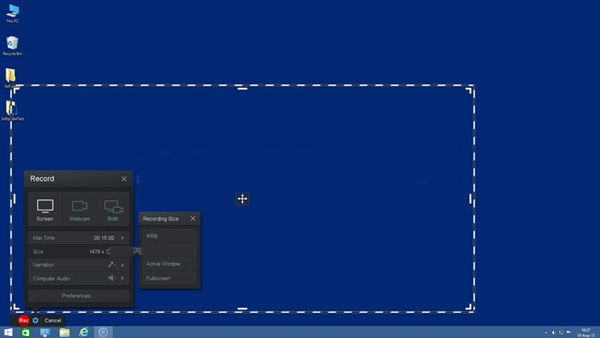
Πλεονεκτήματα:
- 1. Είναι κατάλληλο για εκπαιδευτικούς και μαθητές να χρησιμοποιούν και να παρακολουθούν μαθήματα βίντεο.
- 2. Μπορεί να πάρει στιγμιότυπα οθόνης γρήγορα και εύκολα.
Μειονεκτήματα:
- 1. Η δωρεάν έκδοση περιορίζεται στις λειτουργίες.
3. Στούντιο OBS
Το OBS Studio δεν είναι μόνο μια συσκευή εγγραφής οθόνης αλλά και μια συσκευή εγγραφής διαδικτυακού σεμιναρίου για διαδικτυακές συσκέψεις Lync. Παρέχει λειτουργίες όπως εγγραφή βίντεο και επεξεργασία με μίκτες, θέματα και φίλτρα.
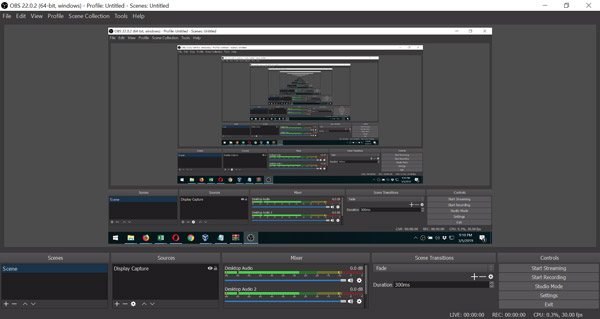
Πλεονεκτήματα:
- 1. Είναι ένα λογισμικό ανοιχτού κώδικα
- 2. Υποστηρίζει διάφορες πλατφόρμες όπως το Twitch και το Youtube.
Μειονεκτήματα:
- 1. Η επιφάνεια είναι περίπλοκη για αρχάριους
- 2. Απαιτεί υλικό υπολογιστή υψηλού επιπέδου
4. Apowersoft Δωρεάν Online οθόνη εγγραφής
Apowersoft Δωρεάν Online οθόνη εγγραφής μπορεί να εγγράψει ξεχωριστά το βίντεο και τον ήχο σας. Εκτός αυτού, επιτρέπει την επεξεργασία σε πραγματικό χρόνο, πράγμα που σημαίνει ότι μπορείτε να επεξεργαστείτε τις συσκέψεις Lync κατά τη διάρκεια της διαδικασίας εγγραφής.
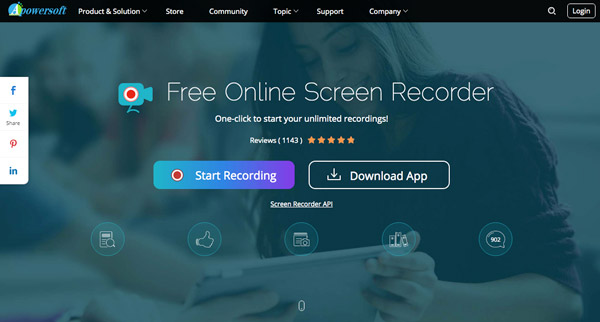
Πλεονεκτήματα:
- 1. Δεν έχει περιορισμούς στη διάρκεια της εγγραφής
- 2. Είναι ένα φιλικό προς το χρήστη λογισμικό
Μειονεκτήματα:
- 1. Δεδομένου ότι είναι μια ηλεκτρονική συσκευή εγγραφής οθόνης, μπορεί να χρησιμοποιηθεί μόνο με σύνδεση στο Διαδίκτυο.
Μέρος 4. Συνήθεις ερωτήσεις σχετικά με την εγγραφή Lync Meeting
1. Πού μπορώ να βρω το εγγεγραμμένο βίντεο συνάντησης Lync;
Το εγγεγραμμένο αρχείο σύσκεψης Lync θα αποθηκευτεί στο MP4 στο φάκελο Βίντεο / Εγγραφές Lync στον υπολογιστή σας. Θα προστεθεί επίσης στο Microsoft Lync Recording Manager με το οποίο μπορείτε να ανοίξετε το αρχείο Το Windows Media Player ή Zune.
2. Γιατί δεν μπορώ να ξεκινήσω τη σύσκεψη Lync στα Windows;
Βεβαιωθείτε ότι υπάρχει σταθερή σύνδεση στο Διαδίκτυο. Απαιτούνται επίσης τηλέφωνο και πρόσκληση για συσκέψεις Lync. Επιπλέον, απαιτεί επίσης μια προσθήκη προγράμματος περιήγησης Microsoft Silverlight 4.0 ή μια νεότερη έκδοση του Silverlight πριν από την εγγραφή συσκέψεων Lync.
3. Πώς να μοιραστείτε την εγγραφή συσκέψεων Lync;
Πηγαίνετε στο Εργαλεία μενού της εφαρμογής Web Lync Meetings και επιλέξτε το Διαχείριση εγγραφής για αναπαραγωγή των εγγραφών Lync. Κάντε κλικ στο Αναζήτηση για να ανοίξετε το φάκελο και, στη συνέχεια, μπορείτε να μοιραστείτε την εγγραφή με άλλους.
Συμπέρασμα
Σε αυτό το άρθρο, μπορείτε να μάθετε περισσότερα σχετικά με τις 6 μεθόδους καταγράψτε τις συσκέψεις Lync στον υπολογιστή σου. Μπορείτε να επιλέξετε να εγγράψετε το βίντεο της συνάντησης με Lync ή άλλα εργαλεία καταγραφής οθόνης. Το Tipard Screen Capture είναι μια ιδανική επιλογή για εσάς, καθώς διαθέτει ισχυρές λειτουργίες εγγραφής και επεξεργασίας, ειδικά όταν καταγράφετε διαδικτυακές συναντήσεις με υψηλή ποιότητα.







