Top 6 Μέθοδοι για τον τρόπο αντιγραφής φωτογραφιών από iPhone σε Η / Υ
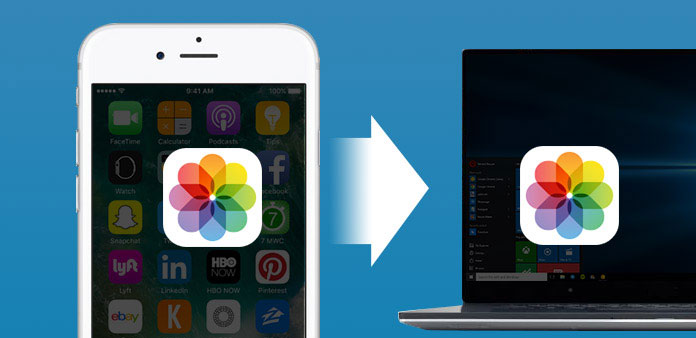
Λήψη εικόνων μέσω iPhone και μετά μεταφορά τους σε υπολογιστή ή περαιτέρω επεξεργασία ή συλλογή. Είναι η κοινή επιλογή που οι περισσότεροι άνθρωποι θα κάνουν, για να αντιγράψουν φωτογραφίες από το iPhone στον υπολογιστή. Παρόλο που η μεταφορά εικόνων στον υπολογιστή σας ακούγεται εύκολη, υπάρχουν ακόμα πολλά εμπόδια, τα οποία μπορεί να αποτύχουν στη μετάδοση αρχείων από το iPhone σας. Και για κάποιους νέους χρήστες iPhone, οι ρυθμίσεις και οι εφαρμογές του iPhone δεν τους είναι ακόμα γνωστές. Συνολικά, θα σας δείξω κάποιες εύκολες φωτογραφικές μηχανές iPhone για να μεταφέρετε τις φωτογραφίες σας σε μεθόδους μεταφοράς υπολογιστών, για να αποθηκεύσετε εικόνες από το Roll Camera, Photo Stream, Photo Library και Albums, για να διαχειρίζεστε τις φωτογραφίες iPhone εύκολα και γρήγορα.
Μέθοδος 1. Αντιγράψτε τις φωτογραφίες από το iPhone στον υπολογιστή σας από το iPhone Tipard Transfer
Μπορείτε να εισάγετε, να μεταφέρετε και να αντιγράψετε όλα τα δεδομένα iOS εύκολα με ένα κλικ, δεν χρειάζεται απώλεια δεδομένων και δεν χρειάζεται να εγκατασταθούν πρόσθετα πρόσθετα. Tipard Μεταφορά iPhone είναι το ευέλικτο λογισμικό μεταφοράς δεδομένων iPhone, με το οποίο μπορείτε να αντιγράψετε όλα τα δεδομένα και τα αρχεία iPhone μεταξύ των συσκευών iOS. Έτσι, μπορείτε να αντικαταστήσετε το iTunes για να μετακινήσετε τα αρχεία iPhone με ασφάλεια χωρίς να διαγράψετε προηγούμενα αρχεία.
Το Tipard iPhone Ultimate Transfer είναι περισσότερο σαν ένας σταθμός, για να μεταφέρει δεδομένα iOS στον τερματικό υπολογιστή των Windows. Ναι, όλα τα περιεχόμενα σε συσκευές Apple μπορούν να μεταφερθούν, συμπεριλαμβανομένων φωτογραφιών, μουσικής, βίντεο, επαφών, μηνυμάτων κλπ. Ή μπορείτε να δημιουργήσετε αντίγραφα ασφαλείας για τα αρχεία iPhone στο iTunes, διατηρώντας τα τρέχοντα δεδομένα iOS. Είναι ένα από τα μεγαλύτερα πλεονεκτήματα του iPhone Data Ultimate. Ως αποτέλεσμα, αν χρησιμοποιείτε το Tipard iPhone Transfer Ultimate για την αντιγραφή φωτογραφιών από το iPhone σε υπολογιστή υπολογιστή, δεν υπάρχει απώλεια δεδομένων και επεξεργάσιμα φίλτρα για να τα διαχειριστείτε.
Πώς να εισαγάγετε φωτογραφίες από το iPhone σε υπολογιστές Windows / iTunes Library
Σύνδεση iPhone με υπολογιστή.
Χρησιμοποιήστε το καλώδιο USB για να συνδέσετε το iPhone με τον υπολογιστή και εντοπίστε το λογισμικό Tipard iPhone Transfer Ultimate.
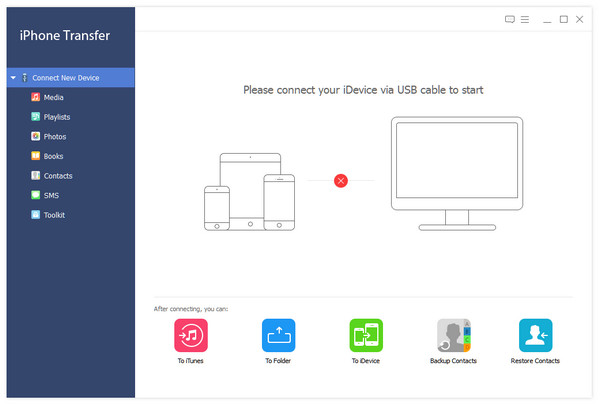
Επιλέξτε εικόνες iPhone για μεταφορά με.
Μεταβείτε στο μενού "Φωτογραφίες", αφού ανιχνευθούν όλα τα αρχεία iPhone σας και, στη συνέχεια, θα δείτε όλα τα άλμπουμ και φωτογραφίες του iPhone στο δεξιό τμήμα του παραθύρου.
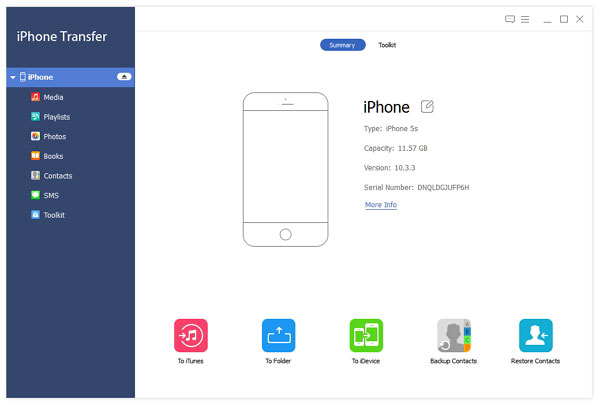
Αντιγράψτε φωτογραφίες από το iPhone στη βιβλιοθήκη PC / iTunes.
Υπάρχουν δύο επιλογές στο μενού "Εξαγωγή σε", το οποίο είναι τα κουμπιά "Εξαγωγή σε Η / Υ" και "Εξαγωγή σε iTunes Library". Επιλέξτε την τοποθεσία και στείλτε φωτογραφίες iPhone.
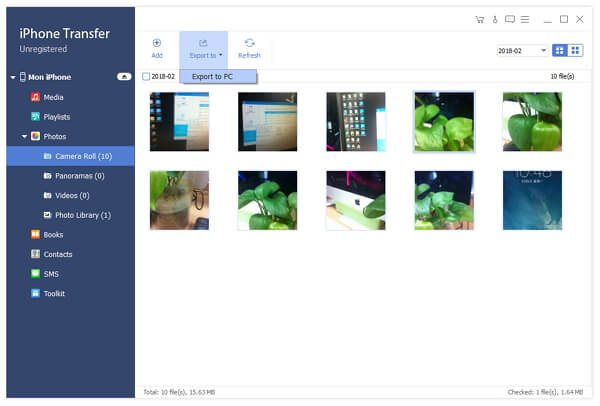
Αυτή είναι η διαδικασία εισαγωγής φωτογραφιών iOS στον υπολογιστή. Επιπλέον, υποστηρίζει επίσης τη μεταφορά δεδομένων από υπολογιστή σε iPhone, συν το iOS σε ένα άλλο αρχείο που εισάγει και εξάγει. Απλά έρχεστε να δοκιμάσετε πόσο ισχυρή είναι η μεταφορά iOS.
Μέθοδος 2. Μεταφέρετε φωτογραφίες από το iPhone στα Windows 7 / 8 / 10 με το iTunes
Το iTunes είναι το επίσημο λογισμικό μεταφοράς δεδομένων της Apple, το οποίο υποστηρίζει και αντιγράφει τα δεδομένα των συσκευών της Apple. Μπορείτε να συγχρονίσετε τις φωτογραφίες του Roll Camera από το iPhone στον υπολογιστή δωρεάν, αλλά βεβαιωθείτε ότι το iTunes θα διαγράψει τα άλλα δεδομένα iPhone σας. Σκεφτείτε δύο φορές πριν αντιγράψετε εικόνες iPhone με το iTunes.
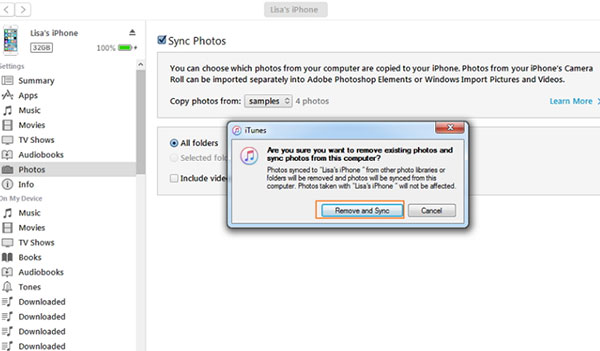
Βήμα 1: Συνδέστε το iPhone σε υπολογιστή με καλώδιο USB.
Μετά τη σύνδεση, το iTunes θα ανιχνεύσει αυτόματα το iPhone σας. Κάντε κλικ στο εικονίδιο της συσκευής σας iPhone στη γραμμή εργαλείων, για να εμφανίσετε όλα τα είδη και τα δεδομένα iPhone.
Βήμα 2: Συγχρονίστε εικόνες από το iPhone σε υπολογιστή με Windows.
Επιλέξτε το μενού "Φωτογραφίες" στο αριστερό παράθυρο και επιλέξτε την επιλογή "Συγχρονισμός φωτογραφιών", για να ορίσετε το φάκελο προορισμού του iPhone στον υπολογιστή. Μπορείτε να πατήσετε "Επιλογή φακέλου" από την αναπτυσσόμενη λίστα "Αντιγραφή φωτογραφιών από". Αργότερα, πατήστε "Sync" επιλογή, για να μεταφέρετε εικόνες iPhone σε υπολογιστή.
Βήμα 3: Κατάργηση και συγχρονισμός εικόνων του iTunes στον Η / Υ.
Το αναδυόμενο παράθυρο θα σας ανακοινώσει ότι το iTunes θα αφαιρέσει υπάρχουσες φωτογραφίες και θα συγχρονίσει νέες για να αντικαταστήσει, χτυπώντας "Remove and Sync" στην επιλογή για να επιβεβαιώσετε τον τελικό έλεγχο. Εάν λυπάστε για τη διαγραφή προηγούμενων εικόνων του iPhone, πατήστε την επιλογή Ακύρωση για να επιστρέψετε.
Σημείωση: Το iTunes σας πρέπει να ενημερωθεί για την τελευταία έκδοση ή θα αποτύχετε να αντιγράψετε φωτογραφίες από το iPhone σε υπολογιστή χρησιμοποιώντας το iTunes.
Μέθοδος 3. Εισαγωγή φωτογραφιών από iPhone σε Windows PC με AutoPlay
Το AutoPlay είναι το λογισμικό μεταφοράς μόνο των Windows, για να αντιγράψετε και να μετακινήσετε τις φωτογραφίες του Roll Camera από iPhone σε υπολογιστή με Windows, χωρίς να συμπεριλαμβάνεται το Photo Stream και η Photo Library. Για ανθρώπους που απλά πρέπει να αντιγράψουν φωτογραφίες στον υπολογιστή από το iPhone Camera Roll, μπορεί να είναι μια καλή επιλογή.
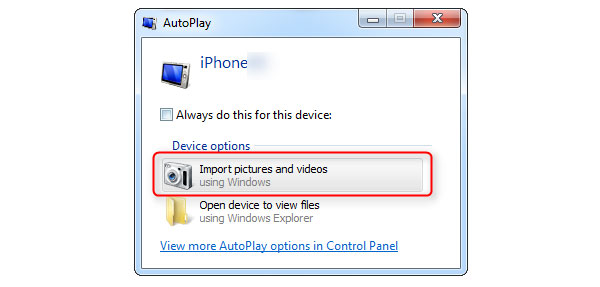
1. Αποκτήστε αντίγραφα από το iPhone 7 στα Windows
Βήμα 1: Σύνδεση iPhone με υπολογιστή.
Επιλέξτε "Εισαγωγή εικόνων και βίντεο χρησιμοποιώντας παράθυρο", αφού εμφανιστεί το αναδυόμενο παράθυρο αυτόματης αναπαραγωγής.
Βήμα 2: Εισαγωγή εικόνων iPhone σε υπολογιστή συγκεκριμένων φακέλων.
Χτυπήστε το σύνδεσμο Ρύθμιση εισαγωγής και αλλάξτε τον φάκελο ονομασίας, για να λάβετε συγχρονισμένες φωτογραφίες στον υπολογιστή των Windows κάνοντας κλικ στο κουμπί "Εισαγωγή σε". Επιτέλους, μπορείτε να προσθέσετε ετικέτες σε αυτές τις φωτογραφίες που έχουν εισαχθεί στο iPhone για να διαλέξετε και να πατήσετε την επιλογή "Εισαγωγή" για να λάβετε φωτογραφίες Roll Camera από iPhone σε Windows.
2. Συγχρονίστε τις εικόνες iPhone με τον υπολογιστή με τα Windows 8
Βήμα 1: iPhone με σύνδεση USB PC.
Βήμα 2: Εισαγωγή εικόνων iPhone.
Ανοικτό Ο υπολογιστής και κάντε δεξί κλικ στο εικονίδιο iPhone, για να επιλέξετε Εισαγωγή φωτογραφιών και βίντεο κουμπί.
Βήμα 3: Μεταφέρετε εικόνες από το iPhone σε υπολογιστή χωρίς iTunes.
Πατήστε Ελέγξτε, οργανώστε και ομαδοποιήστε αντικείμενα για εισαγωγή για πρώτη φορά iPhone μεταφορά. Ή να χτυπήσει Εισάγετε όλα τα νέα στοιχεία τώρα επιλογή, για να αποφευχθεί η διπλή μεταφορά σε υπολογιστή.
Βήμα 4: Πλήρης λεπτομέρειες μεταφοράς iPhone.
Επιτυχία περισσότερες επιλογές σε προορισμό μεταφοράς εικόνων iPhone. Επιλέγω Εντάξει, Επόμενο και επιλέξτε τις ακριβείς ομάδες εικόνων για να ολοκληρώσετε.
3. Εισαγωγή εικόνων από iPhone σε Η / Υ από Windows 10 (Μόνο εικόνες με ρολό κάμερας)
Βήμα 1: Συνδέστε το iPhone σας με τον υπολογιστή με καλώδιο USB.
Βήμα 2: Εκτέλεση εφαρμογών Φωτογραφίες και εισαγωγή Εικόνες iPhone.
Βήμα 3: Επιλέξτε την εισαγωγή εικόνων στον υπολογιστή και πατήστε ΣΥΝΕΧΕΙΑ για να λάβετε αντιγραφείσες φωτογραφίες iPhone.
Εάν αποτύχετε να αντιγράψετε φωτογραφίες από το iPhone σε υπολογιστή με αυτόματη αναπαραγωγή, τότε αντικαταστήστε με την Εξερεύνηση των Windows, για να μεταφέρετε εικόνες iOS ή το Windows Live Photo Gallery μπορεί επίσης να κάνει παρόμοιες εργασίες εισαγωγής φωτογραφιών iPhone.
Μέθοδος 4. Αποστολή φωτογραφιών iPhone σε υπολογιστή
Βεβαιωθείτε ότι η σύνδεση στο Διαδίκτυο είναι γρήγορη και μην αποστέλλετε φωτογραφίες από το iPhone στον υπολογιστή σε μεγάλο χρονικό διάστημα. Λοιπόν, αν ονομάσετε τον τίτλο για τα θέματα φωτογραφίας, για να διακρίνετε από άλλα κοινά μηνύματα ηλεκτρονικού ταχυδρομείου, θα είναι πολύ πιο εύκολο να τα βρείτε, για να εξοικονομήσετε πολύ χρόνο.
Ανοίξτε το Gmail, το Hotmail, το Yahoo ή άλλη ηλεκτρονική σελίδα αποστολής μηνυμάτων ηλεκτρονικού ταχυδρομείου και, στη συνέχεια, επισυνάψτε φωτογραφίες iPhone, επιλέγοντας το εικονίδιο στη δεξιά πλευρά της κάμερας. Κτύπημα Αποστολή στο iPhone, ενώ λαμβάνετε και κάνετε λήψη φωτογραφιών στον υπολογιστή από το iPhone.
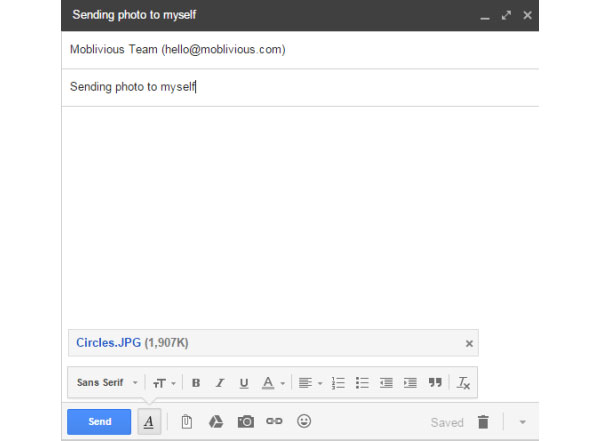
Μέθοδος 5. Χρησιμοποιώντας το Online Cloud Storage για να μεταφέρετε εικόνες iPhone στα Windows
Το online cloud storage κυμαίνεται ευρέως, συμπεριλαμβανομένων των Dropbox, OneDrive και άλλων. Μπορείτε να δημιουργήσετε αντίγραφα ασφαλείας των φωτογραφιών iPhone σε πρόγραμμα αποθήκευσης cloud και, στη συνέχεια, να κάνετε λήψη εικόνων σε υπολογιστές Windows για να αντιγράψετε φωτογραφίες. Στείλτε μέσω των εφαρμογών στη συσκευή iPhone και, στη συνέχεια, λάβετε μαζί με την ηλεκτρονική σελίδα αποθήκευσης σύννεφο μέσω του προγράμματος περιήγησης επιφάνειας εργασίας.
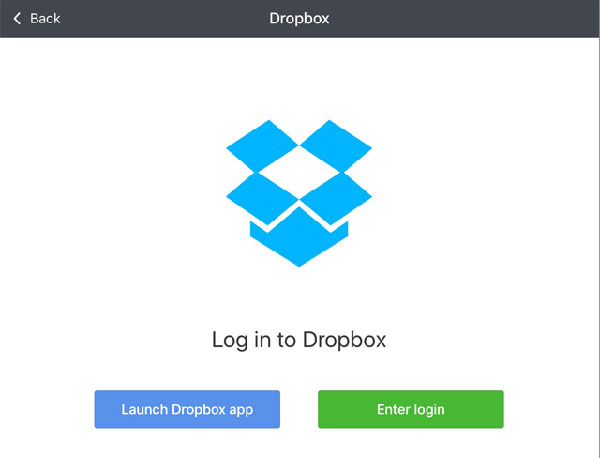
Μέθοδος 6. Εφαρμόστε το iCloud Drive για να αντιγράψετε φωτογραφίες από iPhone σε Η / Υ
Λοιπόν, καθώς το iCloud είναι εξοικειωμένο με όλους τους χρήστες της Apple, θα είναι επίσης εύκολο να μεταφέρετε φωτογραφίες iOS σε υπολογιστές PC και Mac. Αρχικά, πρέπει πρώτα να ενεργοποιήσετε το iCloud Drive στον υπολογιστή του παραθύρου Προτιμήσεις iCloud. Και βεβαιωθείτε ότι η έκδοση iPhone σας είναι iOS 8. Ανοίξτε το παράθυρο μονάδας iCloud στο iPhone σας και, στη συνέχεια, συλλέξτε τις φωτογραφίες που χρειάζεστε για να στείλετε σε ένα φάκελο, στείλτε στο PC μέσω του iCloud. Και στη συνέχεια μπορείτε να αντιγράψετε φωτογραφίες από το iPhone απευθείας στον υπολογιστή σας.
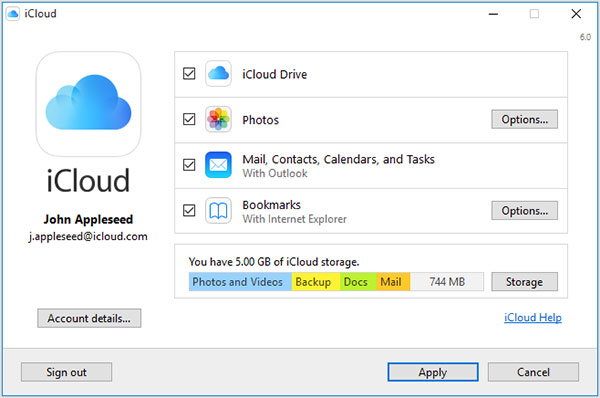
Συμπέρασμα
Λάβετε εύκολα τρόπους για το συγχρονισμό άλμπουμ, εικόνων και πολλών άλλων αρχείων iPhone στις παραπάνω παρόμοιες μεθόδους. Στην πραγματικότητα Airdrop και iCloud είναι επίσης το iPhone Transfer για να στείλετε εικόνες στον υπολογιστή από το iPhone. Εάν έχετε κάτι δύσκολο να το καταλάβετε, επικοινωνήστε μαζί μας.
Top 6 Μέθοδοι για τον τρόπο αντιγραφής φωτογραφιών από iPhone σε Η / Υ







